Причины и способы устранения ряби на мониторе
Рябь на мониторе – это дефект, связанный с появлением на экране мерцания и шипения. Изображение начинает передаваться с помехами, что оказывает негативное влияние на зрение. На мониторе высвечиваются горизонтальные полосы, препятствующие комфортному просмотру и затрудняющие работу с компьютером. Хотя эта проблема была характерна для ЭЛТ-телевизоров, она встречается и на LCD-мониторах.
Рябь на экране появляется из-за разнообразных факторов. Так, если интерфейсом подключения монитора к компьютеру служит VGA, то может возникать мерцание из-за близко расположенных источников электромагнитного излучения.
Распространенная программная неполадка – проблемы с драйверами видеокарты. Другая причина – неправильно выставленная частота обновления экрана.
Если проблема скрывается в аппаратной части, придется обратиться в сервисный центр. Причинами могут стать поломки матрицы монитора или перегрев видеокарты. А также скачки напряжения в электросети, которые можно решить путем подключения к другой розетке.
Неисправность видеокарты
В первую очередь, конечно, трудности с картинкой бывают связаны с поломкой видеокарты. Это случается достаточно часто, когда пользователь любит играть в компьютерные игры, использовав так называемый разгон видеокарты и существенно превысил определенный лимит.
Но видеоадаптер сломаться может и по иным причинам, к примеру, из-за сильного перегрева. Подобное возможно, если все тепло от видеокарты не отводилось нормально.
На сегодняшний день существуют специальные программы, которые выполняют полную диагностику ПК, в частности видеокарты.
Для детальной проверки функционирования этого устройства часто используют популярное приложение под названием Everest.
Важно помнить, что рабочая температура любой видеокарты — примерно пятьдесят пять градусов.
Если проверка видеокарты показала, что она не работает, потребуется обязательно проверить все шлейфы для подключения. Так же стоит осмотреть провод дополнительного питания видеокарты. Если видеочип неисправен, потребуется его полная замена. При перегреве или поломке встроенной видеокарты, наверняка нужна будет замена системной платы. Так как ремонт бывает не целесообразен.
Мерцает монитор, что делать?
Мерцание монитора может быть связано с разными причинами. В лучшем случае проблема носит системный характер, тогда ее можно исправить. В более сложных ситуациях причина с физической поломки компонентов.
Первым делом советуем выполнить автонастройку монитора — это автоматический режим подбора параметров, встроенный в каждый дисплей. Он отличается у разных производителей, но всегда присутствует. Чтобы запустить настройку, нужно перейти в меню монитора (с помощью клавиш на его корпусе) и выбрать режим «Auto» или что-то подобное. Часто есть отдельная клавиша или специальный вариант нажатия.
Способ 1: работаем с драйверами
Каждое устройство требует определенный драйвер, чтобы Windows мог определить его тип, лучшие настройки и ускорить обмен данными. Не исключение и видеокарта, при этом адаптер считается одним из самых сложных и проблемных. Обычно мерцание в этом случае сопровождается другими проявлениями:
- разрешение существенно ниже нормального;
- при перетаскивании окон, они оставляют следы на мониторе, иногда ими забивается весь рабочий стол;
- запустить даже не очень требовательное приложение бывает сложно;
- минимальный уровень оформления, возвращается к базовым настройкам (не всегда);
- могут проявляться артефакты.
При наличии какого-либо симптома, и даже без него, следует переустановить драйвер. Для этого придется удалить старый и заменить его на новый, или просто обновить (первый вариант более предпочтительный). Итак, необходимо:
- Нажать правой кнопкой мыши по Пуску и выбрать «Диспетчер устройств».
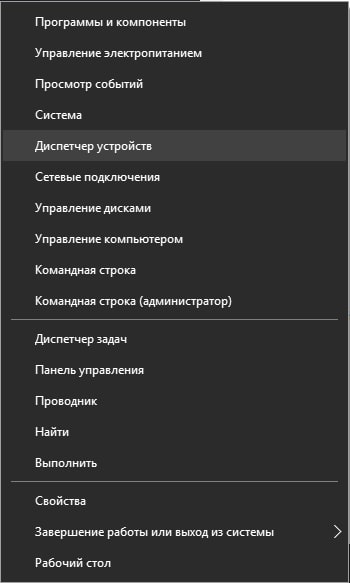
- Найти раздел видеоадаптеры и развернуть его.
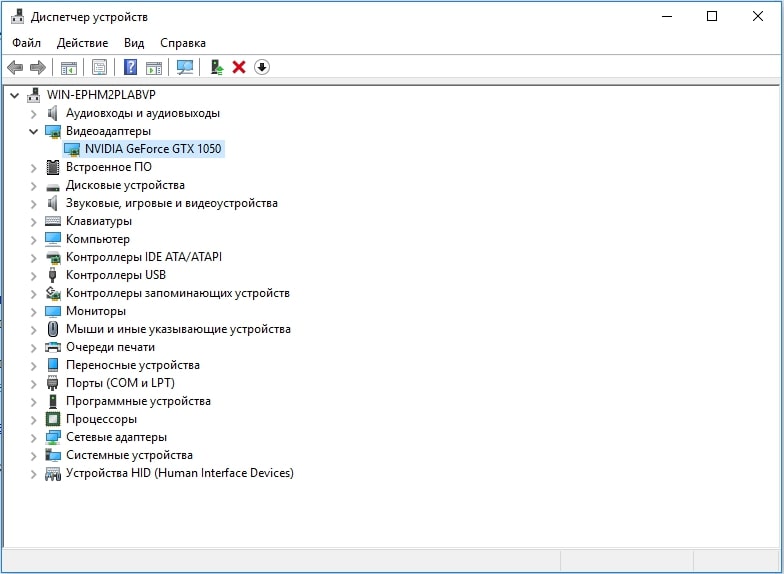
- Двойной клик по параметру и перейти во вкладку «Драйвер».
- В конце находится кнопка «Удалить».

- Перейти на сайт NVidia или Radeon, в зависимости от производителя, и найти соответствующие драйвера для вашей модели;
- Запустить установку и дождаться окончания, в дальнейшем перезагрузить ПК.
Альтернативный подход – это просто нажать «Обновить» в окне драйвера для адаптера. Иногда помогает откат. Следует оговориться, что пункта «Видеоадаптеры» может и не быть, тогда следует перейти в раздел «Неопознанные устройства» или туда, где устанавливается желтый восклицательный знак.
Если предварительно выполнялся разгон, возможно, что причина именно в этом. Верните состояние адаптера в рекомендованное производителем, если это ещё сможет помочь.
Способ 2: переключаемся на другой разъем
Очень часто причина мигания экрана заключается в некорректной связи системного блока с монитором. Возможно, выбранный тип подключения не может обеспечить достаточную пропускную способность или имеет место проблема в совместимости версий интерфейса. Следует проанализировать монитор и системный блок, сопоставить, какие на них есть одинаковые разъемы. Лучше предпочесть HDMI или, хотя бы, DVI, VGA. Если порты отличаются, стоит воспользоваться переходником, но только в крайнем случае, так как они могут портить картинку.
Способ 3: экспериментируем с разрешением экрана
Пользователи сообщают, что порой им удается устранить мерцание монитора просто изменением разрешения. Рекомендуем попробовать несколько вариантов, возможно, в одном из них экран будет работать лучше.
Как изменить разрешение в Windows 10:
- Нажать правой кнопкой мыши по рабочему столу и выбрать «Параметры экрана».
- После попадания на страницу «Параметры» в раздел «Экран», который нужно пролистать вниз, следует открыть «Дополнительные параметры экрана».
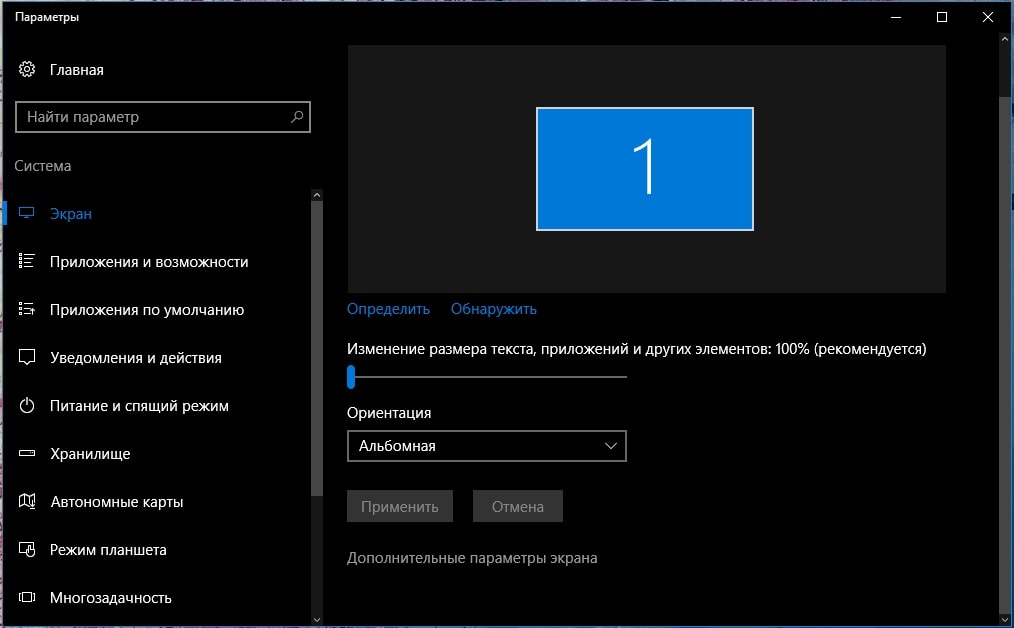
- Нажать кнопку «Применить».
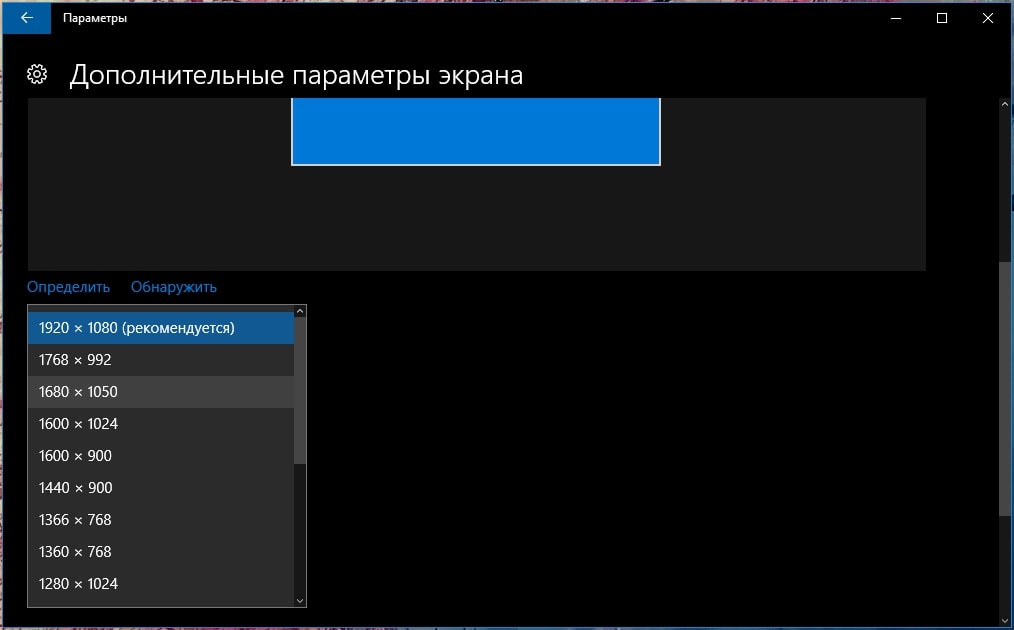
Способ 4: устанавливаем сетевые фильтры
Замечено, что мерцание может вызывать нестабильная электрическая сеть в местности или отсутствие встроенного стабилизатора в мониторе. Это поможет исправить сетевой фильтр, к которому нужно подключить монитор. Подобная процедура хоть и требует денежных вложений, но точно должна помочь.
Способ 5: меняем частоту кадров монитора
Еще одна причина, почему мерцает экран монитора, заключается в параметрах частоты кадров. Неправильная настройка приводит к мерцанию, но корректировка значений может помочь.
Для Windows 10 процедура изменения выглядит следующим образом:
- Нужно перейти в раздел «Дополнительные параметры экрана» (подробная инструкция в третьем способе).
- Пролистать список вниз и нажать на «Свойства графического адаптера».
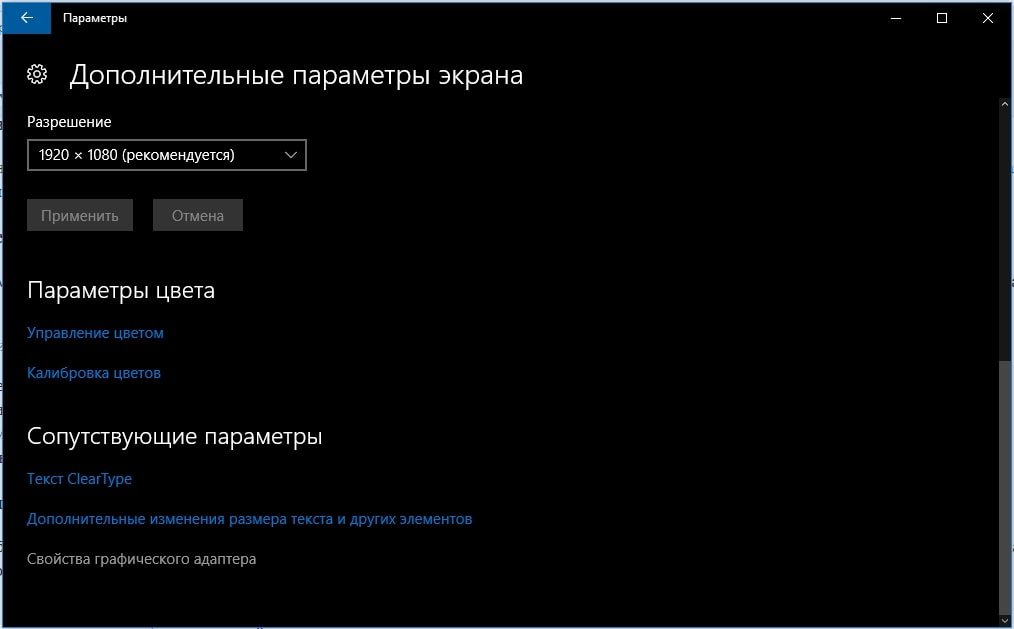
- Перейти на вкладку «Монитор».
- В блоке «Частота обновления экрана» установить один из вариантов.
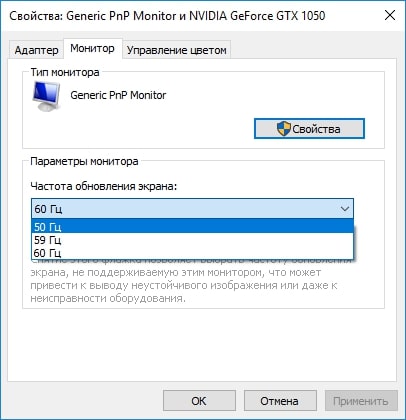
Способ 6: выявляем программные неполадки
Некоторые программы, особенно со сложным графическим интерфейсом, вызывают мерцание в силу: несоответствия параметров, неправильной установки или каких-либо других проявлений. Обычно определить род проблемы можно, так как сразу после запуска появляется мерцание, но, если программа установлена в автозапуск, то это не всегда очевидно.
Лучшим решением будет переход в безопасный режим, тогда наверняка удастся определить, причина в ПО или мониторе. Для этого придется перезагрузить ПК и нажать F8 в момент экрана BIOS, может отличаться. Если в ограниченном режиме всё работает исправно, то однозначно, проблема в программах, иначе в оборудовании.
Способ 7: диагностируем состояние матрицы
Также неисправность может сопровождаться различными артефактами, пониженной яркостью, неправильной реакцией на подключение к системному блоку и запуску Windows или другими проблемами. Самый простой способ диагностировать проблему в этом случае – это подключить монитор к другому ПК.

Обычно причина в матрице, вероятно, вздутие конденсаторов, пробой транзистора или диода, а иногда страдает и трансформатор. В силу сложности процедуры лучше отдать дело мастерам в сервисный центр, особенно, если есть гарантия.
Способ 8: ищем поломки других комплектующих
Может быть достаточно много причин, наиболее частая – это выход из строя кабеля. К счастью, он стоит недорого, поэтому исправить проблему легко. Если повезло меньше, мерцание может вызывать поломка видеоадаптера. Он перегревается из-за большой нагрузки или полностью неисправен со стороны платы. Другая причина заключается в проблеме с блоком питания, недостаток энергии неизменно сказывается на отображении картинки.
Сбой может спровоцировать ОЗУ, если память имеет системные ошибки. Чтобы проверить исправность можно запустить Memtest. Альтернативный вариант – это отключение ПК и отсоединение одной планки (если их установлено несколько), затем включить ПК и проверить результат. При сохранении проблемы повторить процедуру снова, только извлечь второй картридж ОЗУ, а первый вставить.
Единственным доступным решением, которое можно выполнить самостоятельно, является очистка системного блока от мусора. При наличии термопасты и определенных навыков можно заменить её на GPU и CPU.
Комплексное решение в большинстве случаев помогает, если не устранить проблему, то, по крайней мере, определить виновника сбоев. Обычно удается исправить сбой при помощи переустановки драйверов или настройки экрана, в более редких случаях дело доходит до ремонта оборудования.
Если у Вас остались вопросы по теме «Почему мерцает монитор и что с этим делать?», то можете задать их в комментариях
Настройка частоты обновления экрана
Нажмите сочетание кнопок Win+R , должно появиться небольшое окно «Выполнить» . В строку «Открыть» введите команду desk.cpl и нажмите Enter.

Открываем свойства экрана
Дальше должны открыть настройки дисплея: в зависимости от версии используемой Windows, экран настроек может несколько различаться. Например, в Windows 10 нужно открыть ссылку «Свойства графического адаптера» .

Свойства графического адаптера
В подразделе «Монитор» должна быть вкладка «Частота обновления экрана» . Собственно, щелкаете по ней и меняете частоты на самую высокую, которую поддерживает ваш монитор.

Важный момент!
Если у вас не установлены драйвера на монитор или видеоадаптер, то почти наверняка никаких режимов, кроме 60 Гц, вы задать не сможете (даже если их поддерживает ваш монитор!). В этом плане рекомендую использовать специальные утилиты для авто-обновления драйверов (они автоматически проверят всё ваше оборудование и обновят всё, что необходимо).
Если у вас есть драйвера на видеоадаптер — то достаточно щелкнуть правой кнопкой мышки в любом свободном месте рабочего стола, а затем в появившемся контекстном меню выбрать их настройки (в моем случае это «Настройки графики Intel» ).
В помощь!
Нет значка видеодрайвера Intel HD, nVidia или AMD Radeon в трее рядом с часами и на рабочем столе. Что делать?

Настройка графики Intel
Как правило, в основном разделе можно указать частоту обновления, разрешение, настроить яркость, масштабирование и прочие параметры.

Исправляем поврежденные системные файлы
Когда все методы и средства бессильны, можно проверить целостность системных файлов Windows и попробовать их восстановить. Также желательно предварительно подготовить дистрибутив вашей операционной системы, записанный на носитель. Отдельные поврежденные файлы можно будет скачать в интернете.
- Зайдя в «Пуск», прописываем в строке поиска «cmd» и запускаем ее от имени администратора.
- В командной строке задаем команду «sfc /scannow» и нажимаем «Enter».
- При нахождении ошибки консоль известит о недостающих файлах, которые будут восстановлены автоматически. Если они не могут быть восстановлены – скачиваем отсутствующие компоненты из интернета и копируем их на прежнее место.
- Дополнительно используйте второе средство восстановления системных файлов по команде: «dism /online /cleanup-image /restorehealth».
Оно самостоятельно обнаружит и восстановит поврежденные сегменты системы компьютера.
После перезагрузки ПК все неполадки должны исчезнуть.
Неисправная матрица
Ну и последняя причина, почему изображение дергается на мониторе ноутбука или на обычном мониторе – неисправность матрицы. Если ни один из вышеперечисленных способов решить проблему не помогает, то с большой долей вероятности можно утверждать, что неисправность заключается в матрице. Поделать с этим, увы, ничего нельзя. Единственное, что может помочь в данной ситуации – попробовать отдать монитор или ноутбук в ремонт, но, как правило, это очень невыгодно, в первую очередь по финансовой части.

Ремонт матрицы или ее полная замена всегда обходится очень дорого, так что стоит десять раз подумать, прежде чем соглашаться на такой шаг.

С мерцающим или плавающим экраном сталкиваются многие пользователи компьютеров и ноутбуков. После долгих часов использования устройство может «устать», монитору свойственно терять яркость, картинка может плыть или дрожать. Если экран дергается, это может говорить и о небольшой неполадке, и о крупной проблеме. В некоторых случаях можно самостоятельно справиться с возникшим вопросом. Прежде чем что-то предпринять, нужно разобраться с причиной поломки изображения.
Дрожание изображение на мониторе
Сообщение triod pentod » 08 май 2016, 01:35

BLACK Модератор
Сообщения: 391 Зарегистрирован: 14 ноя 2014, 19:27 Откуда: 22 RUS
Самостоятельное устранение проблемы

Какими способами можно самостоятельно устранить неприятное мигание экрана ноутбука? Можно проверить диспетчер задач, чтобы устранить проблему, обновить несовместимые приложения, провести обновление драйвера дисплея, отключить Windows Desktop Manager.
Вариант 1 — проверка диспетчера задач
Необходим следующий алгоритм действий: одновременное нажатие кнопок CTRL + SHIFT + ESC (либо с помощью правой кнопки мыши).
Если нет мигания диспетчера задач, могут быть проблемы с приложением (при мигании диспетчера задач причиной может быть драйвер дисплея).
Вариант 2 — обновление несовместимых приложений
Есть три приложения, вызывающие в операционной системе Windows 10 мерцание экрана:
- Icloud;
- Нортон А.В.;
- IDT Audio.
При обновлении несовместным приложений либо при обращении к официальному производителю приложения (с целью корректного обновления) мерцание экрана ноутбука можно устранить.
Многие пользователи ОС Windows 10 пользуются устаревшими драйверами, что также может вызывать мерцание монитора.
Вариант 3 — обновление драйвера дисплея
Для выполнения подобной задачи необходимо запустить ноутбук в безопасном режиме. Затем удалить текущий адаптер экрана, проверить наличие обновленных драйверов.
Даже в безопасном режиме работы ОС Windows продолжает работать. Удостовериться в том, что работа ведется в безопасном режиме, можно в углах дисплея.
Если проблему устранить не удается, она появляется даже при работе устройства в безопасном режиме, рекомендуем обратиться к профессионалам сервисного центра.
Экран ноутбука может мерцать из-за множества причин программного и аппаратного видов. Из-за такого многообразия универсального (единого) способа устранения проблемы не существует. Только после проведения диагностики, уточнения причины можно приступать к выбору алгоритма действий.












