Интернет не работает а подключение есть. Компьютер не выходит в интернет
Вас могли отключить за неуплату. Если вы не заплатили или заплатили чуть позже и деньги еще не поступили на счет ТОО «Индустрия связи», Вас могли отключить. В данном случае не стоит волноваться, после поступления платежа Вас подключат в течение 15-20 минут. Ускорить подключение можно отослав на факс 32-90-92 квитанцию об оплате либо переслав ее по электронной почте (от друзей/знакомых/из internet-кафе) на адрес Этот адрес электронной почты защищен от спам-ботов. У вас должен быть включен JavaScript для просмотра. . Если вы оплатили вовремя, то перейдем к рассмотрению технических проблем.
Если вы используете кабельное подключение, убедитесь, что кабель подключен к сетевой карте. Если кабель подключен, вы уверены в его целостности (Вами не были обнаружены перегибы, порывы и другие физические нарушения), а Windows все равно выдает предупреждение «Сетевой кабель не подключен», обратитесь в службу технической поддержки.
Следующим шагом нужно проверить, включена ли сетевая карта и установлены ли на нее драйвера. Это можно сделать следующим образом: щелкаем правой кнопкой мыши на значке «Мой компьютер» — Свойства, далее диспетчер устройств
В диспетчере устройств есть пункт сетевые адаптеры. Если он выключен, то включите его, щелкнув правой кнопкой мыши и выбрав из контестного меню пункт «Включить» или «Задействовать» (в некоторых случаях помогает перезагрузка сетевого адаптера. Для этого щелкните правой кнопкой мыши на сетевом адаптере, выбеите пункт отключить, затем еще раз правой кнопкой мыши → включить)
Если не установлен драйвер сетевого адаптера, то вы увидите желтый вопрос рядом с неизвестным устройством:
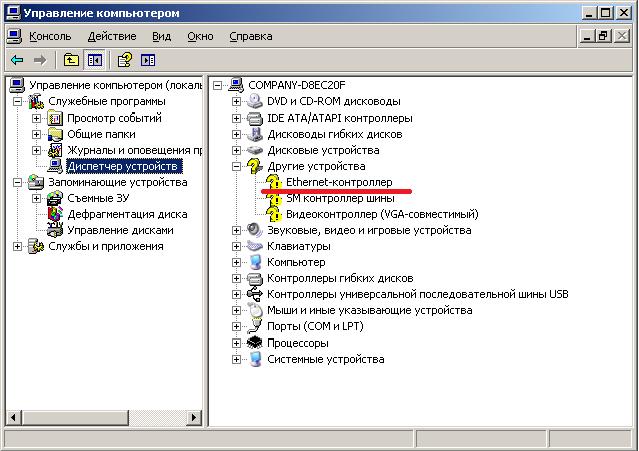
Для решения данной проблемы нужно установить драйвер для сетевой карты (обычно поставляется вместе с материнской платой) и далее правильно настроить ваш сетевой адаптер (смотрите далее)
Еще одной причиной неработоспособности Internet могут быть неверные настройки сетевого адаптера. Чтобы проверить их, выполните следующее:
Пуск-Настройка-Панель управления-Сетевые подключения(либо сеть и подклчение к интернету, зависит от способа отображения значков).
Если у вас установлен Windows Vista/Windows 7, проделайте следующее:
Пуск- Панель Управления-Сеть и интернет и далее центр управления сетями и общим доступом либо сразу центр управления сетями и общим доступом (зависит от способа отображения значков). Щелкаем на пункт «Изменение параметров адаптера» в левой части окна.
Должно открыться окно со всеми доступными видами подключений.Щелкаем правой кнопкой мыши по значку «Подключение по локальной сети» (либо «Беспроводные подключения», если вы используете Wi-Fi) и выбираем пункт свойства. В открывшемся окне необходимо найти пункт «Протокол интернета TCP/IP»(протокол интернета TCP/IP v4) и либо дважды щелкнуть по нему левой кнопкой мыши, либо один раз левой, а потом нажать на кнопку «Свойства», которая активируется после щелчка по нужной строчке.
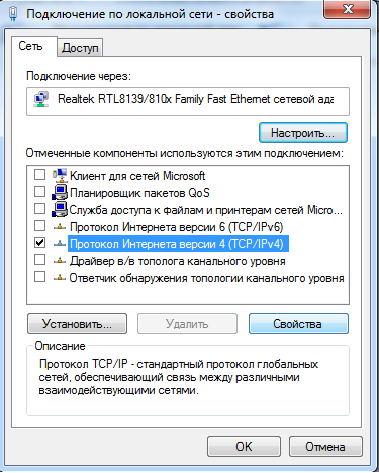
Открывшееся окно должо быть похожим на то, что представлено на скриншоте (Будьте внимательны! Значения IP-адреса, маски подсети, шлюза и DNS-серверов указаны в договоре. Если вы не можете их найти, либо не уверены в правильности вводимых/введенных цифр, лучше обратитесь в техническую поддержку. При неправильно введенных значениях Internet работать не будет. ). У тех, кто использует роутер, должно быть выбрано Получить IP-адрес автоматически, Получить адрес DNS-сервера автоматически.
После того, как вы закончили ввод всех параметров, проверьте, не ошиблись ли вы цифрой, и не написали ли случайно, например, 191 вместо 19. Если все верно, нажмите последовательно кнопки ОК, чтобы применить настройки.
Если вы все проверили и уверены, что у вас все работает (у вас нет долгов, кабель подключен к компьютеру, установлены драйвера на сетевую карту, она включена и работает, а также правильно настроена), тогда вам необходимо обратиться в службу технической поддержки.
В дальнейшем. Установите 3G-модем в ваш ноутбук через USB-вход. Необходимые настройки будут выполнены автоматически. Далее запустите установленное приложение и нажмите кнопку «Подключиться». Теперь вы можете выйти в интернет. Скорость интернет соединения 3G-модема зависит от вашего месторасположения, так как специальные вышки покрывают определенную зону.
Если ваш ноутбук поддерживает wi-fi, то можно воспользоваться этим. Wireless Fidelity дословно переводится , как беспроводная точность . Торговая марка Wi-Fi Alliance для беспроводных сетей на базе стандарта IEEE 802.11. Если вы находитесь в месте, где есть точка доступа wi-fi, то ваш ноутбук выполнит автоматическое подключение к данной точке, и вы можете приступить к работе в интернете . В настоящее время бесплатные точки доступа wi-fi имеются в большинстве общественных местах, что очень удобно. Точку доступа можно сделать дома, приобретя домашний маршрутизатор.
Также ноутбук можно подключить к интернету, как и обычный персональный компьютер, через модем или выделенную линию интернета . Вставьте кабель в сетевую карту ноутбука (она входит в стандартную комплектацию). Создайте подключение к интернету. Зайдите в «Панель управления» — «Сетевые подключения». Создайте соответствующее подключение.
Выход в интернет с ноутбука можно осуществить при помощи мобильного телефона . Приобретите адаптер USB-Bluetooth, вставьте в свободное «гнездо», и Windows автоматически установит необходимые драйверы. Установите связь между ноутбуком и телефоном. Теперь создайте подключение к интернету. Используйте функцию «создать подключение через обычный модем». Ноутбук готов к работе в интернете .
Все больше и больше пользователей ПК при выборе компьютера для рабочего использования отдают предпочтение ноутбукам. Решающим фактором становится мобильность, так как рабочие ноутбуки используются для работы на документах и выхода в интернет не только в офисе, но и в поездке.
Практически все ноутбуки, которые сейчас производятся, имеют встроенный модуль wi-fi. Этот модуль позволит вам выйти в сеть в случае если вы находитесь в зоне покрытия wi-fi передатчика. Для того чтобы его активировать, включите его программно либо переключив соответствующий тумблер на корпусе ноутбука. В случае если вы не знаете как это сделать, изучите инструкцию к вашему ноутбука. После этого запустите запустите поиск сетей, доступных для подключения. В случае если для подключения к нужной вам сети нужен пароль, обратитесь к владельцу сети для его получения.
Вы также можете подключиться к сети, используя ваш мобильный телефон. Для получения настроек обратитесь к вашему оператору связи. Запросите отправку смс с настройками на ваш мобильный телефон, после чего попросите помочь вам с настройкой соединения на компьютере. Наилучшим способом для подключения мобильного телефона к ноутбуку является синхронизация с помощью дата-кабеля. Все необходимое для этого, а именно, дата-кабель и диск с драйверами, как правило, вы сможете найти в комплектации мобильного. В противном случае купите дата-кабель в магазине, а драйвера скачайте на сайте производителя вашего мобильного.
Кроме этого, вы можете выйти в сеть при помощи gprs или 3g модема . Для использования этого способа сначала активируйте сим-карту, которая находится в комплекте с модемом. После этого вставьте модем в usb порт и дождитесь установки драйверов для устройства. Подключитесь к сети, используя программное обеспечение. При возникновении сложностей с этим способом обратитесь в справочную службу вашего оператора.
В случае если в вашем распоряжении есть DSL-модем, а также дейстующая выделенная линия подключения к сети, то вы сможете подключиться к интернет у, подключив модем к ноутбуку . В этом случае решающее значение имеет способ авторизации. Если данные для авторизации настроены на модеме , то все, что потребуется — это установить драйвера для модема на ноутбук и подключить модем к ноутбуку, после чего вы сможете выйти в интернет , в противном случае вам потребуются логин и пароль, необходимые для доступа к сети.
Неполадки с драйвером Ethernet-адаптера
Проверяем драйвера на Ethernet-адаптере. На рабочем столе находим « Мой компьютер » наводим на него и жмем правой клавишей мыши, в самом низу жмем на « Свойство ». Появится окно, нажмите на строку « Диспетчер устройств », открываем вкладку « Сетевые адаптеры ». Из списка находим активную сетевую карту.

Если на ней стоит желтый восклицательный символ значит необходимо найти подходящие для этой карты драйвера и поставить их. Бывает, что драйвера стоят, но при этом восклицательный знак также присутствует. При таком исходе нужно удалить драйвер и по новой установить.
Часто задаваемые вопросы
Почему выдает ошибку пароля от Wi-Fi?
Возможно, вы изменили раскладку клавиатуры или зажали CapsLock. Если вы забыли пароль, можно посмотреть его в настройках роутера. Рекомендуем установить простой, легко запоминаемый пароль.
Подключайте интернет Wifire: стабильное подключение без перебоев.
Тарифы и услуги ООО «Нэт Бай Нэт Холдинг» могут быть изменены оператором. Полная актуальная информация о тарифах и услугах – в разделе «тарифы» или по телефону указанному на сайте.
Перезагрузите сетевой адаптер компьютера
Бывает, чтобы Интернет заработал, нужно перезагрузить сетевой интерфейс и получить новый IP-адрес. Для этого понадобится обратиться к «Командной строке» Windows. А точнее, нажать Win + R и в возникшем окне выбрать «Выполнить», набрать cmd, после чего Enter.

Далее введите команду:

Далее нажмите клавишу Enter.
Это превратит ваш IP в четыре нуля. Но не спешите волноваться, это совершенно нормально. Вы просто стёрли свой IP, потому что приказали Командной строке его удалить. Для получения нового адреса введите в командной строке:

После этого нажмите Enter. Вам будет присвоен новый IP и Интернет, вероятно, вернется. Когда на экране снова появится сообщение об ошибке, совершите перезагрузку ПК и повторите попытку.
Диагностика подключения к Интернету в Windows 10
Если на Вашем компьютере или ноутбуке Интернет подключен но не работает и Вы уверены, что причина кроется в неверных настройках, тогда стоит выполнить несколько простых операций. Начнём с того, что пропингуем какой-нибудь популярный сайт. Для этого нажимаем комбинацию клавиш Win+R чтобы появилось окно «Выполнить»:

В строке «Открыть» набираем команду cmd. Нажимаем на кнопку «ОК» чтобы открылось окно командной строки. Набираем команду:
Не нравиться Яндекс — можете указать вместо него Гугл. Нажимаем на клавишу «Enter» и смотрим результат. Если всё в порядке, то Вы получите примерно вот такой ответ от сервера:

Если Вы получаете вот такой ответ:

То набираем другую команду:
Это IP-адрес публичного ДНС-сервера от Яндекс, который всегда доступен. Как вариант, можно пинговать сервер от Гугл — 8.8.8.8 . Если у ПК есть доступ во внешнюю сеть, то ответ должен быть таким:

Если по IP узел пингуется, а сайты при этом не открываются, то обычно это говорит о том, что Интернет подключен но не работает из-за того, что в настройках сетевой карты не прописан (или неправильно прописан) адрес DNS-сервера. Как это сделать я расскажу ниже.
Если же Вы видите вот такой ответ:

То тогда стоит проверить — а доступен ли роутер. Для этого его тоже надо пропинговать. Посмотреть какой IP-адрес на нём используется можно на наклейке, расположенной обычно в нижней части корпуса. Обычно это или 192.168.1.1 или 192.168.0.1. У меня роутер D-Link и на нём используется второй вариант:

Если роутер пингуется, а узел в Интернете нет, то причина скорее всего опять в роутере или в его настройках.
А вот если и роутер недоступен — это повод покопаться в настройка сетевого адаптера на компьютере. Но перед этим попробуйте отключить антивирус и фаерволл, так как очень часто именно они являются причиной большей части проблем с сетью.

Не помогло и по прежнему Интернет подключен но не работает?! Что же, тогда снова нажимаем комбинацию клавиш Win+R чтобы появилось окно «Выполнить» и вводим команду ncpa.cpl.
Если всё сделали правильно, то должно появится окно сетевых подключений Windows 10:

Кликаем правой кнопкой по значку соединения и выбираем в меню пункт «Свойства». В появившемся окне дважды клините по строчке «IP версии 4 (TCP/IPv4)» чтобы попасть в параметры протокола:

Здесь пробуем поставить автоматическое получение адресов и снова проверяем выход в глобальную паутину.
Всё равно не работает? Тогда ставим галочку «Использовать следующие адреса»:

Прописать нужно IP-адрес из подсети своего роутера. Если у него IP 192.168.0.1, то у компьютера ставим 192.168.0.2. Если же на маршрутизаторе используется 192.168.1.1, то на ПК будет 192.168.1.2. Маска 255.255.255.0. В качестве шлюза надо указать адрес роутера. Его же пропишите в качестве предпочитаемого DNS-сервера. Альтернативным DNS можно указать сервер от яндекса 77.88.8.8 или от Гугла — 8.8.8.8.
Как правило, после этого доступ в Интернет появляется. Если же ни один из советов Вам не помог, то боюсь, что необходимо вызывать профессионального специалиста, который сможет определить причину появления проблемы и сможет её устранить. Всем удачи!
Сброс сетевых настроек Windows 10
Друзья, в Windows 10 вы можете использовать функцию сброса сетевых настроек, она чистит кэш DNS, возвращает дефолтные настройки протокола Интернета, статических маршрутов, удаляет сохранённые подключения к беспроводным сетям, переустанавливает драйверы сетевых устройств. Т.е. эта функция приводит настройки сети в изначальное состояние, как только при установке Windows. И вы потом можете повторно попытаться настроить своё интернет-подключение или подключиться к Wi-Fi. Об этой функции читайте в статье сайта «Сброс сетевых параметров Windows 10».
Доступ к Интернету может блокировать брандмауэр Windows, сторонний антивирус или файервол. Проверить это всё очень просто: нужно отключить их. Нужно прекратить работу сторонних антивируса и файервола, а брандмауэр Windows – системно отключить. Если после их отключения Интернет будет работать, необходимо тогда разбираться с настройками антивируса, файервола или системного брандмауэра. Первые два — это, безусловно, отдельные темы, нужно искать решения для каждой конкретной программы. А как быть с брандмауэром Windows, смотрите в статье сайта «Доступ в Интернет заблокирован брандмауэром Windows».
Вот это, друзья, основные причины, почему в Windows не работает Интернет на компьютере. Если ничего из предложенного вам не помогло, ищите варианты решения проблемы по её конкретной формулировке, выданной вам диагностикой сетей Windows.












