Почему через HDMI кабель нет изображения на телевизоре с компьютера (ноутбука)
Существуют различные способы соединения компьютера или ноутбука с ТВ. Одним из них является использование HDMI. Установили технику, подготовили устройство для вывода, но телевизор не хочет транслировать картинку с экрана? В статье разобраны проблемы с подключением кабеля к компьютеру и предложены инструкции для устранения проблемы.
Если ваш телевизор не видит подключённое через HDMI устройство, а на экран выводится надпись об отсутствии подключения, то простые инструкции помогут решить проблему.
Вид ошибки на экране ТВ может различаться в зависимости от модели и марки
Проверка кабеля
В первую очередь исключите возможность повреждения самого кабеля. Для этого подключите провод к другому устройству и проверьте вывод изображения. Вы сразу обнаружите причину проблемы или же сузите зону поиска неисправности. Если кабель не работает с другой техникой, рекомендация очевидна — необходимо приобрести новый. Если же всё работает, далее стоит проверить, правильно ли выбран источник сигнала на телевизоре:
- На пульте управления телевизором найдите кнопку выбора варианта внешнего входа. Чаще всего встречаются: HDMI, source и input.
- Зайдите в меню.
- Теперь необходимо выбрать вход, к которому вы ранее подключали кабель, и подтвердить действие.
Проверьте номер гнезда, к которому подключен кабель
Проверьте поддержку монитора на ноутбуке
Проблема может возникнуть, если монитор ноутбука или компьютера настроен в качестве основного. Для изменения главного устройства вывода необходимо зайти в настройки на самом ПК.
Windows 8
Для настройки Windows 8 нужно выполнить следующие действия:
- Войдите в меню «Пуск».
- Выберите пункт «Панель управления».
- Зайдите на вкладку «Оформление и персонализация».
- Теперь нужно найти пункт «Экран».
- Нажмите «Разрешение экрана».
- В открывшемся окне измените дисплей ПК на «Несколько мониторов» и «Дублировать эти экраны» и сохраните изменения.
Выбор внешнего монитора в Windows 8
Windows 7
В Windows 7, помимо способа подключения через панель управления, существует специальная программа, которая поставляется вместе с системой:
- Наберите в строке поиска «Подключение к проектору» либо найдите эту программу в меню «Пуск».
- При открытии программы выберите необходимый пункт: «Дублировать» или «Только проектор».
Ниже располагаются значки настройки, появляющиеся автоматически при подключении
Windows 10
Чтобы настроить выход на ТВ в Windows 10, выполните следующие шаги:
- Зайдите в меню «Пуск» и нажмите значок в виде шестерёнок («Параметры»).
- Далее перейдите в пункт «Система».
- Перейдите на вкладку «Дисплей».
- В открывшемся окне настройки внешнего монитора отображаются доступные для подключения дисплеи.
При выборе монитора вы увидите схематичное изображение доступных устройств
В пункте «Несколько дисплеев» вы можете настроить вывод изображения на оба экрана или переключиться на нужный
Windows XP
Несмотря на то, что поддержка этой ОС уже давно прекращена, подключить современные телевизоры к ней всё ещё можно:
- Нажмите правой кнопкой мыши на свободное место рабочего стола и выберите строку «Свойства» в контекстном меню.
- В появившемся окне «Свойства: Экран» нас интересует вкладка «Параметры».
- В параметрах найдите меню «Дисплей».
Выбор устройства вывода изображения
Mac OSX
Подключение к системе Mac OSX осуществляется при помощи специализированного кабеля Belkin Mini DisplayPort — HDMI.
Кабель Belkin можно приобрести в любом магазине, специализирующемся на технике Apple
Как и в других системах, предоставлена возможность выбрать необходимые мониторы и их количество: встроенный и/или внешний. На Apple существует три режима работы монитора. Нас интересует расширенный рабочий стол:
- Найдите пункт «Системные настройки» в меню Apple и выберите «Мониторы».
- Выберите подходящий монитор.
В этом окне можно также масштабировать изображение или подогнать его под стандартное разрешение ТВ
Linux
Мы рассмотрим инструкцию для самого популярного дистрибутива — Ubuntu:
- Зайдите в настройки системы.
- Выберите пункт «Дисплеи».
- В появившемся окне выберите нужный экран.
Настройка внешнего монитора может выглядеть по-разному в различных версиях дистрибутива
Проверка видеокарты
Довольно часто проблема с выводом изображения на экран заключается в устаревшем программном обеспечении видеокарты, к которой мы подключаемся. Чтобы исключить эту проблему, нужно установить актуальный драйвер. Но для начала нужно узнать точное название модели видеокарты.
На Windows
Мы будем искать информацию о видеокарте в «Диспетчере устройств». Чтобы зайти в него, воспользуйтесь универсальным способом, который работает на любой версии ОС:
- Нажмите правой кнопкой мыши на значок «Мой компьютер» или «Этот компьютер» (Windows 10) на рабочем столе или в проводнике.
- В открывшемся контекстном меню выберите пункт «Управление».
Выбор пункта «Управление» потребует от вас прав администратора
В диспетчере устройств есть информация по всем подключённым к компьютеру устройствам
На Mac OSX
На компьютере под управлением Mac OSX алгоритм примерно такой же:
- Откройте меню Apple, нажав на логотип в верхнем левом углу.
- Выберете пункт меню «Об этом Mac».
В этом окне вы увидите основную информацию о системе
У вас появится список из всех подключённых устройств
На Linux
Узнать информацию в этой системе проще всего через терминал:
-
Нажмите Ctrl + Alt + T, чтобы запустить терминал.
Терминал в Linux подскажет вам всю нужную информацию о системе
Обновление драйвера
Теперь у нас есть информация о модели видеокарты. Следуем общей для всех систем инструкции:
- Зайдите на официальный сайт производителя видеокарты.
- Через поиск выберите вашу модель и скачайте драйвер.
- Установите их. Возможно, потребуется перезагрузка компьютера.
Проверка исправности HDMI-порта на телевизоре и ноутбуке
Осмотрите разъём HDMI. На нём не должно быть сильных повреждений, металлические детали не должны быть сломаны или погнуты. Если же порт повреждён, вам потребуется помощь специалиста, чтобы заменить его.
Разъём может сломаться при неправильном использовании: слишком резких выдёргиваниях провода, попытках подключить неподходящий шнур и так далее
Проще всего точно определить работоспособность порта, используя HDMI-кабель, в исправности которого вы уверены. Поэтому, если у вас под рукой есть один, воспользуйтесь им.
Проверка возможности подключения через другие разъёмы
Если телевизор не выводит изображение из-за повреждённого порта HDMI, необязательно сразу обращаться в сервисный центр. Если другие порты исправны, можно приобрести переходник и подключить его к соответствующему гнезду.
Виды адаптеров
Переходники бывают следующих видов:
-
HDMI-VGA поддерживает разрешение экрана 1920×1080. При приобретении следует обратить внимание на наличие аудиовыхода;
HDMI-VGA — самый распространённый и дешёвый адаптер
DisplayPort-HDMI иногда бывает в комплектации фотоаппаратов и, возможно, уже есть у вас дома
HDMI-DVI соединяет HDMI порт с DVI кабелем на расстоянии с минимальной потерей сигнала
Проблемы с воспроизведением аудио
Если устройство подключилось и работает, но подключённый телевизор не воспроизводит аудио, то у этого могут быть две причины. Может быть, вы используете переходник для подключения HDMI к внешнему монитору, не оснащённый аудио-интерфейсом. В этом случае решение очевидно — смените адаптер. Но чаще всего проблема с воспроизведением аудио на внешнем устройстве заключается в неправильной настройке оборудования.
Windows 7 и 8
Настройка в этих двух версиях Windows идентична:
- Нажмите правой кнопкой мыши на значок динамика внизу справа на панели задач.
- Выберите строку «Устройства воспроизведения».
В этом окне должен появиться также телевизор
Windows 10
Чтобы настроить аудиовыход в Windows 10:
- Нажмите правой кнопкой мыши на значок динамика внизу справа на панели задач.
- Выберите строку «Открыть параметры звука».
Настройка вывода звука
Windows XP
В Windows XP настройка производится следующим образом:
- Откройте меню «Пуск».
- Выберите пункт «Панель управления».
- Затем перейдите на вкладку «Звуки и аудиоустройства».
Выбор устройства вывода
Mac OSX
Настройка на Mac выполняется так:
- Откройте меню «Системные настройки».
- Выберите пункт «Звук».
- Перейдите на вкладку «Выход».
Вы увидите строчку с названием HDMI-устройства
Linux
В большинстве дистрибутивов используется программное обеспечение Pulseaudio Volume Control. Используйте программу для настройки вывода аудио следующим образом:
- Нажмите на клавиатуре сочетание клавиш «Alt + F2» для открытия окна запуска программы.
- Введите команду pavucontrol, подтвердите действие, нажав Enter.
- В появившемся окне выберите пункт «Конфигурация» (или Configuration).
В этом интерфейсе можно настраивать не только устройство вывода, но также запись аудио
Исправление ошибок при подключении HDMI — несложное дело, если иметь перед глазами понятные и доступные пошаговые инструкции. Теперь технические неполадки не смогут испортить вам приятный вечер в компании любимых фильмов или сериалов.
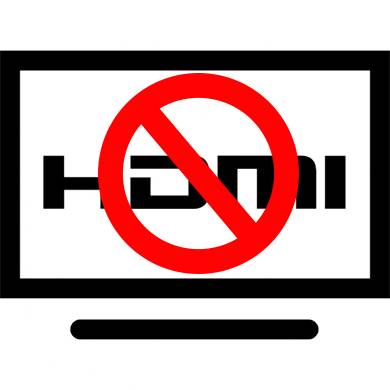
Распространенные причины неисправности соединения
Если телевизор не видит ноутбук, а соединение выполнено, то причины могут быть следующие:
- Неверно подключен кабель или он неисправен.
- Ошибка настроек монитора.
- Некорректная работа видеокарты ноутбука или ПК.
- Не настроены параметры на самом ТВ или любой другой марки.
Разберем более подробно, почему телевизор не видит HDMI и второе устройство через него.
Осмотрите кабель и порты на предмет повреждений.
Прежде чем пытаться что-либо еще, проверьте порт HDMI на вашем компьютере и порт на дисплее на предмет повреждений, таких как коррозия или заглушка, которая плохо сидит в порту. Проверьте кабель, чтобы убедиться, что он не изношен, а разъемы не деформированы, не корродированы или частично оторваны от кабеля. Если вы заметили какие-либо повреждения, замените или отремонтируйте компоненты, если это возможно.
Чтобы локализовать проблему с неработающим портом HDMI, смешайте и сопоставьте компоненты в вашем соединении с другими устройствами, чтобы увидеть, связана ли проблема с дисплеем, компьютером или самим кабелем. Это поможет определить, какой компонент неисправен.
Основные причины неполадок и их устранение

Если компьютер или ноутбук не видит телевизор через HDMI , это может объясняться следующими факторами:
- При подключении техники были допущены ошибки.
- Кабель или разъем поврежден.
- На устройстве установлены неподходящие драйверы.
- Выбраны неправильные настройки внешнего дисплея.
- Графический процессор вышел из строя.
Чтобы определить, почему ПК не видит HDMI — кабель , следует действовать по такому алгоритму:
- Осмотреть провода на наличие повреждений. А также оценить правильность подключения.
- Проверить настройки на всех устройствах.
- Убедиться, что в операционной системе нет вредоносных файлов и вирусов.
- Провести диагностику портов.
- Обновить драйвера видеокарты.
Нерабочий кабель

Если трансляция контента осуществлялась без сбоев, но потом синхронизация оборвалась, возможно, кабель был поврежден. В большинстве случаев неполадки возникают при неправильном подключении или случайном выдергивании штекера. Поломки механического характера возникают реже.
Чтобы исключить перебои, необходимо грамотно рассчитать длину кабеля. Кроме того, если интерфейс HDMI не видит телевизор , следует убедиться, что он установлен правильно.
Не настроен ТВ

Перед тем как начать ремонт HDMI кабеля, следует проверить настройки телевизора. Ведь в некоторых устройствах отсутствует функция автоматического выбора источника передачи. А особенно если перед этим вы выбрали другие параметры. Поэтому в первую очередь попробуйте изменить настройки с помощью пульта управления и поменять источники, выбрав из списка «HDMI».
Чтобы исправить ошибку, придерживайтесь такой последовательности действий:
- Вставьте одну сторону HDMI — шнура в порт телевизора (он может размещаться на задней панели или сбоку). А обратный штекер в подходящий разъем ноутбука или персонального компьютера.
- Используя пульт ДУ, нажмите на клавишу выбора источника сигнала. Она может называться «Source» или «Input» в зависимости от особенностей модели и бренда. А после отображения доступных вариантов подключения перейдите к пункту «HDMI».
- Откройте настройки телевизора, чтобы определиться с разъемом. При этом современная техника имеет 2, 3 или 4 входа с соответствующим цифровым обозначением. Активируйте тот интерфейс, в который вы вставили штекер. А для переключения между портами используюте подходящие клавиши или цифры 2 и 8.
- Для сохранения параметров нажмите на клавишу «Ok» или «Enter». А если кнопки отсутствуют, найдите на экране кнопку «Применить/Apply» и опуститесь к ней с помощью элементов навигации.
На многих пультах есть клавиша «HDMI», которая упрощает выбор правильного источника.
При возникновении сложностей на этапе настройки следует ознакомиться с инструкцией, которая продавалась вместе с ТВ. Потому что в ней подробно описаны все особенности синхронизации устройств через разные интерфейсы.
Неправильные настройки монитора

Если разъем выбран правильно и кабель полностью исправный, попробуйте проверить настройки ПК или портативного устройства. Нередко ошибки в отображении возникают из-за неподходящих системных параметров. Чтобы проверить настройки, руководствуйтесь следующим алгоритмом действий:
- Выберите курсором мыши свободное пространство на рабочем столе и нажмите на правую клавишу.
- В открывшемся разделе выберите пункт «Разрешение экрана» или «Графические характеристики».
- Определите способ передачи данных на внешнем мониторе и установите подходящее разрешение.
Включить настройки демонстрации на ноутбуке намного проще. Для этого достаточно зажать комбинацию Fn + F4, после чего система автоматически определит разрешение.
Проблема с видеокартой

Повреждение графического процессора является распространенной причиной проблем в проектировании изображения с компьютера. Если на экране появляется ошибка «Нет сигнала», попробуйте выполнить обновление драйверов. Скачать пакет программного обеспечения можно через официальный сайт производителя. А также можно воспользоваться стандартными инструментами Windows, действуя по такому принципу:
- Открываете «Панель управления».
- Выбираете «Диспетчер устройств».
- Переходите в раздел «Видеоадаптеры» и находите пункт «Обновить драйвера».
- Система предложит 2 варианта обновления: через интернет или корневое хранилище.
- Процесс установки производится в фоновом режиме.
Нерабочий порт подключения

Все интерфейсы и разъемы часто выходят из строя по причине механических поломок или замыкания контактов. Известно, что неосторожная эксплуатация техники или скачки напряжения вызывают проблемы с демонстрацией картинки на внешнем мониторе. При этом специалисты рекомендуют проводить подключение только в тех случаях, если техника отключена от электросети.
В процессе эксплуатации разъем HDMI изнашивается и окисляется. Поэтому техника не может определить подключение. А чтобы устранить ошибку, следует воспользоваться профессиональной помощью и передать разъем HDMI под пайку .
Иногда ошибки синхронизации связывают с отсутствием дополнительного питания на графическом процессоре компьютера. В таком случае найти причину сбоев будет сложнее.
Вирусы на компьютере

Иногда компьютер не видит телевизор через HDMI из-за наличия в системе вирусов и вредоносных приложений. Такая ошибка встречается редко, но исключать ее нельзя.
С целью защиты ПК, планшета или ноутбука от вирусных файлов следует установить хороший антивирус. При этом не обязательно покупать платную подписку, поскольку для базовой проверки системы подойдет и бесплатная версия. Срок ее действия ограничивается 30 сутками.
Проблемы с подключением различных гаджетов к телевизору по интерфейсу HDMI возникают редко. Но если вы столкнулись с такими неприятностями, попробуйте устранить их своими руками. Программные сбои легко решаются без помощи специалиста. Но поломки разъемов и кабелей требуют использования контактной площадки и специализированных систем для ремонта.
Автоматическое обнаружение телевизора по HDMI
Когда вы подключаете ноутбук по HDMI к телевизору, в операционной системе Windows 10 сбоку появляется вкладка «Проецировать», где указано, какой вариант следует выбрать. Пользователи часто не замечают эту вкладку, однако без этой настройки вывод изображения на ТВ корректно работать не будет. Обращайте внимание на все уведомления в ноутбуке, особенно на те, что поступают при подключении HDMI к обоим устройствам.
Устаревшие драйвера для видеокарты ка компьютере – одна из причин, почему не работает HDMI на ноутбуке. Рекомендуем их обновить. Это можно сделать в несколько кликов:
- зайдите в «Мой компьютер» и кликните правой клавишей мыши в любой свободной области;
- выберите вкладку «Свойства», в контекстном меню нажмите «Диспетчер устройств»;
- найдите и разверните пункт «Видеоадаптеры»;
- в списке нажмите на название своей видеокарты (если названия нет, скорее всего, установлена стандартная версия драйвера, которую срочно нужно обновить) и кликните правой кнопкой мыши;
- в появившемся меню нажмите «Обновить», затем выберите из списка «Автоматически».
В Windows 10 присутствует автоматическая система обновления и установки драйверов из специализированного центра загрузок, но часто возникают проблемы при инсталляции операционной системы. Рекомендуем зайти на сайт разработчика видеокарты и самостоятельно скачать драйвер под свою модель. Можно использовать программу DriverBooster для быстрого обновления необходимых модулей, но с этим ПО лучше всегда создавать бекапы, чтобы в случае непредвиденных ситуаций быстро восстановить рабочую копию драйверов.
HDMI пропал сигнал
Почему пропал сигнал hdmi на телевизоре?
Одной из частых проблем бывает ситуация, когда изображение показывалось на телевизоре через hdmi и ни с того ни с сего пропало. Что делать, если на телевизоре hdmi пропал сигнал и почему это произошло?
Решение проблемы очень простое. В большинстве случаев по тем или иным причинам виновата настройка отображения экранов, которая находится все там же в Разрешениях экрана в строке Несколько экранов.
Возможно выбрали Отобразить рабочий стол только на 1 или Отобразить рабочий стол только на 2. Поэтому изображение показывается только на одном из устройств. Если необходимо показывать на обоих устройствах, выберите Дублировать эти экраны.
Звук. Подключение телевизора к компьютеру HDMI
Интерфейс HDMI с самого момента создания комитетом (2002 год) был задуман комбинированным решением передачи изображения, звука. Доступные аудио форматы смотрите индивидуально (страничка Википедии), заметим лишь, в Windows нужно выбрать источник звучания. Теперь телевизор рассматривается системным устройством, поэтому сии обязанности можно возложить и на него. Для этого проще щелкнуть правый нижний угол рабочего стола (значок динамика) правой кнопки мыши, выбрать в контекстном меню Устройства воспроизведения. Если значка в нижнем правом углу нет, нужно нажать стрелку правее обозначения выбора языка RU (EN), левее часов. Там отыщется символ.

Микшер громкости звука
После нажатия откроется окно: будут перечислены устройства воспроизведения. Потребуется отключить все, кроме телевизора, а телевизор, наоборот, задействовать. В 90% случаев через пару секунд зазвучат родные динамики плазменной панели. Хотим Звук Вокруг? Подобная акустическая система идет вместе с домашним кинотеатром. Полистайте описание прибора. Предлагается ряд способов передать звук с телевизора на домашний кинотеатр, любой подойдет, учитывая условие необходимости приобретения нужного кабеля. Аналогично кнопкой Source пульта управления домашним кинотеатром выбираем нужный источник звука.
Со стороны телевизора процедура чаще прозрачна, причем собственные динамики аппарата отключаются. Тогда отбросьте беспокойство, если сопровождение фильма записано в режиме моно. Каждый уважающий себя домашний кинотеатр имеет внутри сплиттер, легко разбивающий звучание на каналы формата Звук Вокруг.












