Ноутбуки Asus не видят жесткий диск. Автоматический вход в BIOS при старте
На новых компьютерах с Windows 8 и Windows 10 может потребоваться вручную включить устаревший режим загрузки, чтобы загрузить старые операционные системы или загрузочные инструменты и утилиты. Однако, когда вы закончили работу с этими приложениями, часто необходимо снова включить загрузку UEFI, чтобы возобновить обычное использование вашего ПК.
Что такое Legacy Boot Mode
На более новых ПК с Windows 8 и 10, которые разработаны с поддержкой UEFI, в BIOS часто есть опция, указывающая, может ли компьютер загружаться в обычные операционные системы и средства восстановления или же он может загружаться исключительно в более новые операционные системы и среды UEFI. Обычный способ загрузки программного обеспечения и операционных систем называется «Legacy Boot» и иногда он должен быть включен / разрешен в настройках BIOS. Устаревший режим загрузки обычно не поддерживает разделы размером более 2 ТБ и может привести к потере данных или другим проблемам, если вы попытаетесь использовать его в обычном режиме.
Включение режима загрузки UEFI
На ПК и ноутбуках большинства производителей, включая Dell, HP, Asus, Acer, Toshiba, Lenovo и другие, Legacy Boot можно отключить или включить с помощью функции настройки EFI, доступной сразу после включения ПК. Если унаследованный режим загрузки (также известный как «загрузка CSM») включен, режим загрузки UEFI автоматически отключается или удаляется по приоритетам.
Ниже приведены инструкции по отключению Legacy Boot на большинстве ПК и ноутбуков, а также специальные инструкции для ноутбуков определенных марок. На большинстве компьютеров EFI вам необходимо получить доступ к настройке EFI сразу после включения ПК, чтобы увидеть возможность включения загрузки UEFI, обычно в качестве опции в разделе параметров загрузки конфигурации BIOS.
Вход в настройку UEFI
Сразу после включения компьютера, как только на экране-заставке BIOS появится логотип производителя (например, Dell, Lenovo, HP, Toshiba, Samsung, ASUS, Acer, Gateway и т. д.), вы сможете нажать специальную клавишу. Эта клавиша меняется, все зависит от марки и модели вашего ПК. Как правило, вы видите краткую заметку внизу или вверху экрана, указывающую, что это за клавиша. Один такой экран виден справа, обратите внимание на легенду в правом верхнем углу, указывающую, что при нажатии F2 начнется настройка BIOS, а при нажатии F12 будет представлено меню выбора загрузки. Некоторые распространенные варианты включают F2, F8, F12 и Del. Тем не менее, это может быть любая из десятков других клавиш на вашей клавиатуре.
Отключение Legacy Boot Support
Попав в раздел настройки и настройки UEFI, вам будет представлен ряд опций и параметров, которые можно настроить для среды встроенного ПО. У нужной опции есть много названий (в зависимости от марки и модели ПК или ноутбука и прошивки EFI). Некоторые из возможных имен параметров, которые вы ищете, перечислены ниже, вместе с их возможными конфигурациями, значения, выделенные жирным шрифтом, должны быть выбраны.
- Legacy Support (On/Off or Enabled/Disabled)
- Boot Device Control
- Legacy CSM (On/Off or Enabled/Disabled)
- Launch CSM (On/Off or Enabled/Disabled)
- CSM (On/Off or Enabled/Disabled)
- UEFI/Legacy Boot (Both/Legacy Only/UEFI Only)
- Boot Mode (Legacy Support/No Legacy Support)
- Boot Option Filter (UEFI and Legacy/UEFI First/Legacy First/Legacy Only/UEFI Only)
- UEFI/Legacy Boot Priority (UEFI First/Legacy First/Legacy Only/UEFI Only)
Сохранение настроек и выход
Чтобы изменения конфигурации Secure Boot вступили в силу, необходимо сохранить параметры конфигурации BIOS / EFI / UEFI. Общее сочетание клавиш для сохранения и выхода F10.
Опять же, точные шаги зависят от вашего ПК марки и модели. Важно, чтобы вы выбрали опцию «сохранить изменения и выйти»! Сочетание клавиш F10 часто синонимично с «сохранить и выйти», но вы должны убедиться, прежде чем использовать его.











Причина
Как правило, проблема вызвана тем, что BIOS не может найти устройство, с которого должна загрузиться операционная система. Это может произойти по следующим причинам:
- Сбились настройки базовой системы ввода вывода;
- Отсутствуют носители для запуска операционной системы или его неисправность;
- Программная ошибка БИОС;
- Предупреждение о неисправности компьютера — запуск меню сигнализирует о наличие неправильной настройки, которая может привести к выходу из строя самого ПК. Например, некорректная частота шины.
Также не исключено, что просто залипла клавиша запуска BIOS (как правило, Del или F2) — из-за этого происходит постоянный базовой системы ввода вывода.
Что делать если при загрузке компьютер просит нажать F1?
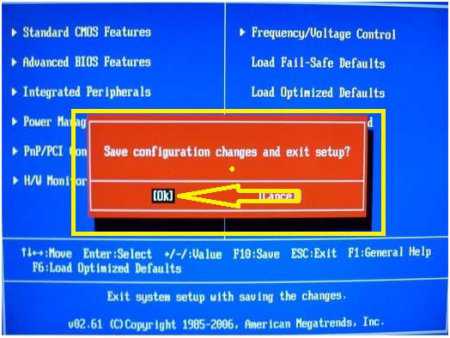
Многие сталкивались с такой проблемой, правда? Вы загружаете компьютер, и он просит вас нажать F1. Загрузка не произойдет, если вы этого не сделаете. В данной статье попробую объяснить вам, что это значит и как это «устранить». И так, сразу сообщаю вам, что просто, тупо переустановить windows и устранить эту проблему вам не удастся. Это предлагают большинство форумов и советов в интернете. Но, опять же, это не верно, по простой причине – сообщение всплывает тогда, когда систему еще даже не загрузилась. Вы имеете дело с BIOS. Так что, продолжайте нажимать F1 после каждой перезагрузки или включения компьютера, или же читайте дальше. Перед тем, как рассказать вам причину и ее решение можете ознакомиться с нашей статьей о том, что такое BIOS. Так вот, что бы было понятно, данное сообщение говорит о том, что в BIOS произошли какие-то изменения, с которыми он предлагает вам ознакомиться, после чего можете нажать F1 и продолжить загрузку. Эту проблему, вполне возможно, вызывает севшая батарейка на материнской плате, о ней мы писали ранее и с этой статьей можете ознакомиться здесь. Вы уже знаете, как её вытащить и заменить, или же, как сбросить настройки BIOS. Если не хотите вскрывать системный блок, искать батарейку, вытаскивать её и менять, то можно просто выполнить требование системы, зайти в BIOS и выйти из него. Для этого, нужно нажать кнопку del до начала самой загрузки, когда вы увидите сообщение «Press del to enter setup». Затем выйдите из BIOS, но перед этим нажмите F10 – это сохранит настройки. Так же, если этот способ не помог, можете воспользоваться предыдущим способом, о котором упоминалось выше и обнулить BIOS. Ну а если и это уже не помогает, то проблема, скорее всего в оборудовании. Но проблемы в оборудовании встречаются очень редко, поэтому вышеуказанные два способа (замена батарейки и зайти и выйти, хватает для решения данной проблемы).
Если при каждой загрузке компьютер включается через F1 это означает, что у вас компьютер выключается с какой-то ошибкой или не хватает мощности батарейки на материнской плате, чтобы продолжительное время сохранять параметры компьютера.
Как убрать при загрузке F1
Когда появится кнопка F1 при загрузке компьютера нужно нажать её и войти в BIOS нажав на специальную клавишу на клавиатуре.
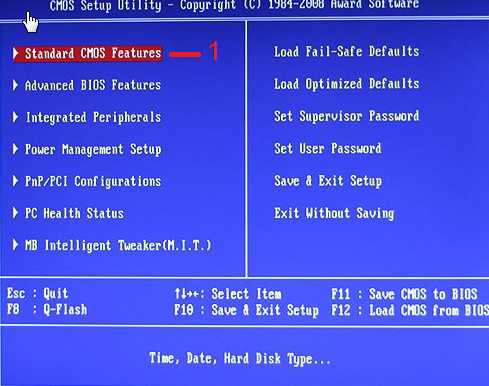
Основные настройки BIOS
Зайдя в BIOS нужно открыть раздел STANDARD CMOS и установить правильно время и дату .
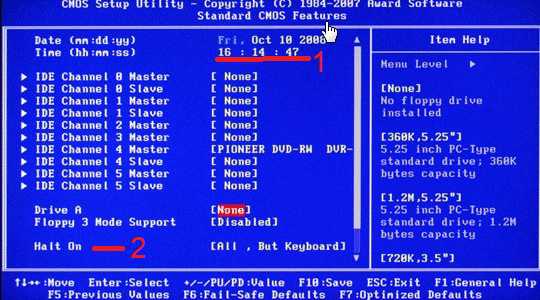
Как убрать загрузку через F1
В этом же окне нужно найти параметр Halt On. Этот параметр указывает нужно ли останавливать запуск компьютера в случае обнаружения некоторых ошибок. Этот параметр может принимать следующие значения:
- All Errors (все ошибки) — выбор этого значения приводит к остановке при любой ошибке.
- No Errors (без ошибок) — выбор этого значения не вызывает остановки при любой ошибке.
- All but Keyboard (все ошибки, кроме клавиатуры) — выбор этого значения приводит к остановке при любой ошибке, кроме отсутствия или неисправности клавиатуры.
- All but Disk (все ошибки, кроме диска) — выбор этого значения приводит к остановке при любой ошибке, кроме отсутствия или неисправности жесткого диска.
- All but Disk/Keyboard (все ошибки, кроме клавиатуры и диска) — выбор этого значения приводит к остановке при любой ошибке, кроме отсутствия или неисправности клавиатуры и диска.
Чтобы отключить стоп сигнал F1 нужно у параметра Halt On установить значение «No Errors» и нажать на клавиатуре клавишу F10 (Save & Exit Setup). Нажав на клавишу F10 произойдёт сохранение установленных параметров и выход из BIOS Setup. Теперь компьютер должен будет загружаться без нажатия кнопки F1, а если не помогло замените батарейку.
Вариант второй – Проблема с аппаратной составляющей
Теперь давайте рассмотрим, что делать, в случае если ошибка является не системной, то есть проблема с компонентами компьютера.
Как ее распознать и затем решить. Узнать ошибку можно после «Press F1. ».
CMOS Checksum Error/CMOS Checksum Bad
Это сообщение может отображаться, когда на материнке разрядилась батарейка, с данными настроек. Также, предвестником того что батарейка села может быть постоянно сбивающаяся дата и время.
Чтобы нажимать F1 не требовалось при каждом запуске, есть необходимость в замене данной батарейки.
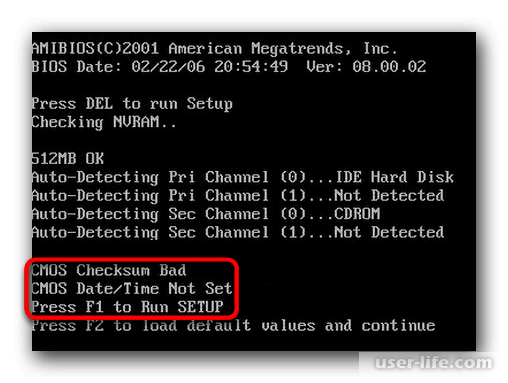
Также, иногда происходит так, то, что батарейка исправна, но сообщение выскакивает. Эта надпись может появляться после этой надписи: «Floppy disk(s) fail (40)».
Для устранения этой ошибки нам необходимо вырубить все Floppy настройки.
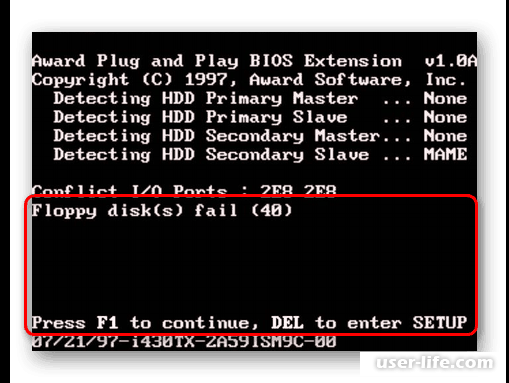
CPU Fan Error
Эта ошибка может возникать, когда есть проблемы с кулером, охлаждающим процессор. Возможно, система не отмечает его, поэтому необходимо произвести проверку кулера.
-
Для начала проверьте правильность подключения кулера к материнке.

Keyboard Error/ No Keyboard Present/No Keyboard Detected
Название ошибки говорит само за себя. У компьютера возникла ошибка с подключением и обозначением клавиатуры, ее нет, но нажать F1 мы должны.
Для ее устранения необходимо проверить правильность подключения клавиатуры, а также попробуйте прочистить контакты. Возможно, клавиатура перестала работать, и есть смысл заменить ее на новую.
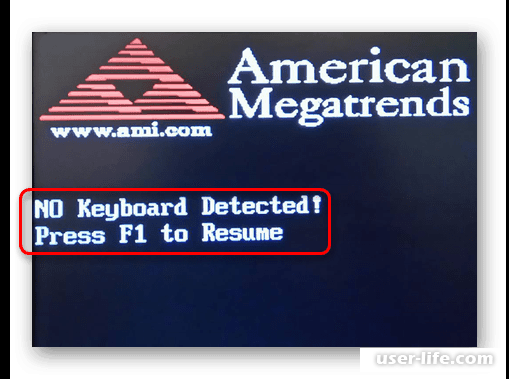
Intel CPU uCode loading error
Если отображается такая надпись, то значит у вас что то не так с процессором. Вполне возможно, что система его просто не видит, или не может опознать.
Такая ошибка возникает из-за прошивки БИОС, которая не совместима с CPU. Также это сообщение можно встретить, если новичок установит процессор в материнскую плату, которая более старой версии.
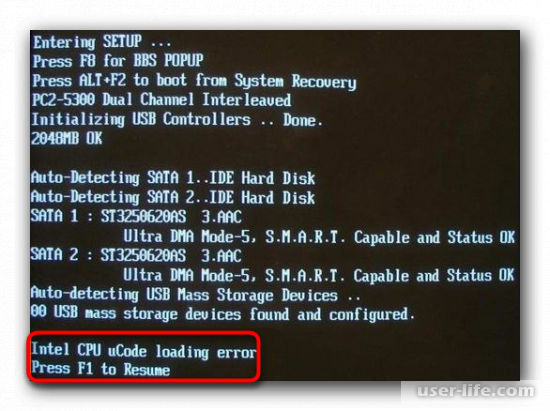
В таком случае есть несколько вариантов.
-
Прошить Bios- то есть обновить системную версию при помощи специального обновления от создателя. Обычно обновления достаточно часто производятся, что бы совместимость BIOS с процессорами была всегда.
Делать прошивку BIOS лучше уверенным пользователям, ведь в случае неправильных действий, материнская плата может никогда больше не заработать.
Floppy disk fail 40 как исправить
Данная ошибка появляется при неисправности Floppy дисковода. Решить проблему можно его отключением физически, то есть отключить его от материнской платы. Но а лучше всего отключить дисковод для дискет через BIOS.

Доброго времени суток друзья. Раз я тут пишу, значит снова буду рассказывать вам о чем нибудь полезном и интересном в области компьютеров и интернета. Для кого то это станут новыми знаниями, а кто то может быть просто закрепит свои уже приобретённые познания. А пойдет сегодня речь о маленьких неполадках, которые могут случиться со временем практически с каждым компьютером. Думается мне, что многие сталкивались с такой проблемой, когда в самом начале загрузки, т.е. до загрузки операционной системы, компьютер требует нажать кнопку F1 и только после этого грузится сама операционная система Windows .
Это к сожалению довольно таки частый случай. Хоть в большинстве случаев данная ситуация ни чем и не грозит вашему железному другу, но она (ситуация) (о чистке пыли в системнике писал . Также смотрим правильность подключения вентилятора к разъему на материнской плате. Здесь ошибиться довольно таки легко, потому что как правило на материнках бывают несколько одинаковых разъёмов. Это такие разъёмы как CPU Fan System Fan и Chassis Fan . Поэтому, чтобы не ошибиться смотрим на надпись, которая должна быть (может и не быть) прямо на материнской плате рядом с разъёмом, и втыкаем штекер от кулера в разъём с надписью «CPU Fan «. Если все выше описанное не помогает и вентилятор все ещё не крутится, то попробуйте подвигать, надавить на провода разъёма и штекера, а также проверьте не выскочил ли сигнальный провод снимающий обороты с кулера.
Надпись №3 .Keyboard error or no keyboard present
Эта надпись как правило появляется тогда, когда скажем так, материнка не видит подключенную к ней клавиатуру. В большинстве таких случаев причиной является то, что по просту отошел разъем клавиатуры. Но бывает конечно, пусть реже, что причиной является неисправность клавиатуры (или контроллера, джойстика) . И тогда Вам уже F1 нажать не суждено:). Для устранения данной проблемки необходимо выключить компьютер, вытащить разъем клавиатуры, проверить не погнулись ли контакты в штекере (только в том случае, если клавиатура не с USB подключением) и снова подсоединить. Если не помогает, то взять другую рабочую клавиатуру и подсоединить. Если заработала, то значит та первая накрылась медным тазом, и следовательно заменяем клавиатуру на новую:). Если же и эта вторая клавиатура тоже не заработала, то скорее всего вышел из строя сам разъем на материнской плате. В этом случае отдаем материнку на ремонт или же топаем в магазин и покупаем клавиатуру с USB подключением.
Надпись №4. «Press F1 to resume, F2 to Setup » или «Press F1 to resume, Del to Setup «.
Данная ошибка обычно появляется при небольших изменениях конфигурации Bios «а. Чтобы устранить появление этой надписи в BIOSе необходимо сбросить настройки на заводские и сохранив изменения выйти. Данный способ решения конечно не подойдет тем, кто сам для своих определенных нужд (например для разгона системы) менял настройки биоса. Им надо будет покопаться и найти и исправить те параметры, которые вызвали такую ошибку.
Надпись №5. A:Drive Error Press F1 to Resume.
Данная надпись говорит о том, что приоритет загрузки операционки в биосе выставлен на дисковод A:Drive . По умолчанию это Floppy-дисковод (дискетный) . А надпись появляется потому, что данного дисковода у вас нет или не работает. Чтобы исправить эту ошибку, в Bios во вкладке Boot (в разных моделях биоса может быть по разному) приоритет на загрузку системы устанавливаем на Hard (жесткий) диск или CD/DWD drive.
Надпись №6. No IDE Master H.D.D. Detected! Press F1 to Resume
В этом варианте, вероятной причиной как правило является отсоединившийся или вышедший из строя провод от винчестера. Другими словами, данная надпись сообщает нам что нет соединения между материнской платой и винчестером.
На последок.
Ну вот как то так друзья. Надеюсь данная статья поможет Вам и вашему железному приятелю избежать подобных проблем в последующем. Желаю Вам чтобы кнопку F1 вы нажимали только по своему желанию, а не по требование компьютера. Всегда Ваш домашний Web и Сис.Админ на Чайникам.ру!
Оперативная память в компьютере играет роль временного буфера хранения информации, то есть при запуске, какого либо приложения оно частично загружается в оперативную память, следовательно, чем больше у вас такой памяти, тем больше вы сможете одновременно открывать и работать в нескольких программах, например, играть в компьютерную игру и одновременно слушать музыку.
Большое количество оперативной памяти требуется в современных играх, так как они стали обладать большими игровыми пространствами и что бы их подгрузить требуются те самые мегабайты в оперативной памяти.
Оперативная память обладает двумя главными характеристиками это само её количество и частота, на которой она работает.
Количество оперативной памяти измеряется в мегабайтах, планки памяти могут обладать размерами 32,64,128,512,256,1024,2048 мегабайт и т.д. Эти значения непосредственно влияют не количество возможного хранения информации в ней.
Частота оперативной памяти влияет на её скорость работы, например если с частотой в 600 мегагерц оперативная память загрузит 100 мегабайт за 10 секунд, то с частотой в 1000 мегагерц она произведёт эту же операцию за 5 секунд (цифры условные, только для того чтобы вам стало понятно для чего служит частота).
CPU fan error press «F1»
Конечно подобное предупреждение связано с вентилятором процессора и в первую очередь и на него нужно обратить внимание. Убеждаемся что штекер питания вентилятора процессора, вставлен в свой разъём на материнской плате с названием «CPU Fan «, ведь существует ещё несколько разъёмов со словом «Fan «, например «Chassis Fan » и «Power Fan Speed «, бывает ошибаются даже в фирмах по продаже компьютеров.

Вращаться вентилятор должен свободно, без каких либо сопровождающихся звуков. На радиаторе процессора не должно быть пыли.

Многие опытные пользователи при ошибке » F1 «проверяют работоспособность вентилятора и убеждаясь в его работоспособности, выключают данную ошибку в BIOS , к примеру в секции « Fan Monitor », в параметре « CPU fan speed » – выставляют значение « ignore » и материнская плата перестаёт отслеживать скорость вращения вентилятора процессора.

Что бы он не сгорел при запредельной температуре, надеяться нам остаётся только на аварийное выключение компьютера или нужно использовать программы, отслеживающие температуру комплектующих, внутри системного блока.
Так же многие просто выставляют в BIOS параметр «Wait For «F1» If Error » в положение Disabled


и операционная система будет загружаться с данной ошибкой, но без предварительного нажатия клавиши F1 . Ликвидируются последствия, а сама болезнь остаётся.
Иногда на материнских платах присутствуют 4-пиновые разъёмы для подключения вентилятора процессора, в них же вставляют трехпиновый вентилятор, это немного неправильно и во многих случаях приводит к подобной ошибке- CPU fan error press «F1» .
А бывает на материнской плате находится всего один разъём для подсоединения вентилятора процессора и в него вообще ничего не вставлено, естественно будет возникать наша ошибка. Вы можете спросить:-«А куда же подсоединён кулер процессора?» Хороший вопрос, именно такой случай попался мне недавно, и не где-то, а в государственном учреждении. На мой вопрос:-«Давно у вас компьютер при включении выдаёт просьбу нажать F1 ?» Мне ответили:-«Как только его привезли, так и нажимаем, а привезли год назад.» Снимаем боковую стенку системного блока и видим что вентилятор процессора подсоединён к проводам ведущим к передней панели системного блока,


Доброго времени суток друзья. Раз я тут пишу, значит снова буду рассказывать вам о чем нибудь полезном и интересном в области компьютеров и интернета. Для кого то это станут новыми знаниями, а кто то может быть просто закрепит свои уже приобретённые познания. А пойдет сегодня речь о маленьких неполадках, которые могут случиться со временем практически с каждым компьютером. Думается мне, что многие сталкивались с такой проблемой, когда в самом начале загрузки, т.е. до загрузки операционной системы, компьютер требует нажать кнопку F1 и только после этого грузится сама операционная система Windows .
Это к сожалению довольно таки частый случай. Хоть в большинстве случаев данная ситуация ни чем и не грозит вашему железному другу, но она (ситуация) (о чистке пыли в системнике писал . Также смотрим правильность подключения вентилятора к разъему на материнской плате. Здесь ошибиться довольно таки легко, потому что как правило на материнках бывают несколько одинаковых разъёмов. Это такие разъёмы как CPU Fan System Fan и Chassis Fan . Поэтому, чтобы не ошибиться смотрим на надпись, которая должна быть (может и не быть) прямо на материнской плате рядом с разъёмом, и втыкаем штекер от кулера в разъём с надписью «CPU Fan «. Если все выше описанное не помогает и вентилятор все ещё не крутится, то попробуйте подвигать, надавить на провода разъёма и штекера, а также проверьте не выскочил ли сигнальный провод снимающий обороты с кулера.
Надпись №3 .Keyboard error or no keyboard present
Эта надпись как правило появляется тогда, когда скажем так, материнка не видит подключенную к ней клавиатуру. В большинстве таких случаев причиной является то, что по просту отошел разъем клавиатуры. Но бывает конечно, пусть реже, что причиной является неисправность клавиатуры (или контроллера, джойстика) . И тогда Вам уже F1 нажать не суждено:). Для устранения данной проблемки необходимо выключить компьютер, вытащить разъем клавиатуры, проверить не погнулись ли контакты в штекере (только в том случае, если клавиатура не с USB подключением) и снова подсоединить. Если не помогает, то взять другую рабочую клавиатуру и подсоединить. Если заработала, то значит та первая накрылась медным тазом, и следовательно заменяем клавиатуру на новую:). Если же и эта вторая клавиатура тоже не заработала, то скорее всего вышел из строя сам разъем на материнской плате. В этом случае отдаем материнку на ремонт или же топаем в магазин и покупаем клавиатуру с USB подключением.
Надпись №4. «Press F1 to resume, F2 to Setup » или «Press F1 to resume, Del to Setup «.
Данная ошибка обычно появляется при небольших изменениях конфигурации Bios «а. Чтобы устранить появление этой надписи в BIOSе необходимо сбросить настройки на заводские и сохранив изменения выйти. Данный способ решения конечно не подойдет тем, кто сам для своих определенных нужд (например для разгона системы) менял настройки биоса. Им надо будет покопаться и найти и исправить те параметры, которые вызвали такую ошибку.
Надпись №5. A:Drive Error Press F1 to Resume.
Данная надпись говорит о том, что приоритет загрузки операционки в биосе выставлен на дисковод A:Drive . По умолчанию это Floppy-дисковод (дискетный) . А надпись появляется потому, что данного дисковода у вас нет или не работает. Чтобы исправить эту ошибку, в Bios во вкладке Boot (в разных моделях биоса может быть по разному) приоритет на загрузку системы устанавливаем на Hard (жесткий) диск или CD/DWD drive.
Надпись №6. No IDE Master H.D.D. Detected! Press F1 to Resume
В этом варианте, вероятной причиной как правило является отсоединившийся или вышедший из строя провод от винчестера. Другими словами, данная надпись сообщает нам что нет соединения между материнской платой и винчестером.
На последок.
Ну вот как то так друзья. Надеюсь данная статья поможет Вам и вашему железному приятелю избежать подобных проблем в последующем. Желаю Вам чтобы кнопку F1 вы нажимали только по своему желанию, а не по требование компьютера. Всегда Ваш домашний Web и Сис.Админ на Чайникам.ру!
Многие сталкивались с такой проблемой, правда? Вы загружаете компьютер, и он просит вас нажать F1. Загрузка не произойдет, если вы этого не сделаете. В данной статье попробую объяснить вам, что это значит и как это «устранить».
И так, сразу сообщаю вам, что просто, тупо переустановить Windows и устранить эту проблему вам не удастся. Это предлагают большинство форумов и советов в интернете. Но, опять же, это не верно, по простой причине – сообщение всплывает тогда, когда систему еще даже не загрузилась. Вы имеете дело с BIOS. Так что, продолжайте нажимать F1 после каждой перезагрузки или включения компьютера, или же читайте дальше.
Перед тем, как рассказать вам причину и ее решение можете ознакомиться с нашей статьей о том, что такое BIOS.
Так вот, что бы было понятно, данное сообщение говорит о том, что в BIOS произошли какие-то изменения, с которыми он предлагает вам ознакомиться, после чего можете нажать F1 и продолжить загрузку.
Эту проблему, вполне возможно, вызывает севшая батарейка на материнской плате, о ней мы писали ранее и с этой статьей можете ознакомиться . Вы уже знаете, как её вытащить и заменить, или же, как сбросить настройки BIOS.
Если не хотите вскрывать системный блок, искать батарейку, вытаскивать её и менять, то можно просто выполнить требование системы, зайти в BIOS и выйти из него. Для этого, нужно нажать кнопку del до начала самой загрузки, когда вы увидите сообщение «Press del to enter setup».

Затем выйдите из BIOS, но перед этим нажмите F10 – это сохранит настройки.

Так же, если этот способ не помог, можете воспользоваться предыдущим способом, о котором упоминалось выше и обнулить BIOS. Ну а если и это уже не помогает, то проблема, скорее всего в оборудовании. Но проблемы в оборудовании встречаются очень редко, поэтому вышеуказанные два способа (замена батарейки и зайти и выйти, хватает для решения данной проблемы).












