Как можно войти в BIOS на Windows 7
Среди пользователей персональных компьютеров вопрос, как зайти в Биос на Windows 7 становится все более злободневным. Связано это с тем, что изменилась схема этой операции. Если в ранних версиях этой операционной системы, чтобы выйти в Bios, требовалось всего лишь запустить комп и нажать одну кнопку, причем не существенно, какая именно ОС на компьютере установлена, то в новых версиях далеко не все так просто.
Поговорим подробнее о том, как данная процедура выполняется на Windows 7.
Причина
Как правило, проблема вызвана тем, что BIOS не может найти устройство, с которого должна загрузиться операционная система. Это может произойти по следующим причинам:
- Сбились настройки базовой системы ввода вывода;
- Отсутствуют носители для запуска операционной системы или его неисправность;
- Программная ошибка БИОС;
- Предупреждение о неисправности компьютера — запуск меню сигнализирует о наличие неправильной настройки, которая может привести к выходу из строя самого ПК. Например, некорректная частота шины.
Также не исключено, что просто залипла клавиша запуска BIOS (как правило, Del или F2) — из-за этого происходит постоянный базовой системы ввода вывода.
Компьютер не загружается дальше БИОСа

Прежде всего, необходимо определить, почему возникла проблема. На следующей иллюстрации приведён частный случай, при котором возможна как некорректная настройка устройства загрузки ОС, так и выход винчестера из строя.
В первом случае пытаются выбрать правильное устройство, во втором возможна только замена или ремонт.
Конструкция современных системных плат включает множество элементов, для правильной настройки которых требуется высокая квалификация. Кроме того, важна и верная диагностика указанных параметров. Поможет в этом и сам БИОС.
Войдя в меню управления, сразу выбирают раздел завершения работы, в зависимости от версии БИОС он выглядит по разному. Далее допустимы два возможных варианта действий:
Проблемы с блоком питания
Со временем даже хороший блок питания теряет свои эксплуатационные качества, и его характеристики перестают соответствовать заявленным. Например, могут вздуться или взорваться конденсаторы на его плате. Визуально это выглядит как выпуклая торцевая поверхность или небольшое количество геля вокруг электродов конденсатора. Такие повреждения легко обнаружить и заменить поврежденный элемент. Однако, даже в исправных с виду конденсаторах высыхает электролит, и блок питания работает некорректно. Например, не происходит «холодного запуска» системного блока, т.е. требуется несколько перезагрузок, чтобы элементы блока питания разогрелись, и компьютер включился. Если при включении питания не запускается BIOS, попробуйте заменить блок питания на заведомо исправный.
Микросхема ПЗУ питается от круглой батарейки, расположенной рядом с ней на материнской плате. Номинальное напряжение этой батарейки должно быть 3 В. Если оно снизилось до 2,7 В, могут начаться проблемы. Замените батарейку на новую, запомнив, как она должна быть установлена.
Неполадки могут быть также вызваны изменениями в настройках BIOS. В этом случае поможет сброс настроек на установленные по умолчанию. Отключите компьютер от сети, выдернув штепсель из розетки, и осторожно извлеките батарейку. Перемкните отверткой электроды в гнезде, где была установлена батарейка, и подержите секунд 30.
Обновить BIOS
Если Windows пропускает BIOS, это может быть связано с устаревшим программным обеспечением. Таким образом, прежде чем пытаться что-то еще, вы должны убедиться, что BIOS обновлен.
Еще раз, процесс обновления зависит от вашего собственного производителя, поэтому проверьте его документацию или просто зайдите на его официальную веб-страницу и загрузите все доступные обновления BIOS. Затем попробуйте получить доступ к UEFI при следующей перезагрузке Windows.
Почему не работает bios
Основные ситуации отказа в запуске BIOS:
- появление черного экрана;
- ошибка в нажатии клавиш;
- появление одного или сразу несколько звуковых сигналов;
- наличие конфликтующих устройств;
- неполадки материнской платы.
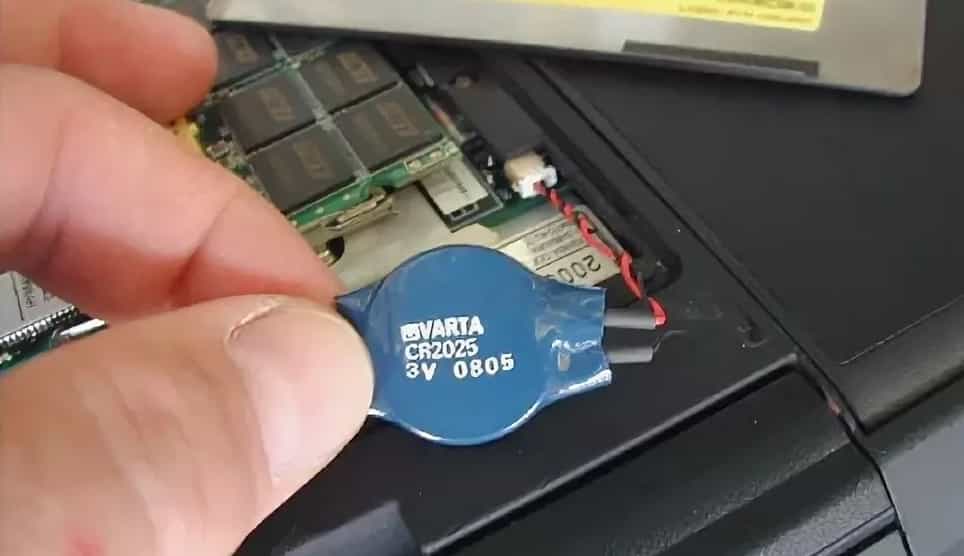
Самая распространенная причина, по которой компьютер не заходит в БИОС – износ батарейки CMOS. Это энергозависимый элемент питания, поддерживающий корректную работу ноутбука.
Симптомы износа батарейки:
- трудности в запуске системных приложений;
- периодическое зависание операционной системы;
- ошибка даты и времени на панели задач Windows;
- появление черного экрана с сообщением об ошибке.
Причины невозможности запуска также связаны с системными сбоями компьютера. Они напрямую влияют на работу USB-портов, материнской платы и других комплектующих. В таком случае требуется изменить настройки BIOS вручную при помощи разборки ноутбука.
Неполадки с комплектующими
Проблемы запуска БИОС нередко связаны с конфликтующей периферией.
К ним относятся:
- мыши;
- адаптеры дистанционного управления;
- внешние клавиатуры;
- медиапроигрыватели и другое.
Основная причина возникновения периферийного конфликта – некорректно установленные драйвера или отсутствие утилит для их поддержания. Неполадки с деталями компьютера могут также возникнуть и внутри ноутбука. Скорее всего причина сбоев связана с нарушением работы материнской платы.
Неполадки с совместимостью
Проблемы с совместимостью чаще всего говорят о наличии неподдерживаемых устройств или программ в компьютере. Отсюда возможны периодические зависания операционной системы, а также перезагрузка ноутбука.
Несовместимость встречается на старых моделях ноутбуков, которые не поддерживают, например, USB 3.0 или USB-клавиатуру. В таком случае лучше воспользоваться переходниками PS/2 или найти старый образец периферии.
Обратите внимание! Несовместимость может возникать при замене/ремонте жесткого диска, видеокарты или плашек оперативной памяти. Решение тогда только одно – отнести аппарат в сервисный центр.
Системный сбой
Системный сбой в запуске БИОС связан с возникновением черного экрана. Дополнительно он может сопровождаться однократным, а также многократным звуковым сигналом. Количество воспроизведенных звуков и его частность заменяют текстовые сообщения об ошибках системы.
Некорректные настройки
Отказ в работе BIOS возможен из-за неправильно выставленных настроек. Они могут сами изменяться, если пользователь обновляет системные драйвера или устанавливает обновление для Windows.
Также изменение настроек БИОС связано с наличием вредоносной программы внутри компьютера. В таком случае поможет обычная проверка системы антивирусом.
Что такое БИОС и для чего он нужен
БИОС в переводе на русский это — базовая система ввода — вывода. Набор программ, реализующих API для работы компьютера, а также устройств, которые к нему подключены. В компьютерах, использующих микроархитектуру Х-86, код БИОС хранится на микросхеме EEprom. Электрически стираемое и перепрограммируемое устройство.

Так какое же назначение БИОСа? Проверка работоспособности оборудования, загрузка операционной системы виндовс, предоставление API для работы с оборудованием, настройка оборудования. Как же происходит начальная загрузка ПК:
- после того как включили компьютер, система сразу считывает код БИОС, чтобы осуществить дальнейшую загрузку;
- постоянное запоминающие устройство, записывает его в АЗУ, оперативную память и передает управление к коду БИОС;
- затем код БИОС выполняет тестирование оборудования POST;
- производится именно тестирование, читаются настройки из энергозависимого и запоминающего устройства;
- принимает настройки, ищет и загружает в оперативную память код загрузчика;
- передает управление загрузчику.

Таким образом, происходит начальная загрузка компьютера. Далее загрузчик ищет и загружает в память код операционной системы, а также передает ей управление. Если во время тестирования произойдет какой-то сбой, код БИОС выдает информацию, которая позволяет выявить проблему.
Помимо отображения текста на мониторе, используется звуковой сигнал, который воспроизводится встроенными динамиками. Звуковые сигналы по высоте тона, продолжительности и комбинации отличаются от производителя компьютера.
Какие производители БИОСа существуют:

Настройки могут отличаться. Для того чтобы зайти в БИОС, включаем системный блок и несколько раз нажимаем одну и ту же клавишу, это может быть F2 или “delete”, зависит от материнской платы. В ноутбуках, как правило, это комбинация клавиш FN+F2.
В каких случаях нужно заходить в БИОС:
- Чтобы настроить те или иные параметры для компьютера или дополнительных устройств.
- Чтобы “разогнать” компьютер перед работой.
- Для того, чтобы установить операционную систему. Выбираем диск или флэшку, выставляем его в приоритете первым, загружаемся с диска, чтобы зайти в операционную систему.
БИОС находится в специальном ПЗУ на материнской плате, впаен или лежать “в кроватке”. Во втором случае его легко можно снять и сменить прошивку. Но обновление БИОСа нужно делать только в крайнем случае. То есть, не потому что, просто захотелось, а только, если произошли какие-то сбои в системе.

Например, оперативная память работает нестабильно, хотите заменить ее на другую или добавить новый процессор. Прошивку смотрим на официальном сайте. В последних версиях исправлены все ошибки, которые были до этого. Перепрошивается БИОС из-под Windows или DОC.
Если вы никогда не интересовались работой компьютера и микросхемами, и вам непонятно: что такое БИОС, как он включается, как выйти из БИОСа и что делать, если код не загружается.
Проще говоря, без него, операционная система не будет работать, т.к. все операции, проводимые с компьютером по ремонту микросхем, выполняются через БИОС. Далее разберем, как открыть BIOS, если включается компьютер и, если не загружается оперативная система.
Ноутбук Samsung NP300E5C не заходит в BIOS при нажатии f2
Ноутбук прервал процесс своего оживления на первом же пункте. При нажатии F2 он на долю секунды писал «Entering SETUP», но всё равно продолжал загрузку с жесткого диска, и упорно выдавал надпись BootMgr is Missing.

Физическое отключение жесткого диска результата не дало — ноутбук просто уходил в циклическую перезагрузку, не давая ни зайти в биос по F2, ни запустить Recovery Mode через F4.
Ковыряние в интернете показало, что проблема достаточно распространённая, именно для этой модели. Дело в том, что в этом ноутбуке по умолчанию включена блокировка клавиатуры при заходе в биос. При переустановке Windows с 8ки на 7 нужно было сначала зайти в UEFI через Win8, отключить Secure Boot, и включить CSV. А затем уже производить какие то действия по переустановке Винды.
Владелец же ноутбука каким то образом отформатировал винчестер, не изменив перед этим настройки биоса, и, соответственно, получил «замкнутый круг» — что бы зайти в биос — нужно было установить ОС, а чтобы установить ОС — нужно было зайти в bios.
Как исправить открытие BIOS при включении компьютера
Если для некоторых проблем решение может быть единственным (например, если села батарейка, питающая CMOS), то при сбое настроек придётся перепробовать немало вариантов, прежде чем найти причину, почему при запуске компьютера открывается BIOS, и устранить её.
Включение Launch CSM (режим совместимости BIOS/UEFI)
Напомним, что в новых компьютерах используется усовершенствованная версия BIOS, UEFI. Её поддержка реализована, начиная с Windows 7, но ранние релизы могут и не поддерживать UEFI. В таких случаях необходимо убедиться, что активирована функция Launch CSM, как раз и призванная обеспечивать совместимость со старыми операционными системами.

Итак, нам нужно найти и деактивировать опцию Secure Boot, перезагрузить ПК, снова войти в BIOS, если такой вход не осуществился автоматически, и активировать функцию Launch CSM. После перезагрузки компьютер должен стартовать в штатном режиме.
Если включение Launch CSM не помогло, нужно зайти в раздел Boot Device Control и поэкспериментировать с переключением присутствующий там опций (UEFI&Legacy/ LegacyOnly/UEFIOnly).

Некоторые BIOS/UEFI могут иметь функцию выбора типа ОС, и если у вас установлена операционная система, не поддерживающая UEFI, нужно просто выбрать опцию Other OS.
Проверка дискового накопителя
По окончании тестирования железа BIOS ищет на подключённом системном носителе главную загрузочную запись, и именно с MBR происходит загрузка операционной системы. Если MBR не найдена или накопитель не обнаружен на этапе тестирования, BIOS отреагирует соответствующим образом, сообщив о проблеме.

В таких случаях нужно убедиться, что в разделе Main имеются сведения о подключённых дисках. Если таких записей нет, стоит попробовать демонтировать HDD (или твердотельный накопитель) и вставить его в другой компьютер, чтобы убедиться в его физической исправности.

Второй вариант – загрузиться с загрузочного носителя и запустить утилиту тестирования дисков, например, Victoria (требует наличия соответствующего опыта) или CrystalDiskInfo. В случае наличия значительных проблем накопитель подлежит замене.

Проверка подключения дискового накопителя
Если диск не определяется, существует вероятность, что он исправен, просто возникли проблемы с интерфейсом: ослабло крепление шлейфа, соединяющего накопитель с материнской платой.
Выключаем ПК, снимаем боковую крышку, отсоединяем шлейф, убеждаемся в отсутствии пыли на коннекторах разъёма, подключаем снова, убеждаемся, что BIOS увидел диск. Если нет, пробуем подключить шлейф к другому разъёму на материнской плате или используем другой кабель, новый или тот, который точно рабочий.

Сброс настроек BIOS
Достаточно часто BIOS запускается при включении ПК/ноутбука из-за сбоя настроек, произошедших в результате пропадания питания или неправильного выключения компьютера. Иногда к таким же результатам приводят преднамеренные эксперименты с настройками микропрограммы (любопытство – качество полезное, но не всегда).

Лечится это достаточно проста: в разделе «Exit» должен присутствовать параметр Load Default, выбираем его, жмём Enter и подтверждаем свой выбор.

В некоторых случаях для сброса к заводским настройкам приходится вынимать и ставить на место батарейку, гарантированно обнуляющую пользовательские настройки.

Замена батарейки
Если при включении компьютер постоянно заходит в BIOS, но после выхода из него ПК работает нормально – это говорит о севшей батарейке. Если компьютер нормально работает с заводскими настройками, то единственным проявлением именно такой неисправности будет сбой настроек даты и времени, если нет, то возможно появление сообщения типа CMOS checksum error.

Проблема «лечится» заменой батарейки, при этом покупать элемент питания нужно только такого же типа, ориентируясь на его маркировку.
Настройка раздела Boot (выставление правильного приоритета загрузки)
Время от времени случаются ситуации, требующие изменения порядка загрузки ОС (к примеру, при загрузке с флешки или с другого диска), и достаточно часто пользователи забывают вернуть правильные настройки. В таких случаях BIOS пытается следовать установленному приоритету, но, не найдя загрузочной флешки, автоматически запускается. Всё, что нам нужно сделать для устранения проблемы, – перейти в раздел Boot menu и изменить порядок загрузки на правильный.

Пустой диск (на котором нет операционной системы)
Повреждение системного накопителя не обязательно бывает аппаратным: файловая система плохо защищена от манипуляций владельца или внешних воздействий, и если повреждены файлы, относящиеся к операционной системе, её загрузка станет невозможной. В таких случаях нужно просто переустановить ОС.
Проверка клавиатуры
Как мы уже говорили, клавиши со временем могут начать залипать, особенно это касается редко используемых клавиш, в число которых входят и кнопки вызова BIOS (Del, F2 или иные, в зависимости от версии BIOS).

Если постукивание по клавишам временно решило проблему, клавиатуру нужно почистить или заменить. Самостоятельная чистка не рекомендуется, а в случае с ноутбуков настоятельно не рекомендуется – лучше доверить эту работу специалисту.
Выключение компьютера
Даже при исправной батарейке нельзя исключить, что при загрузке ПК произошёл сбой в работе BIOS (неважно, на каком этапе – чтения данных из CMOS или тестирования железа). Попробуйте выключить ПК, обязательно с отключением кабеля питания, с последующим включением секунд через 8-10. Если у вас ноутбук, нужно также вытащить батарею на такое же время.

Сохранение настроек
Если ПК или ноутбук при включении сразу запускает BIOS, возможной причиной может быть внесение изменений в настройки (к примеру, при замене оборудования) и выход без их сохранения.

Лечится просто – «правильным» выходом из BIOS с сохранением текущих настроек.

Обновление BIOS
Иногда ситуацию можно исправить, выполнив перепрошивку BIOS. Дело в том, что эта микропрограмма тоже обновляется. Не так часто, как Windows, и всё же стоит зайти на официальный сайт разработчика и оценить, имеются ли более свежие версии. Если да, скачайте их, обычно вместе с прошивкой идёт и детальная инструкция.
Отметим, что на старых компьютерах перепрошивка в домашних условиях может оказаться невозможной.

Перегрев компьютера
Если во время работы компьютер неожиданно ушёл в перезагрузку и при этом включилась BIOS, вероятной причиной такого поведения может быть перегрев центрального процессора, особенно если он подвергся разгону. Дайте компьютеру остыть примерно на 30 минут, а если ситуация повторится, убрать запуск BIOS при включении компьютера можно чисткой внутренностей ПК от пыли, может потребоваться замена термопасты.
Настройка даты и времени
Если батарейка практически исчерпала свой ресурс, данные, хранимые в памяти CMOS, могут обнулиться, в том числе системная дата и время. BIOS такие ситуации отслеживает, не позволяя загрузиться операционной системе. Ситуацию легко исправить, установив правильные значения даты и времени, но, если она повторится, придётся менять батарейку.

Восстановление загрузчика
Некоторые ошибки файловой системы не являются свидетельством того, что требуется переустановка Windows. Эта ОС имеет механизмы, позволяющие восстанавливать критически важные для стабильной работы операционной системы файлы.
Если эти файлы относятся к загрузчику Windows, то нам потребуется запуск процедуры восстановления ОС с загрузочного диска, где в режиме командной строки потребуется ввести последовательно две команды:
- bootrec.exe /fixmbr
- bootrec.exe /fixboot

Если после перезагрузки система загрузилась нормально, больше ничего делать не нужно. Если же опять происходит включение BIOS, повторяем процедуру, но с другим набором команд:
- bootrec.exe /scanos
- bootrec.exe /rebuildbcd
Перезагружаем компьютер, проверяем запуск Windows.
Восстановление системы
Один из самых действенных инструментов, позволяющий решить большинство возникающих проблем, если они не связаны с поломками оборудования – это откат системы до даты, предшествующей дате возникновения проблем.

Если вы не помните, когда впервые произошла ситуация, связанная с заходом в BIOS сразу после включения ПК или ноутбука, возможно, придётся выбирать несколько контрольных точек, при этом нужно понимать, что все установленные позже программы пропадут и их нужно будет устанавливать заново.
Отключение быстрой загрузки
Иногда помогает отключения быстрой загрузки. Эта опция (Fast Boot) присутствует в BIOS в меню Boot (или BIOS Features, или Advanced, в зависимости от версии микропрограммы), ей нужно присвоить значение Disabled.

ВНИМАНИЕ. Опция «Quick Boot», хотя и имеет похожее по смыслу название, никак не относится к функции быстрой загрузки, её трогать не рекомендуется.
Нажатие кнопки Reset до момента загрузки BIOS
Ещё один недокументированный способ добиться желаемого – после включения ПК нажимать кнопку Reset с интервалом в 1-2 секунды. Важно сделать это до загрузки BIOS, возможно, потребуется 4-6 нажатий. Как утверждают пользователи, такие действия могут привести к сбросу определённых настроек BIOS.

Итак, мы рассмотрели самые действенные способы, что делать, если при включении компьютера вместо загрузки Windows 10/8/7 открывается BIOS. Как видим, этих способов довольно много, так что процедура приведения компьютера в порядок может занять немало времени. Но большинство приведённых методов не требует наличия большого опыта – достаточно обычной компьютерной грамотности, чем сегодня могут похвастаться и школьники.












