Что делать если не включается монитор при включении ПК?
Сегодня мы расскажем что делать, если не включается монитор при запуске компьютера. Существуют совершенно разные причины, в связи с которыми пользователи сталкиваются с данной проблемой. Рассмотрим самые распространённые случаи и попытаемся эффективно исправить сложившуюся ситуацию.
Почему не включается монитор при включении компьютера?
- Кабель монитора подключается не в тот разъём;
- Неисправен блок питания, переходник, соединительный кабель, конкретный порт или повреждены контакты;
- Отсутствие питания монитора из-за повреждения вилки или розетки;
- Появились проблемы с оперативной памятью или процессором;
- Физические повреждения аппаратной части вашего системника, например проблема в видеокарте (дискретной или встроенной);
- Монитор не работает или показывает черный экран из-за автоматически выставленных параметров БИОСа;
- Наличие серьёзного программного сбоя в операционной системе после обновления драйверов видеоадаптера и т.д.
Плохие контакты
Одна из самых распространённых проблем – плохие контакты. Вам следует попробовать повторно подключить кабеля в монитор и те, что идут к видеокарте. Ошибиться там не получится просто физически, потому что входы уникальны.
Также есть вероятность, что на видеочипе вышел из строя один из входов. Волноваться не стоит, ведь Вы всегда можете воспользоваться другим – для этого достаточно найти переходник. Как правило, такой поставляется в комплекте с большинством видеокарт. В любом случае, его можно приобрести в ближайшем магазине компьютерной техники. Если до этого кабель был подключён в VGA разъём, вставьте его в DVI-разъём и наоборот.

Звуковой сигнал
Если на ПК имеется звуковой динамик, то наверняка вы слышали при включении ПК звук (пик). Есть разные звуковые коды сигналов, чтобы легче было определить аппаратную поломку. Учтите, что для каждой материнской платы свои коды звуковых сигналов. По этому, лучшим решением будет поискать расшифровку кодов звука на официальных сайтах производителя материнских плат.
К примеру, на DELL два коротких сигнала это проблемы с ОЗУ, на ASUS это будет уже проблемы с BIOS (Crashfree), а на Lenovo это ошибка POST.
Почему при включении компьютера не включается монитор
Монитор является неотъемлемой частью любой современной домашней или промышленной компьютерной системы, без монитора невозможно взаимодействие пользователя или оператора с компьютером. Впрочем, наличие монитора ещё не гарантирует, что пользователь сможет взаимодействовать с операционной системой. Иногда из-за разных причин изображение выводится на дисплей в искажённом виде, либо не выводится вообще, поскольку при включении компьютера монитор не включается, либо включается, но остаётся черным.

Неполадка может обуславливаться целым рядом причин, чаще всего носящих аппаратный характер. Так, неполадка может быть вызвана повреждением кабелей и шлейфов, выходом из строя или загрязнением контактов, поломки компонентов монитора, видеокарты и блока питания, а также неправильно выбранным источником сигнала.
Отсутствие питания
Первым делом следует проверить, подаётся ли на монитор питание. Если да, на его панели должен светиться индикатор (он может быть зелёного, красного или синего цвета). Если индикатор не горит, нажмите кнопку включения, возможно, монитор просто выключен. Затем проверьте плотность и состояние контактов, убедитесь, что шнур питания не имеет изломов, которые могли бы указывать на его внутреннее повреждение.
Также проверьте кабель подключения монитора к материнской плате, если используется DVI или VGA, обратите внимание на контакты, имеющиеся на них винты могут ослабнуть, в результате чего контакт будет нарушен. Можно попробовать подключить монитор по другому кабелю, если таковой имеется под рукой. С ноутбуками все намного сложнее, поскольку для проверки исправности соединяющего монитор с материнской платой шлейфа лэптоп придётся разобрать, чего делать в домашних условиях не рекомендуется.
Неправильное подключение

Проблема может быть вызвана банальной ошибкой при подключении кабеля. Если на материнской плате имеется две видеокарты, то подключать монитор нужно к той, которая используется. Обычно это дискретная видеокарта, но может быть и наоборот. Посмотреть какая именно видеоплата задействована, вы можете в Диспетчере устройств. В большинстве случаев разъем дискретной видеокарты находится ниже разъёма VGA.
Неправильно выбран источник сигнала

Некоторые модели мониторов поддерживают ручное переключение между источниками сигнала по аналогии с телевизионными панелями. При подключении монитора к компьютеру «правильный» источник обычно выбирается автоматически, но вполне можно допустить, что монитор «ошибётся». Выбрать источник сигнала можно в настройках монитора, нажав на панели кнопку «Source» или «Input» (при этом на дисплее должно появиться меню выбора источника).
Проблемы с блоком питания
Отсутствие изображения на мониторе может быть вызвано неисправностями блока питания. Если БП внешний, замерьте, если располагаете соответствующим прибором, напряжение на выходе и сравните его с указанными в технических характеристиках параметрами. Если блок питания встроен в монитор, его диагностику следует проводить в сервисном центре.
Неправильные настройки BIOS

Если вы до этого изменяли настройки BIOS, отсутствие изображения может быть связано как раз с этими манипуляциями. Постарайтесь припомнить, какие именно параметры базовой системы ввода-вывода вы изменяли и восстановите исходные настройки. В крайнем случае можно сбросить настройки BIOS к заводским, вытащив питающую CMOS-память батарейку и вставив её на место через 10-15 минут.
Аппаратная неисправность монитора или видеокарты
Самое печальное, что может случиться — это выход из строя одного из компонентов монитора или видеокарты. Убедиться в исправности монитора можно подключив его к другому компьютеру и проверив все его настройки. Если монитор не включается, проблема действительно может быть вызвана поломкой одного из его компонентов. Правильный «диагноз» монитору, однако, могут поставить лишь специалисты сервисного центра.
Если имеет место неисправность видеокарты, скорее всего включенный компьютер будет издавать характерные сигналы BIOS, обычно это прерывистый писк наподобие азбуки Морзе. Кстати, по издаваемому BIOS писку можно установить характер неисправности того или иного компонента, например, один длинный и два коротких сигнала в Award BIOS станут указывать на ошибку в работе видеокарты. Подтверждением неисправности видеокарты станет нормальная работа монитора при подключении его к второй видеокарте, если таковая имеется на ПК.
Неисправна оперативная память
Наряду с монитором и видеокартой следует проверить и оперативную память, на неисправность которой также станут указывать сигналы BIOS. Исключить неисправность ОЗУ можно поочерёдно извлекая планки памяти и раз за разом проверяя работу компьютера. При этом важно запомнить, в каком слоте находилась та или иная планка ОЗУ, поскольку неправильное подключение модулей памяти с высокой долей вероятности приведёт к тому, что компьютер вообще не запустится.
Как видите, большая часть причин описанной неполадки носит именно аппаратный характер. Впрочем, похожие проблемы могут вызывать и программные ошибки, в частности, удаление или изменение параметров Shell и Userinit в одном из ключей реестра. Правда, в этом случае ни о каком отключении монитора речь не идёт, просто экран становится черным после входа пользователя в учётную запись. Решаются такие проблемы вполне успешно путём отката операционной системы к рабочей точке восстановления, но это уже немного другая история.
ШАГ 4: Проверка оперативы
Очень странно, что почти нигде не описана эта самая очевидная причина, которая появляется почти у всех. Смысл в том, что если какая-то из плашек памяти не функционирует, или она не контактирует с материнской платой, то при включении компьютера вы увидите только черный экран. Даже BIOS отображаться не будет.
Есть два варианта (если это наш случай):
- У какой-то из плашек памяти окислились контакты.
- Какая-то из плашек просто вышла из строя.
Давайте посмотрим, что же мы можем сделать:
- Открутите винты боковой крышки системника и снимите её. Если у вас ноутбук, то снимаем заднюю крышку в месте, где подключается ОЗУ.
- На материнской плате находим плашки оперативной памяти. Их может быть одна, две, три или четыре. Чем больше, тем лучше для нас (позже вы поймете почему).
- Теперь нам нужно их всех вытащить – для этого одновременно нажмите пальцами на пластиковые держатели по бокам. Вы должны услышать конкретный щелчок, когда плашка вылетит вверх.
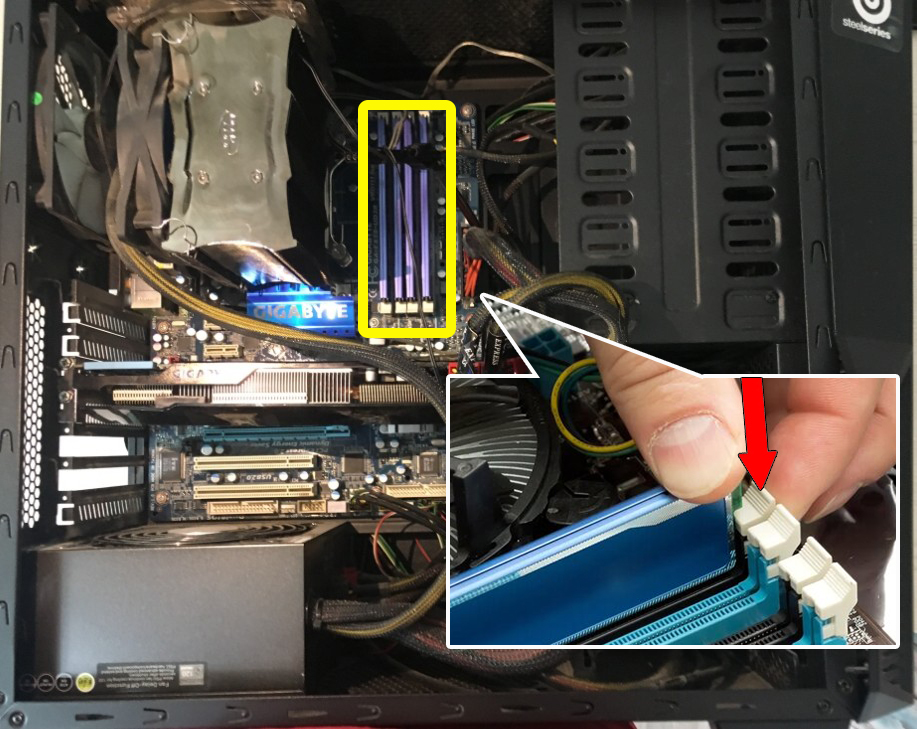
- В первую очередь мы попробуем убрать окисление с контактов. Для этого возьмите стирательную резинку и аккуратно пройдитесь по контактам каждой плашки с обоих сторон. Если стирательной резинки нет, можно взять что-нибудь металлическое, например, скрепку или иголку. Но будьте очень аккуратны. Наша задача убрать верхний окисленный слой, который мешает контакту.

- После этого устанавливаем плашки обратно и включаем компьютер. Еще раз убедитесь, что на мониторе выставлен правильный видеовход. Если вы не уверены в том, какой вход нужно включить, то просто переключайте их до тех пор, пока вы не увидите изображения.
Если монитор все равно не работает при включении компьютера, то, как я и говорил ранее, есть вероятность, что одна из плашек – не работает. Поэтому наша задача попробовать выяснить, какая именно.
- Выключаем компьютер долгим нажатием на кнопку «Питания».
- Вставляем только одну плашку памяти.
- Включаем. Если изображения нет, то пробуем следующую плашку, и так до тех пор, пока комп не включится. Или пока мы не поймем, что дело не в оперативной памяти.
Седьмое
Если все вышеприведенное не дало никаких результатов, я бы порекомендовал два шага:
- подключить ПК к другому монитору или ТВ — будет ли отображаться картинка?
- попробовать подать видеосигнал на монитор с др. устройства (? ноутбука, например).
После этих двух моментов (+ вышеприведенных шагов) станет в общем-то ясно, с чем конкретно возникла неисправность. ?
Т.к. этот пост был посвящен лишь первичной диагностике — то указывать возможные неисправности видеокарты, монитора и пр. не имеет большого смысла: слишком уж большой круг потенциальных причин (да и к тому же широкий круг читателей вряд ли будет пытаться починить устройство самостоятельно, взяв паяльник. ).
Также в помощь!
1) Почему не включается компьютер: причины и решение (инструкция на общую тему).
2) Не включается ноутбук: как восстановить его работу.












