Как открыть БИОС на Windows
Зайти в БИОС на Windows можно четырьмя способами, которые косвенно пересекаются между собой. Классически данная процедура выполняется с помощью клавиатуры, в противном случае необходимо иметь доступ к рабочему столу операционной системы. Несмотря на отличия методов исполнения процедуры, конечный итог одинаковый.
Чтобы попасть в систему ввода и вывода, не потребуется установка дополнительного программного обеспечения — все действия выполняются посредством активации определенных опций системы или компьютера.
Обратите внимание! В случае необходимости выйти из BIOS можно с помощью сочетания Ctrl + Alt + Del.
Вход с помощью клавиатуры
На базовом уровне в компьютере заложены горячие клавиши, которые позволяют войти в BIOS даже без доступа к рабочему столу операционной системы. В зависимости от версии материнской платы или модели ноутбука кнопка будет отличаться.
| Производитель материнской платы | ||
| Устройство | Версия БИОС | Клавиша |
| MSI | AMI | Del |
| Gigabyte | Award | Del |
| Asus | AMI | Del |
| Intel | Phoenix-Award | Del |
| AsRock | AMI | Del |
| Производитель ноутбука | ||
| Устройство | Версия БИОС | Клавиша |
| Asus | — | F2 |
| Acer | Inside H2O | F2 |
| Acer | Phoenix | F2 |
| Dell | Dell | F2 |
| HP | — | Esc → F10 |
| Lenovo | AMI | F2 |
| Packard Bell | Phoenix Secure Core | F2 |
| Samsung | Phoenix Secure Core | F2 |
| Sony Vaio | Inside H2O | F2 |
| Toshiba | Phoenix | F2 |
| Toshiba | Inside H2O | F2 |
Обратите внимание! Этот способ является единственным доступным в случае отсутствия установленной операционной системы на компьютере.
Через среду восстановления
Открыть БИОС на Windows можно посредством среды восстановления, которая запускается из-под системы. Предварительно необходимо войти на рабочий стол, потом раскрыть меню « Пуск » и с зажатой кнопкой Shift выполнить перезагрузку. После появления на экране синего меню необходимо:
- Перейти в раздел « Диагностика ».
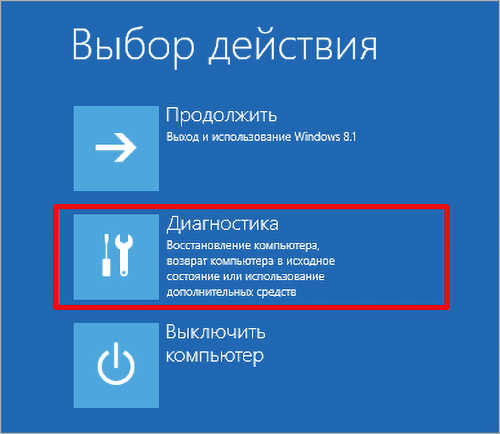
- Открыть меню « Дополнительные параметры ».
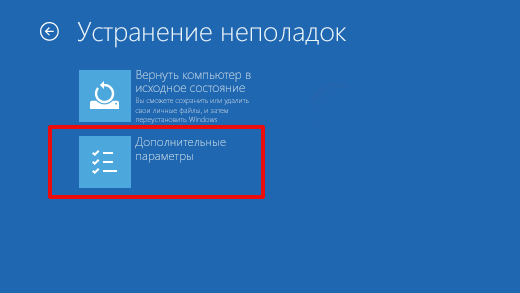
- Нажать по пункту « Параметры встроенного ПО UEFI ».

Важно! Данный способ доступен только в Windows 8, 8.1 и 10.
Путем использования «Командной строки»
Включить и вывести на экран BIOS можно с помощью выполнения определенной команды в консоли, которая запускается на рабочем столе Windows или с помощью среды восстановления инсталлятора операционной системы.
- Щелкнуть на клавиатуре комбинацию Win + R , вписать значение cmd и кликнуть ОК .

- В появившемся окне ввести команду shutdown.exe /r /o , подтвердить нажатием Enter .

Компьютер перезапустится, после чего на экране отобразится система ввода и вывода.
Через параметры системы
В параметрах системы есть специальное меню, в котором находятся опции для входа в БИОС. Это подразумевает выполнение определенных действий:
- Вызвать окно настроек, нажав по клавишам Win + I .
- Перейти в раздел « Обновление и безопасность ».
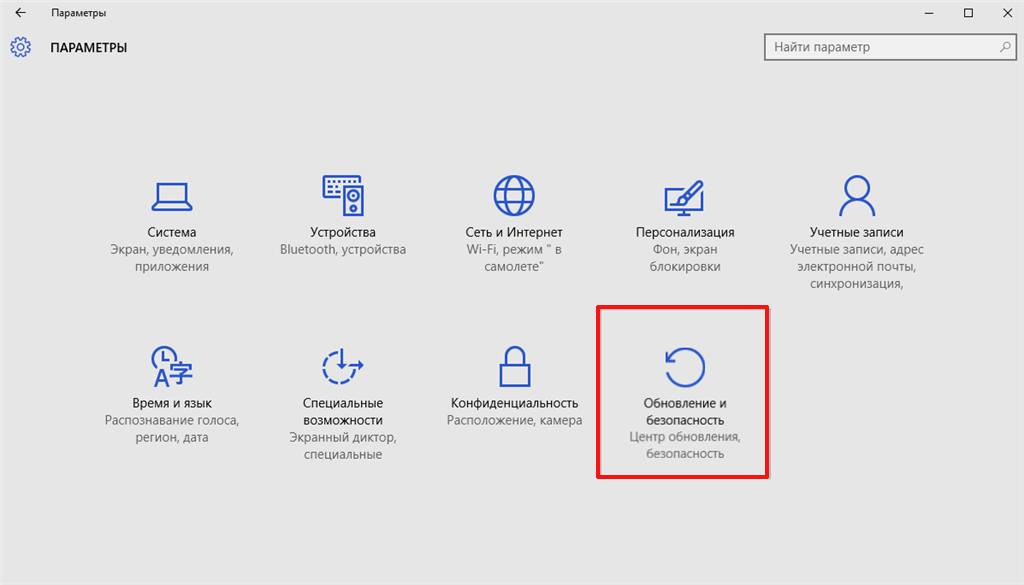
- На вкладке « Восстановление » нажать по кнопке Перезагрузить сейчас , которая находится в блоке « Особые варианты загрузки ».
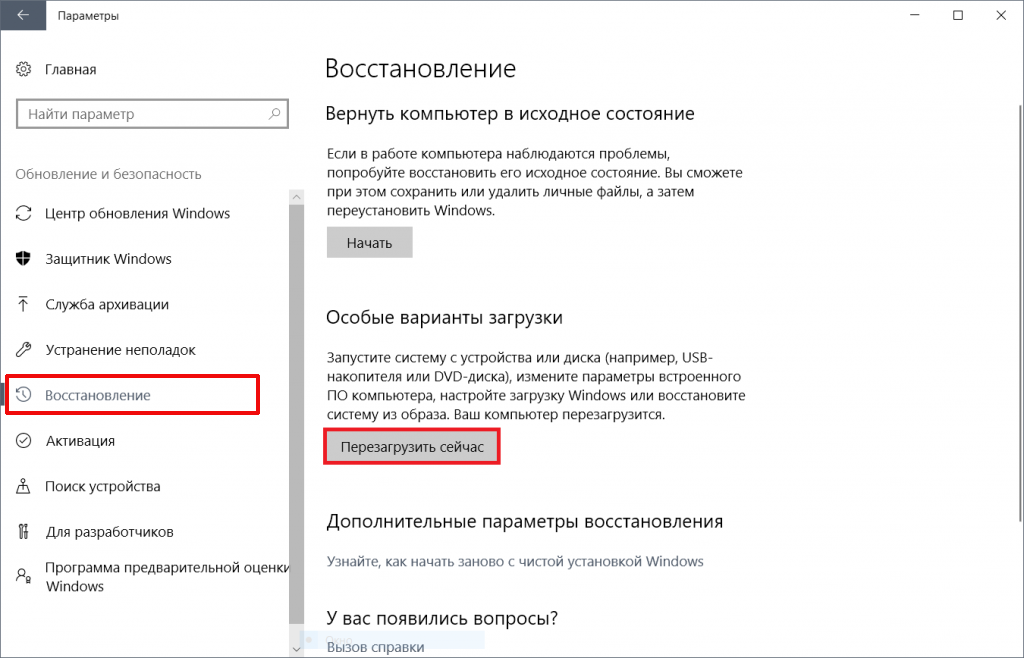
- После перезапуска компьютера появится меню, в котором нужно перейти в раздел « Диагностика ».
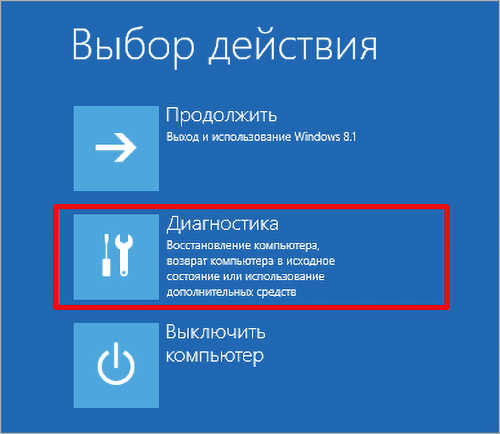
- Выбрать « Дополнительные параметры ».
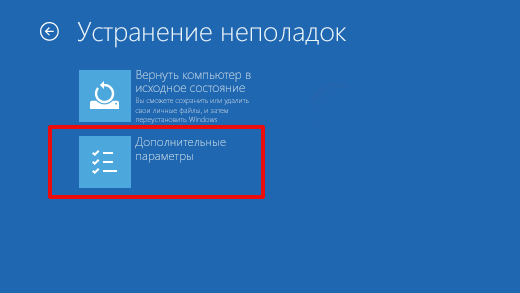
- Щелкнуть по пункту « Параметры встроенного ПО UEFI ».

- Подтвердить действие нажатием по кнопке Перезагрузить .

Важно! Этот метод доступен исключительно в Windows 8, 8.1 и 10.
Причины автоматического входа в БИОС при включении и способы исправить проблему
Прежде чем переходить к разбору возможных источников проблемы, прошу обратить внимание на один нюанс: иногда при рассматриваемой ситуации перед автоматическим открытием БИОС на стартовом экране инициализации присутствует текст, который сообщает, о том, какая именно проблема была обнаружена — он может быть полезным и исключить лишние операции при исправлении проблемы.
Первое, на что следует обратить внимание при возникновении проблемы — параметры загрузки:
- Проверьте, правильное ли устройство выставлено в качестве первого устройства загрузки в БИОС (это должен быть либо ваш системный диск, либо Windows Boot Manager), шаги будут аналогичными тем, что описаны в материале о том, что делать при ошибке Reboot and Select proper boot device.
- Если ошибка возникла после обновления БИОС/UEFI, причиной проблемы могут быть сбросившиеся параметры режима загрузки. Попробуйте включить поддержку режима Legacy (может называться CSM или Compatibility Support Mode), отключить Secure Boot.
- Действия из 2-го пункта также могут быть полезными, если параметры БИОС были сброшены по какой-либо иной причине: севшая батарейка, проблемы в электросети.
- В случае ноутбука Asus или материнской платы этого производителя (может сработать и для других производителей при наличии аналогичного параметра) проверьте, присутствует ли опция Fast Boot если зайти в Advanced mode по F7 (при наличии такого пункта) — если опция есть, переключите её в Disabled и сохраните настройки.
Решение
Решения выстроены в порядке простоты диагностики и вероятности встречаемости.
1. Включаем Launch CSM (режим BIOS / UEFI)
В случае использования систем, которые не поддерживают UEFI (например, Windows 7), необходимо, чтобы была включена опция «Launch CSM» (данная опция отвечает за совместимость со старыми операционными системами). Если она выключена, сначала находим опцию «Secure Boot» — отключаем ее и перезагружаем компьютер. Затем активируем Launch CSM. После уже можно попробовать перезагрузить компьютер.
Проверяем, есть ли раздел Boot Device Control и возможность выбрать между такими параметрами, как: UEFI and Legacy, UEFI Only, Legacy Only. Для старых версий системы стоит выбрать Legacy и UEFI Only или Legacy Only. Для новых систем нужно попробовать разные варианты.
В некоторых версиях BIOS/UEFI есть опция выбора типа операционной системы — могут быть варианты Windows 8 (7) и Other OS. Для системы, не поддерживающих UEFI выбираем последний вариант.
2. Проверяем дисковый накопитель
Проверяем работоспособность диска, на котором установлена операционная система (или загрузчик). Для этого можно:
а) Посмотреть, видит ли диск БИОС в разделе Main.
б) Отключить диск от компьютера и вставить в другой, проверив, что он определяется и с него можно прочитать данные.
в) Загрузить компьютер с загрузочной флешки Windows LiveCD и проверить состояние носителя, на котором стоит система, например, программой CrystalDiskInfo или Victoria.
Если диск не определяется или его состояние определяется, как критическое, то необходимо заменить сам диск.
3. Сбрасываем настройки БИОС
Сначала пробуем сбросить настройки в самом БИОСе. Для этого в разделе «Exit» находим опцию с названием на подобие «Load Default», например:
Если это не помогло, пробуем сбросить настройки, вытащив батарейку на материнской плате.
4. Проверяем подключение дискового накопителя
Проверяем плотность крепления кабеля для подключения дискового накопителя к материнской плате. Он должен плотно держаться.
Отключаем кабели жесткого диска от материнской платы и самого диска, на котором находится загрузчик. Проверяем, чтобы в них не было пыли и подключаем снова:
Также, кабель диска подключаем в другой SATA-разъем на материнской плате. Еще можно попробовать заменить разъем питания накопителя.
5. Меняем батарейку
Если каждый раз после выключения компьютера/электропитания, появляются настройки БИОС, это может говорить о том, что батарейка села. Также, сигналом для необходимости заменить ее может являться ошибка CMOS checksum error.
Для замены батарейки разбираем компьютер и находим ее на материнской плате. Примерно, это выглядит так:
Саму батарейку можно купить во многих магазинах. Маркировки для разных плат могут немного отличаться (как правило, это CR2016, CR2025 или CR2032). Проще всего, вытащить батарейку и прийти с ней в магазин.
6. Настраиваем раздел Boot (приоритет загрузки)
БИОС может постоянно запускаться, так как компьютер не может найти загрузочную область и запустить операционную систему. В этом случае может сразу запускаться «Boot menu».
Переходим в раздел «Boot» и проверяем, чтобы загрузка начиналась с жесткого диска:
* если в списке устройств запуска диск отсутствует, проверьте плотность крепления проводов. Также не исключено, что сам носитель вышел из строя.
* если в системе установлено несколько жестких дисков, нужно загружать систему с того, на котором установлен загрузчик. Если мы не знаем, что это за диск, пробуем задать приоритет каждому из них по очереди.
7. Проверяем клавиатуру
Если на клавиатуре залипли клавиши запуска БИОС (обычно, это Del или F2 — полный список в статье Как зайти в БИОС), это может привести к его запуску при включении.
Для проверки пробуем аккуратно постучать по данным клавишам и, если это не помогло, отключаем клавиатуру (ноутбук придется для этого разобрать).
8. Пустой диск (без операционной системы)
Подобная проблема будет в случае, когда компьютеру не с чего загрузить операционную систему, так как она не установлена на диск. Например, при покупке нового компьютера или замены диска. В некоторых случаях — из-за повреждения файловой системы и, как следствие, потеря на ней системы. В данном случае, необходима установить операционную систему на диск.
Также проблема может быть из-за повреждения операционной системы. Можно попробовать решить проблему, переустановив систему.
9. Выключаем компьютер
В некоторых случаях, может произойти сбой в работе БИОС. Чаще всего, поможет выключение компьютера. Для этого отключаем компьютер, вытаскиваем кабель питания, ждем секунд 10 и включаем его снова.
Для ноутбука также не забывает извлечь батарею.
10. Сохраняем настройки
БИОС может постоянно появляться, так как просто требуется разово сохранить его настройки (например, после замены одного из компонентов). Для этого переходим в раздел «Exit» и выходим с сохранением настроек. Например:
11. Обновляем БИОС
Для обновления БИОС, скачиваем последнюю его версию на сайте разработчика материнской платы. К скачанному архиву прилагается инструкция — внимательно ее изучаем и выполняем пошаговые действия.
Если на компьютере уже установлена последняя версия БИОС, то устанавливаем ее еще раз (перепрошиваем БИОС).
12. Перегрев компьютера
Проверяем на ощупь компьютер. Если он горячий, необходимо дать ему остыть (минут, 30). После включаем ПК.
Сильный перегрев может быть причиной того, что система охлаждения не справляется со своей задачей. Необходимо почистить компьютер от пыли, заменить термопасту, а при необходимости, вентиляторы или кулеры.
13. Настройка даты и времени
Заходим в БИОС и проверяем корректность даты и времени. Если они неверны, то задаем правильные значения. Применяем настройки и выходим из БИОС.
Если при обесточивании компьютера дата и время сбиваются, необходима замена батарейки материнской платы.
14. Восстановление загрузчика
Из-за проблем загрузки системы компьютер будет постоянно запускать БИОС. Операционная система может не запускаться из-за проблем с загрузчиком. Сам загрузчик может быть поврежден из-за системной ошибки, вируса, или быть случайно удален его раздел.
Для решения проблемы запускаем восстановление системы с установочного диска Windows. После в командной строке выполняем 2 команды:
Проверяем запуск системы. Если этого не произошло, выполняем команды:
* с помощью данных команд мы просканируем диск на наличие операционных систем и запишем найденные системы в загрузку.
Снова проверяем запуск системы.
15. Восстановление системы
Проблема может быть решена с помощью инструмента восстановления из контрольной точки. Опять запускаем восстановление системы с установочного диска Windows. После делаем откат системы.
Пробуем выбрать точку на момент, когда система запускалась нормально.
16. Отключение быстрой загрузки
Также может помочь отключение быстрой загрузки в БИОС. Для этого находим опцию Fast Boot и переводим ее в положение Disabled. Саму опцию можно найти в одном из разделах:
- Boot
- Advanced (Дополнительно) — OS Configuration
- BIOS Features
* обратите внимание, что похожая по названию опция «Quick Boot» имеет другое назначение и никак не влияет на нашу настройку, поэтому трогать данную опцию не нужно.
Для ноутбуков, также рекомендуется после отключения данной опции вытащить батарейку.
17. Нажатие кнопки Reset до запуска БИОС
Не дожидаясь входа в BIOS, несколько раз подряд (примерно, с интервалом в 1 или 2 секунды) нажимаем Reset 4-5 раз.
В некоторых случаях, данная комбинация приводит к сбросу некоторых настроек, что может привести к положительному результату.
Активируем загрузку с флеш-накопителя в разных БИОС
Как и в случае с входом в меню загрузки, в BIOS материнской платы можно попасть путём нажатия определённой клавиши (реже комбинаций нескольких клавиш) во время старта компьютера. Самые распространённые кнопки — Delete или F2. Другие варианты зависят от модели компьютера и типа БИОС, например:
- устаревшие БИОС от Award — комбинация Ctrl + Alt + Esc;
- Phoenix — кнопка F1 (F2);
- Microid Research — Esc;
- IBM — F1;
- некоторые устройства Lenovo — синяя кнопка ThinkVantage;
- некоторые модели ноутбуков Toshiba — сочетание Esc + F1;
- HP/Compaq — кнопка F10.
Прежде всего подключаем подготовленную флешку к компьютеру, запускаем его и входим в БИОС, так как было описано выше. Далее следует действовать по следующей схеме:
-
В верхнем меню активируйте панель Boot. В подменю нажмите Boot device priority.



Award (Phoenix)
Это один из самых распространённых и старых БИОС. Настраиваем загрузку с USB-флеш по типичной схеме:
-
В основном меню активируйте опцию Advanced BIOS Features, отвечающую за дополнительные настройки BIOS и затем Hard Disk Boot Priority. Нажмите Enter.





Данный БИОС встречается на ноутбуках разных производителей. Перемещение, выбор и другие действия здесь осуществляются кнопками клавиатуры. Настраиваем загрузку с флеш-накопителя в H2O BIOS по следующей схеме:
-
Войдите в основное меню. Переместитесь на панель System Configuration. Нажмите Boot Options.



Что такое Биос
Сначала немного терминов и теории. BIOS — (Basic Input/Output System) — базовая система, которая включает подготовку к запуску компьютера и его операционной системы. Иными словами, это небольшой набор мини-программ, которые вписаны в микросхему механизма на материнской плате. Наиболее основные и первые по запуску процессы на компьютере при подключении компьютера в сеть, которые и заводят всю эту машину, начинают работать именно здесь. Они обеспечивают взаимодействие механических устройств в компьютере.
Посмотрите, как войти в BIOS и выбрать загрузочное устройство.
В первую очередь при загрузке запускается первичная система, биос мониторит устройство на предмет работоспособности всех функций, а также осуществляет запуск операционной системы от того источника, который прописан в системных настройках. Это может быть:
- жесткий диск (чаще всего);
- флеш-носитель;
- CD и/или DVD-привод.
Биос в том числе отображает уровень нагрева комплектующих: процессора и материнской платы.

Комбинации клавиш для входа в BIOS
Чаще всего, во время загрузки компьютера на экране появляется сообщение о том, какую клавишу нужно нажать. Это сообщение выглядит примерно так: «Press Del to enter Setup», оно выводится в нижней части экрана сразу после начала загрузки компьютера. В большинстве случаев, для того чтобы войти в БИОС нужно нажать именно Delete. Поэтому если при загрузке компьютера вы не видите сообщения о том, какую клавишу нужно нажимать, то попробуйте сначала Delete.

Однако далеко не всегда используется клавиша Delete. Иногда могут использоваться и другие клавиши или даже комбинации клавиш.
Клавиши, которые чаще всего используются для входа в БИОС:
Кроме этого на некоторых ПК, для входа в БИОС могут использоваться такие комбинации клавиш:
- Ctrl+Alt+Esc
- Ctrl+Alt+Ins
- Ctrl+Alt+S
- Ctrl+Alt+Del
- Ctrl+Alt
- Fn+F1
- Ctrl+Ins
- Ctrl+Alt+Enter
Как восстановить систему через BIOS Windows 10?
Windows 10 уже на порядок стабильнее, чем операционные системы (ОС) 2000-х годов, но и она слетает довольно часто. Любой компьютер или ноутбук (HP, Asus, Lenovo, Dell и другие) подвержены появлению системных сбоев. Полностью защититься от них нельзя, поэтому каждый пользователь должен знать, как восстановить систему через BIOS Windows 10. В противном случае придется постоянно вызывать мастеров. Бояться не стоит, все реально сделать самостоятельно, а с помощью нашей инструкции даже новичок не запутается.




Почему компьютер зависает на заставке материнской платы
Для начала расскажем вкратце, почему компьютер не загружается дальше заставки БИОС. Когда на мониторе появляется чёрное окошко, обычно проскакивающее за доли секунды, комп автоматически проверят состояние BIOS — а также проводит кратковременное тестирование всех подключённых непосредственно к материнской плате комплектующих. К ним относятся центральный процессор, оптические приводы, у кого-то — даже флоппи-дисководы, а также планки оперативной памяти, видеокарта и многое другое.
Если такая проверка проходит без серьёзных ошибок, как обычно и случается, загрузка продолжается: через несколько секунд вы видите на дисплее заставку операционной системы, а затем компьютер загружается и до привычного рабочего стола. Если же на одном из устройств или в базе параметров БИОС, замечен критически важный сбой, дальнейшая загрузка приостанавливается. В результате чего вы и видите на мониторе застывшее окошко матплаты. Нельзя, кстати, исключать, что оно исчезнет при новой перезагрузке — попробуйте этот способ, прежде чем переходить к следующей пошаговой инструкции.
Сброс настроек BIOS
Довольно часто не опытные пользователи, сменив какие-либо параметры в BIOS сталкиваются с «проблемной» работой ПК, и необходимостью вернуть все в прежнее состояние.
Любители покопаться в настройках BIOS Setup иногда попадают в такую ситуацию, что после изменения настроек BIOS что-то работает не так, как нужно (или вообще не работает). Если Вы уверены, что неполадки в работе компьютера вызваны изменениями в БИОС, самым простым вариантом решения проблемы будет сброс настроек BIOS.
Как попасть в BIOS?
Обычно, кнопку для входа в меню BIOS пишут при включении компьютера/ноутбука (попробуйте перезагрузить свой компьютер, чтобы увидеть первый экран приветствия). Чаще всего — это какая-нибудь кнопка из: F2, F10, Esc, Del (99% устройств поддерживают именно эти клавиши).
В некоторых моделях ноутбуков (в частности, Lenovo), на корпусе есть специальная кнопка для входа в BIOS.
Обнулять конфигурацию BIOS необходимо в следующих случаях:
- Если необходимо сбросить пароль на вход в БИОС (или пароль на продолжение запуска ОС);
- Если компьютер работает не стабильно;
- Если компьютер не загружает операционную систему;
- Если Вы изменили конфигурацию настроек BIOS Setup, но не уверены в правильности выполнения своих действий.
Сброс настроек БИОС заключается в обнулении содержимого памяти CMOS.
На этом все. Надеюсь, что данная статья вам смогла помочь в решении проблемы.












