При включении ноутбука сразу запускается bios. Не запускается BIOS: основные причины проблемы
BIOS – это Базовая Система Ввода-Вывода, сердце компьютера, без которого невозможна нормальная работа других компонентов и программного обеспечения. При включении компьютера сначала запускается BIOS и только после включения его в работу начинается загрузка операционной системы.
Теоретически, поскольку Windows загружается после Биоса, переустановка операционной системы или добавление еще одной OS не должны повлиять на нормальную работу BIOS. Однако, нередки случаи, когда попытка установить вторую операционную систему приводит к тому, что не загружается BIOS.
В этом случае можно предположить, что сбились настройки Биоса и восстановление установок по умолчанию может решить проблему. Чтобы сделать сброс настроек, нужно провести следующие операции.
- Отключить ПК и монитор от электрической сети.
- Открыть системный блок и извлечь батарейку из материнской платы.
- Подождать несколько минут.
- Вернуть системную батарейку на место.
- Подключить питание к компьютеру и монитору.
После повторного запуска BIOS начнет загружаться “как в первый раз”. Если после этого проблема исчезнет, рекомендуется отформатировать загрузочный жесткий диск и заново установить операционную систему. Желательно ту, которая ранее работала без проблем. Вполне возможно, что добавленная операционная система оказалась с повреждениями в дистрибутиве.
Причины автоматического входа в БИОС при включении и способы исправить проблему
Прежде чем переходить к разбору возможных источников проблемы, прошу обратить внимание на один нюанс: иногда при рассматриваемой ситуации перед автоматическим открытием БИОС на стартовом экране инициализации присутствует текст, который сообщает, о том, какая именно проблема была обнаружена — он может быть полезным и исключить лишние операции при исправлении проблемы.
Первое, на что следует обратить внимание при возникновении проблемы — параметры загрузки:
- Проверьте, правильное ли устройство выставлено в качестве первого устройства загрузки в БИОС (это должен быть либо ваш системный диск, либо Windows Boot Manager), шаги будут аналогичными тем, что описаны в материале о том, что делать при ошибке Reboot and Select proper boot device.
- Если ошибка возникла после обновления БИОС/UEFI, причиной проблемы могут быть сбросившиеся параметры режима загрузки. Попробуйте включить поддержку режима Legacy (может называться CSM или Compatibility Support Mode), отключить Secure Boot.
- Действия из 2-го пункта также могут быть полезными, если параметры БИОС были сброшены по какой-либо иной причине: севшая батарейка, проблемы в электросети.
- В случае ноутбука Asus или материнской платы этого производителя (может сработать и для других производителей при наличии аналогичного параметра) проверьте, присутствует ли опция Fast Boot если зайти в Advanced mode по F7 (при наличии такого пункта) — если опция есть, переключите её в Disabled и сохраните настройки.
Сбой настроек BIOS
По определенным причинам, особенно, если в БИОСе ранее проводились пользовательские настройки, тот, в свою очередь, может быть настроек неправильно. Для таких ситуаций используйте сброс настроек к тем, что были заданы по умолчанию. После этих действий перезагрузите ПК и проверьте систему на наличие ошибки еще раз.
Батарея CMOS – основной аппаратный компонент, отвечающий за стабильную работу БИОСа. Поломка этой детали означает, что с большой вероятностью Вы не сможете сохранить настройки БИОС или тот и вовсе будет работать неправильно.

Замена такой батареи повысит в несколько раз ваши шансы на то, что Вы столкнетесь с ситуацией, когда вместо Виндовс загружается БИОС.
Компьютер выходит из спящего режима
Я думаю многие отличают спящий режим от выключенного компьютера, но не всегда. На самом деле в биосе можно выбрать в какой режим экономии энергопотребления переводить систему:
- S1(POS) — обычный, привычный, спящий режим, при котором внешне ничего не видно, кроме потухшего монитора. Вентиляторы крутятся, компьютер включён как обычно, только в экономичном режиме.
- S3(STR) — а вот в этом режиме компьютер как-будто полностью выключается, даже кулеры не крутяться. Единственное что может его выдать – лампочка на передней панели. Она может гореть как обычно или другим цветом. Компьютер действительно почти выключается, чем достигается максимальная экономия электроэнергии. Под напряжением остаётся только оперативная память и некоторые компоненты материнской платы. При выходе из этого режима из оперативной памяти полностью восстанавливается состояние до выключения, но на это уходит больше времени и может показаться что компьютер запускается.
Выбирать какой режим использовать S1, S3 или оба (на выбор операционной системы), можно там же.
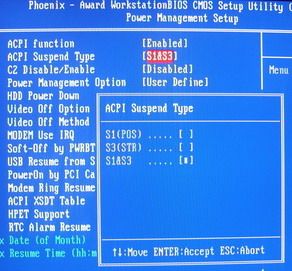
Это вовсе не проблема, вместо перевода в спящий режим можно просто выключать комп. Если вы выключаете его не через Пуск, а кнопкой на системном блоке, и у вас Windows 7, то настройте параметр «Действие кнопки питания». Нажимаем по кнопке «Пуск» правой кнопкой, выбираем свойства, а там выбираем из списка «Завершение работы».
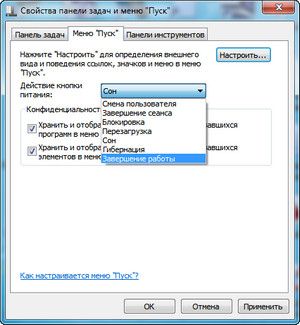
Стандартный способ входа в BIOS
Данный метод является наиболее распространённым и подходит большинству персональных компьютеров и ноутбуков с ОС Windows.
Суть способа заключается в том, что в меню нужно попасть, когда компьютер уже включен, но до того, как началась загрузка операционной системы.
Для этого выключите компьютер и запустите его еще раз . В первые 3-5 секунд после нажатия клавиши питания кликните на кнопке F2. Через несколько секунд на экране монитора появится системное меню БИОС.

F2 является наиболее распространенной клавишей для вызова системного меню. Однако, в зависимости от производителя компьютера и от марки материнской платы, клавиша вызова может отличаться. Ниже мы предлагаем вашему внимания широко распространенные в инетрнете таблицы соответствия горячих клавишей вызова BIOS производителю устройства и производителю BIOS.

Кнопка включения окна настроек указана в стартовом окне запуска персонального компьютера. Если вы не видите никакой информации, попробуйте войти в меню, используя поочередно клавиши Del, F10, F1 или Esc. В результате правильного выполнения всех действий должно появится окно системы ввода-вывода:

Внешний вид системного меню и расположение вкладок могут отличаться на разных компьютерах. Все зависит от версии прошивки БИОСа и от его производителя.
Если по каким-либо причинам вы не смогли зайти в БИОС с помощью стандартного метода загрузки, воспользуйтесь одним из описанных ниже способов.
Как исправить данную ситуацию?
Для этого в настройках BIOS, которые появляются на экране сразу после включения ноутбука, нужно найти опцию Fast Bios Mode и отключить ее, то есть перевести в состояние Disabled. Она может называться слегка иначе, например Fast Boot и обычно находится на вкладке Advanced или Boot. В ноутбуках Asus с системой UEFI в главном окне нужно нажать F7 чтобы активировать расширенный режим.
Опция Fast Boot
Как только вы отключили Fast Boot сразу сохраните настройки кнопкой F10, после чего перезагрузите ноутбук и снова зайдите в BIOS.
Далее на вкладке Boot или Security (возможно в в ашем случае на других вкладках) нужно найти опцию Secure Boot и также отключить ее переводом в состояние Disabled, а параметр UEFI and Legacy OS (CSM – Compatibility Support Module) (OS Mode Selection) нужно поставить в значение CMS OS или Other OS или Legacy.
Опция Secure Boot
Опция OS Mode Selection
Теперь сохраняем настройки все той же кнопкой F10, перезагружаемся и проверяем. Ноутбук должен начать загрузку Windows.
Если этого не произошло, то попробуйте в BIOS найти опцию Legacy Support и поставьте ее в значение Enabled. Также, если есть параметр Clear All Secure Boot Keys, то его нужно использовать, выбрав его кнопкой “Enter” и введя код из отобразившегося сообщения.
Параметр “Clear All Secure Boot Keys” в биос
Что делать если не запускается биос и на компьютере черный экран?
Несмотря на то, что операционная система загружается уже потом, в некоторых случаях попытка установки дополнительной ОС становится причиной того, что на компьютере не загружается БИОС (черный экран). В основном это происходит из-за возникновения сбоя в настройках, поэтому достаточно просто восстановить их в стандартное значение, чтобы решить проблему. Делается это следующим образом:
- отключайте монитор и компьютер от сети;
- открывайте системный блок и доставайте из материнской платы батарейку (зачастую она похожа на монету 5 копеек);
- подождите несколько минут;
- верните батарейку обратно на место и включайте компьютер.
После проведения этой процедуры BIOS начнет запускаться со стандартными настройками, как будто в них никогда не вносились никакие корректировки.
Если же у вас все равно не загружается БИОС, нужно будет проверить подключения.
Сбой в подключении
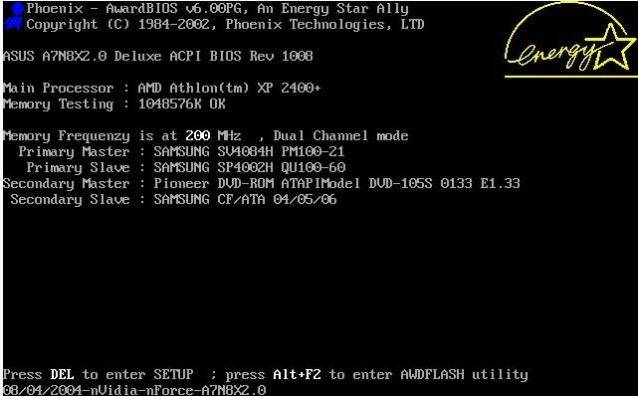
Есть также большая вероятность того, что не загружается компьютер дальше БИОСа из-за каких-то разрывов в шлейфах данных или питающих сетях. Для проверки этого варианта сначала послушайте, работает ли на вашей материнской плате кулер. Во многих системах BIOS работает от процессора, поэтому при наличии недостаточного охлаждения могут возникать сбои в его работе.
Периодически от вентилятора могут отходить контактные группы, поэтому плате не обеспечивается нужного охлаждения и не запускается БИОС. Также стоит тщательно проверить все шлейфовые и кабельные подключения, а затем проверить, не была ли запылена материнская плата и контакты. Немногие знают, что пыль является источником электростатических полей и отличным проводником, поэтому ее чрезмерное скопление пагубно сказывается на работе компьютера. Если пыли скопилось действительно много, то очистите аппарат от нее маломощным пылесосом и кисточкой.
Как осуществляется вход в базовые настройки компьютера
В зависимости от версии БИОС(-а), а также конструкционных особенностей компьютера доступ к базовым настройкам может кардинально отличаться от методов, которые принято считать стандартными.
Например, в большинстве модификаций ПК вход в БИОС производится посредством нажатия функциональной кнопки «F2» или «Delete». Причем активация одной из указанных кнопок осуществляется непосредственно в момент запуска компьютерной системы на ее начальной стадии. Кстати, существует особая техника вызова главного меню BIOS — многократное нажатие соответствующей кнопки с интервалом два нажатия в секунду времени.
Существуют и другие «тактильные схемы» входа в БИОС — некоторые производители снабжают выпускаемые ими девайсы специальными механизмами, кнопочного или же рычажкового типа, при активации которых пользователь попадает в сервисное меню базовой микросистемы. Впрочем, встречается и более экзотические кнопки — сенсорные. Однако суть перечисленных клавиш и служебных гаджетов одна — вызов меню BIOS Setup.
Что касается «скоростного противления» моменту входа в базовое меню настроек компьютера, то здесь присутствует несколько вариантов решений:
- Войдите в меню БИОС через Windows ОС — воспользуйтесь этой ссылкой, чтобы прочесть о том, как это делается.
- Попробуйте вызвать BIOS с помощью других служебных клавиш, например, «F8».
- Наконец, попасть в базовые настройки можно с помощью аварийного диска «Восстановление системы» или дистрибутива с Windows.
Где располагается «главная» батарейка и как сбросить БИОС?
Местонахождение элемента питания может зависеть от модификации вычислительного устройства, его типа и других конструкционных особенностей девайса. Если говорить о ноутбуках, то зачастую доступ к батарейке невероятно затруднителен, так как часто элемент питания сокрыт глубоко в недрах компактного устройства. Впрочем, обратившись к материалу статьи, которая находится , вы сможете произвести сброс БИОС настроек без проведения затруднительного процесса демонтажа корпусной оправы лэптопа.
В случае со стационарными компьютерами все намного проще — отключаем силовой кабель от системного блока, снимаем защитную крышку и без особого напряжения, сразу же обнаруживаем большую батарейку «таблеточного» типа. Естественно, ее необходимо демонтировать и прежде чем водрузить на ее место работоспособный элемент питания, замкните любым металлическим предметом контакты АКБ гнезда (статика, знаете ли!). После чего, приступайте к операции «сброс пользовательских настроек».
Что делать, если не загружается БИОС: проблемы и решение

Многие владельцы ПК и ноутбуков сталкиваются с очень неприятной проблемой. Когда человек в один из дней пытается запустить свой компьютер, то у него ничего не получается. Кроме того, пользователь понимает, что у него не загружается БИОС.
BIOS по праву можно назвать самой важной деталью в компьютере и его составляющей. Деятельность БИОСа направлена на то, чтобы правильно настраивать все детали и оборудование в машине, проверять то, насколько он правильно может функционировать, запускать всю систему. Кроме того, составляющая отвечает за много процессов при работе оборудования. Поэтому проблема, когда не запускается БИОС очень неприятная для каждого пользователя.
В этой статье мы дадим советы и опишем основные правила того, как поступать, если ноутбук или компьютер включается, но при этом BIOS не грузится. Также мы опишем, как можно решить эту проблему и расскажем, что делать в каждом конкретном случае.
Есть несколько разновидностей ситуации, когда ваш настольный компьютер или ноутбук не загружается. Самая распространенная проблема — когда пользователь при попытке запуска наблюдает лишь черный экран и слышит один или несколько звуковых сигналов. Также может быть ситуация, когда устройство начинает загружаться нормально, на экране появляются сообщения BIOS, но загрузка не продолжается дальше проверки системы и это длится уже очень долго. Давайте попробуем разобраться отдельно с каждой проблемой.
Черный экран
Самая неприятная, но очень распространенная ситуация — когда вы нажимаете кнопку для того, чтобы включить компьютер или ноутбук, но она не работает, компьютер не начинает процесс загрузки, не стартует BIOS, а пользователь видит только черный экран на протяжении долгого времени.
Если у вас не стартует компьютер и вы наблюдаете темный экран, то нужно прислушаться к тому, какие звуки издает компьютер.
Черный экран и один звуковой сигнал
Если вы услышали один короткий сигнал, то BIOS закончила проверять оборудование. Тогда проблема чаще всего в мониторе (если речь идет о стационарном компьютере), он может быть плохо подключен. Если вы проверили все соединения кабелей и дело не в них — экран мог просто полностью сломаться. В таком случае лучше проверить с другим монитором (если есть такая возможность). Если с другим монитором все работает — нужно нести старый в сервис или на свалку.
В редких ситуациях, когда после одного звукового сигнала с другим монитором у компьютера все равно остается черный экран — пользователю лучше обратиться в сервис, профессионалы смогут решить эту проблему.
Черный экран и несколько сигналов
Если вы слышите несколько сигналов тогда, когда есть звук включения компьютера, то это говорит о неисправности в системе. Для разных моделей BIOS расшифровка сигналов разная. Если есть несколько сигналов, но монитор компьютера остается черным и без “признаков жизни”, то скорее всего, проблема снова в видеосистеме. На этот раз самая распространенная причина чёрного экрана и незапуска БИОС — в неисправной видеокарте. Но для того, чтобы быть точно уверенным в проблеме, нужно найти список сигналов и их расшифровку для вашего компьютера или ноутбука.
Чаще всего информация о расшифровке указана в инструкции, но ее можно легко найти в интернете, если ввести свою модель ноутбука или материнской платы.
Черный экран без звуковых сигналов
Если компьютер включается, но вы видите только черный экран, а само устройство при этом не издает никаких сигналов, то причина может быть в том, что система питания не работает так, как положено. Мог выйти из строя блок питания, поэтому электрическое напряжение не попадает на плату. Либо мог отойти контакт, который соединяет плату и блок питания, поэтому у вас и не грузится БИОС.
Проверьте все это и, если с питанием все в порядке, компьютер стоит нести в ремонт — без специального образования и оборудования вы вряд ли сможете решить проблему самостоятельно.
Неправильная клавиша либо неверное сочетание клавиш
Если компьютер запускается, вы видите какие-то сообщения от БИОС, но не можете войти в него с помощью горячей клавиши, то, скорее всего, вы используете неправильную клавишу или их сочетание.
Узнать, какая клавиша в вашем конкретном случае можно чаще всего только опытным путем — очень мало производителей указывают это в инструкции к компьютеру или ноутбуку, не смотря на то, что пункт правда очень важный. Для того, чтобы это выяснить, нужно нажимать по очереди каждую клавишу на компьютере. Когда с одной не получилось — запускать заново и нажимать другую для того, чтобы войти в BIOS с помощью одной кнопки, в следующий раз следует попробовать другую.
Вход в БИОС происходит примерно следующим образом: пользователь перезагружает компьютер или выключает его и включает заново. На самых первых секундах включения компьютера нужно много раз достаточно быстро нажимать горячую клавишу, которая запускает BIOS в вашем случае.
Если вы не хотите многократно экспериментировать с горячими клавишами, то можно постараться их найти. В большинстве случаев это F1, F2 или Del. Если ни с одной из них не получилось запустить, то нужно забить в гугле модель вашей материнской платы (если вы используете настольный компьютер и можете открыть крышку и посмотреть ее номер) или модель ноутбука, а также добавить в запрос “ горячая клавиша для BIOS”. Практически всегда вы сможете найти таблицы или ответы на форумах.
Обратите внимание на то, что при запуске БИОС с правильной кнопкой или сочетанием клавиш, вы все равно не сможете зайти. И причина может оказаться в банальной вещи — клавиатуре. Некоторые пользователи грешат на то, что у них неисправна материнская плата, когда причина незапуска БИОСа оказывается в клавиатуре. Прежде, чем расстраиваться, обязательно проверьте работоспособность клавиатуры. Для этого можно просто подключить ее к другому компьютеру. Клавиатуру можно даже подключить к ноутбуку, если на нем есть специальный разъем.
Если клавиатура работает хорошо, то она может просто не поддерживаться БИОСом. Эта проблема чаще всего встречается у людей, которые пользуются старой моделью компьютера или ноутбука. Но может быть проблема и с USB-клавиатурой.
Если у вас беспроводная клавиатура, то нужно попробовать подключить к компьютеру проводную модель для того, чтобы исключить вероятность того, что клавиатура не сочетается с БИОСом.
Если компьютер относительно старый, то может отсутствовать поддержка USB-интерфейса клавиатуры. Постарайтесь найти устройство с разъемом PS/2 либо купить PS/2-переходник для USB-клавиатуры. Также стоит проверить порт, к которому подключена клавиатура, иногда причина кроется в нем.
Конфликтующие устройства
Если у вас компьютер включается но не загружается БИОС, то проблема может быть в конфликтующих устройствах. Одно из устройств, которое подключено к компьютеру, может неправильно работать. Из-за этого возникает сбой (конфликт) и пользователь не может войти в BIOS.
Для того, чтобы решить эту проблему, нужно попробовать отключить от компьютера все устройства, которые были подключены к нему дополнительно:
- Приводы.
- Жесткие диски.
- Твердотельные накопители.
- USB-устройства, которые были подключены к материнской плате.
- PCI-платы.
Кроме того, если в компьютере есть встроенная видеокарта, то вам нужно отключить дискретную.
После этого нужно постараться снова зайти в BIOS. Если все хорошо и проблема исчезла, то вам нужно постепенно возвращать устройство одно за одним на место и смотреть, после какого подключения вы не сможете снова зайти в БИОС. Так вы выясните, что конфликтует.
После того, как вы найдете проблемное устройство, нужно будет разбираться с ним отдельно. Лучше всего пойти в сервисный центр и предоставить починку и диагностику профессионалу. Чаще всего элемент можно починить, это обойдется дешевле и проще, чем покупка нового. Особенно это актуально для жестких дисков и твердотопливных накопителей.
Эта неполадка возникает тогда, когда пользователь самостоятельно пытается изменить рабочие настройки системы БИОСа. Часто пользователь неправильно вводит настройки и вся работа полностью сбивается. В этом случае может помочь возврат BIOS к заводским настройкам.
Для того, чтобы это сделать, нужно посмотреть под корпус системного блока. Там вы найдете материнскую плату, а на ней есть переключатель, который называется джампер CMOS. Он установлен в позицию “1-2”. Для того, чтобы вернуть БИОС к заводским настройкам, вам необходимо перевести рычаг в обратное положение “3-4”. В такой позиции его стоит задержать около половины минуты. После этого можно обратно вернуть джампер в положение “1-2” и постараться запустить систему.
Проблемы с материнской платой
Самая неприятная для пользователя причина того, почему у него не запускается BIOS — это проблемы с материнской платой. Так как плата — это практически весь компьютер, его мозг. Если вам кажется, что вся причина в ней, то нужно проверить это с помощью небольшой процедуры.
Прежде всего вам стоит визуально оценить состояние платы. Нужно искать окисление, смотреть, нормального ли размера конденсаторы, возможно, они вспухли. Если не знаете, как должна выглядеть нормальная материнская плата без признаков повреждения — сравните с картинкой, представленной ниже, нет ли на вашей визуальных отклонений.
Если есть окисление — его нужно стереть резинкой. Если вдруг обнаружили, что у материнской платы вспухли конденсаторы, то их можно заменить на новые путем перепайки. Лучше доверить это дело профессионалу. Если по внешнему виду с материнской платой все хорошо, то нужно провести следующие действия:
- Выключите компьютер из розетки и отключите от него все дополнительные устройства, такие как мышь, клавиатура, колонки. Если есть еще дополнительные устройства, кабели, то стоит отключить и их. В результате ваших действий системный блок должен быть соединен только с кабелем для подключения к сети, а также с монитором.
- Обнулите CMOS. Для того, чтобы это сделать, нужно вынуть батарею из платы, подождать буквально несколько секунд, а потом поместить ее обратно.
- Вытащите все платы из слотов материнской платы. Должен остаться подключенным слот только процессора и динамика.
- Включите компьютер, подключив его обратно в сети через кабель и прислушайтесь. Если есть звук, то это свидетельствует о работе видеокарты и проблема с незапуском БИОС не в ней. Если звука нет, то ситуация печальная — видеокарта не отзывается, необходимо нести ее в ремонт. Возможно, придется даже полностью менять ее.
Не отчаивайтесь сразу, специалисты чаще всего могут починить неисправности, ведь технология починки аппаратуры шагнула далеко вперед.
Заключение
Для пользователя компьютера всегда неприятна ситуация, когда машина не загружается. Особенно, если компьютер срочно нужен для работы или для учебы. Тем не менее стоит помнить, что незапуск компьютера или проблема, когда не загружается БИОС — это не всегда фатально для компьютера. Самое главное — не паникуйте и постарайтесь следовать нашей инструкции. Если ничего из вышеперечисленного не работает — обратитесь в сервисный центр к профессионалам. Зачастую починка будет недолгой, а стоимость ремонта будет ниже стоимости нового компьютера или ноутбука в десятки раз.












