Как отменить печать документа на принтере: очистка очереди печати
Вопрос от пользователя
Здравствуйте.
Подскажите, как можно настроить принтер: я на него отправила 3 документа на распечатку. В результате один он распечатал, а другие два нет. Сейчас сколько не отправляю документов — он ничего не печатает.
Всплывает окошко с очередью печати документов — один из них похоже завис. Никак не получается очистить эту очередь печати или удалить. Как это можно сделать?
Марина.
Да, есть подобная проблема: при отправке нескольких файлов на распечатку (особенно, если они большие и весят несколько десятков мегабайт, содержат графику, чертежи и пр.) , нередко, когда очередь печати подвисает. И, разумеется, пока она не будет очищена — принтер может никак не реагировать на отправку новых документов на распечатку.
Собственно, сегодняшняя статья будет на эту проблематику.
Кстати!
Все возможные причины, по которым принтер не печатает документы и ставит их в очередь, подробно описаны тут: https://poprinteram.ru/stavit-v-ochered-no-ne-pechataet.html

План действий
Для начала нужно скачать оригинальный драйвер с официального сайта поддержки вашей МФУ. Как это сделать мы рассказывали в данной статье.

Скачивание драйвера для МФУ с официального сайта
Далее устанавливаем его в обычном режиме, желательно запуская от имени администратора.

Запуск скачанного драйвера от имени администратора
После этого в панели управления в разделе “Устройства и принтеры” отобразится устройство, с которого можно только сканировать.

МФУ без возможности печати
Затем в этом же окне “Устройства и принтеры” слева вверху нужно нажать кнопку “Добавление принтера”.

В появившемся окне нажимаем на “Необходимый принтер отсутствует в списке”.

Установка локального принтера
Следующим шагом отмечаем “Добавить локальный или сетевой принтер с параметрами, заданными вручную” и жмем “Далее”.

Теперь требуется выбрать порт. Обычно это USB001 (Порт виртуального принтера для USB). Выбираем его и жмем “Далее”.

Последним важным этапом является выбор драйвера. Слева нужно отметить мышкой производителя МФУ, а справа выбрать модель.
Если по итогу МФУ откажется печатать, то удаляем созданное устройство, создаем новое и на этом этапе выбора драйвера выбираем следующий из доступных.
В следующем окне выбираем “Заменить текущий драйвер”.

Заменяем текущий драйвер
Далее указываем имя принтера и жмем “Готово”, установив галочку “Использовать этот принтер по умолчанию”.

В случае, если только что добавленный принтер отказывается печатать, выдавая ошибку, то его нужно удалить и выполнить процедуру ручной установки, описанную выше, заново. При этом пробуйте менять драйвер, а также порт (USB002, USB003 и т.д.).

МФУ с возможностью печати

Принтеры и сканеры
Зависание процесса печати
В очередь на печать может ставиться множество документов, которые не могут быть отправлены на принтер. Чтобы проверить, нет ли зависших документов, переходим к подкатегории «Устройства и принтеры» в панели управления, открываем меню подключенного оборудования, и выбираем пункт «Просмотр очереди печати». Отмените печать всех документов, и запустите процесс заново.

Прежде чем лезть глубоко в системные настройки необходимо удостовериться, что сам принтер находится в исправном состоянии и не показывает на дисплее никакой ошибки. Причинами неисправности может быть замятие бумаги, пустые картриджи и другие проблемы, решение которых производители описывают в руководстве по использованию. В некоторых случаях достаточно вовсе вытянуть USB-кабель и вставить его обратно.
Драйвер для Canon i-SENSYS MF4018

Размер: 10 MB (x32) 11 MB (x64)
Разрядность: 32/64
Ссылки:
- 32 bit: i-SENSYS MF4018-x32
- 64 bit: i-SENSYS MF4018-x64
Установка драйвера в Windows 10
Перед началом установки включите принтер и подключите USB кабель к компьютеру. Далее скачайте драйвер и распакуйте их на свой компьютер. Чтобы это сделать, вам надо нажать двойным щелчком левой кнопкой мыши по скаченному файлу и после этого появится папка в этой же папке.
Заходим в папку и запускаем файл «Setup» двойным нажатием левой кнопки мыши.

Вас приветствует мастер установки, который произведет все необходимые операции для установки вашего МФУ в систему, вся процедура займет не более 5 минут. Кликните по кнопке «Далее», чтобы перейти к следующему этапу установки.

На этом шаге установки вам будет предложено прочитать стандартное лицензионное соглашение, после его беглого ознакомления, нажмите кнопку «Да», чтобы продолжить процесс установки.

Последний этап. Мастер установки сообщил нам, что драйвер установлен и для завершения процесса, необходимо перезагрузить компьютер для того, чтобы все изменения вступили в силу. Возможно, вам не потребуется перезагрузка компьютера.

После загрузки операционной системы следует удостовериться, что МФУ подключен к компьютеру и, если ваш принтер выключен, включите его с помощью кнопки включения. Все готово, МФУ готов к использованию.
МФУ Canon MF3228 не сканирует Windows 10 x64
Раздел: ЖелезякиНаписано: 9.11.2016 Автор: Antonio Просмотров темы: 4 685 раз
Столкнулся с проблемой при сканировании на МФУ Canon MF3228 в Windows 10 x64 — не сканирует!

Хороший старичок-работяга Canon MF3228
Проблема кроется в утилите Toolbox МФУ Canon MF3228. Драйвера есть, они работают, а вот утилита нет — не видит сканер!
При этом принтер печатает нормально и на 32 битных и на 64 битных Windows.
Люди пытаются применять какие-то заморские патчи, пробовать ToolBox от других моделей, других версий ОС.
Я не стал сильно заморачиваться, тем более что штатная утилита Windows 10 для сканирования вполне неплоха.
Устанавливаем драйвера под нашу операционную систему и делаем ярлык на утилиту для сканирования.
В ярлыке пишем wiaacmgr , запускаем ярлык.
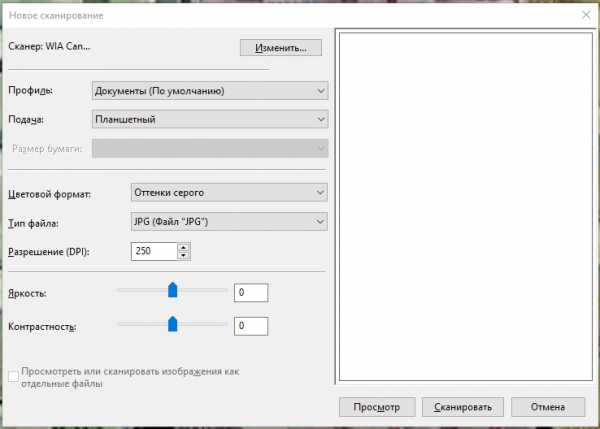
Возможно нужно принудительно указать сканер, там где кнопка Изменить.
Если утилита сканирования не запускается, а вместо этого висит окошко с компьютером и сканером..
То выход есть! Нужно завершить Службу загрузки изображений Windows (WIA).
Завершить можно из Диспетчера задач, а можно через специальный скрипт.
После того как завершили службу WIA сканер сканирует без проблем до следующей перезагрузки или выключения компьютера. Когда опять «зависает окошко с компьютером» нужно снова завершить Службу WIA.
Конечно решение с завершением службы костыль, однако работает и можно продолжать пользоваться старичком Canon MF3228.
Фразы: Canon MF3228 Windows 10 подвисает при сканировании
(4 оценок, в среднем: 5,00 из 5) Поделиться с друзьями:
Способ 5: Очистка очереди печати
Печатающее оборудование не в состоянии выполнять несколько действий одновременно, поэтому они помещаются в специальную очередь и запускаются по одному. Если при осуществлении какой-либо задачи возникла ошибка, следующие запущены не будут. Это может сказаться и на сканировании, поэтому следует проверить очередь печати на наличие ошибок и полностью очистить ее. Информацию об этом вы найдете в отдельной статье на нашем сайте и узнаете, что делать, если обычная очистка очереди не помогает.
Подробнее: Очистить очередь печати принтера

Перезагрузка сети
Прежде чем переходить к техническим приемам, удалите из списка простые причины. Сначала убедитесь, что Canon подключен к той же беспроводной сети, что и ваш компьютер. При использовании проводного подключения проверьте, не поврежден ли кабель для передачи данных, заменив его заведомо исправным.
Когда вы узнаете, перезапустите принтер и сетевое соединение. Самый простой способ — отсоединить шнур питания от роутера и подождать 10-15 секунд, прежде чем снова подключить.
Драйвер для Canon i-SENSYS MF4018

printerp 12.07.2016 Canon
Canon i-SENSYS MF4018
Загружая файлы на свой компьютер, вы соглашаетесь с лицензией Canon.
Размер: 10 MB (x32) 11 MB (x64) Разрядность: 32/64
- 32 bit: i-SENSYS MF4018-x32
- 64 bit: i-SENSYS MF4018-x64
Рекомендуем прочитать статью: «Как узнать разрядность системы в разных версиях Windows».
Установка драйвера в Windows 10
Перед началом установки включите принтер и подключите USB кабель к компьютеру. Далее скачайте драйвер и распакуйте их на свой компьютер. Чтобы это сделать, вам надо нажать двойным щелчком левой кнопкой мыши по скаченному файлу и после этого появится папка в этой же папке.
Заходим в папку и запускаем файл «Setup» двойным нажатием левой кнопки мыши.

Вас приветствует мастер установки, который произведет все необходимые операции для установки вашего МФУ в систему, вся процедура займет не более 5 минут. Кликните по кнопке «Далее», чтобы перейти к следующему этапу установки.

На этом шаге установки вам будет предложено прочитать стандартное лицензионное соглашение, после его беглого ознакомления, нажмите кнопку «Да», чтобы продолжить процесс установки.

Последний этап. Мастер установки сообщил нам, что драйвер установлен и для завершения процесса, необходимо перезагрузить компьютер для того, чтобы все изменения вступили в силу. Возможно, вам не потребуется перезагрузка компьютера.

После загрузки операционной системы следует удостовериться, что МФУ подключен к компьютеру и, если ваш принтер выключен, включите его с помощью кнопки включения. Все готово, МФУ готов к использованию.
(1 оценок, в среднем: 5,00 из 5) Loading. Предлагаем ознакомиться с полезным видеоматериалом:












