Что делать, если пропадает Интернет через роутер
В 21 веке сложно себе представить жизнь без Интернета. Многие пользователи сталкиваются с проблемой, когда Wi-Fi-сеть работает нестабильно: соединение обрывается каждые 5 минут или вовсе пропадает. Обычно после перезагрузки роутера все работает как положено, до первого обрыва, которого долго ждать не приходится. В таких обстоятельствах непонятно что делать, где искать причину. Все вроде нормально работает, но сеть все равно периодически отключается. В статье пойдет речь о том, почему и по каким причинам может пропадать интернет-соединение через роутер (актуально для разных фирм, в том числе Ростелеком). Как показывает практика, неисправности такого плана в 90% случаев устраняются без обращения к специалистам.
Как вообще проявляется эта проблема:
- периодически ноутбук или компьютер теряет соединение с Интернетом, при этом в правом нижнем углу экрана появляется иконка с восклицательным знаком, как правило, спустя несколько минут сеть восстанавливается и все работает как прежде;
- сигнал исчезает, а после вновь обнаруживается маршрутизатором;
- падает скорость;
- слабый уровень сигнала.
Основные причины постоянного отключения соединения:
- Возникли неполадки со стороны провайдера: обрыв на линии, запланированные технические работы. Узнать об этом можно по номеру горячей линии провайдера. Ростелеком — 8-800-1000-800.
- Проблема с роутером, возможно он вышел из строя. Внутренняя схема сетевого оборудования может испортиться из-за перегрева, скачков напряжения и так далее. Бывает, роутер работает, но с перебоями, зависает, что приводит к исчезновению подключения.
- Вирусы, которые сказываются на работе ноутбука, ПК и самого маршрутизатора.
- К одной точке доступа одновременно подключено несколько устройств. Часто пропадает связь, потому что роутер перегружается: один пользователь качает файл с торрента, другой смотрит видеоролики, третий играет в онлайн игры. Чаще всего это случается со старыми моделями, которые «отживают свое».
- Сбои в Windows.
- На компьютере или ноутбуке установлены программы, мешающие нормальной работе сети.
- Проблемы с сетевым кабелем. Домашние животные могут его погрызть или на него случайно поставили тяжелую мебель, что привело к передавливанию. Обычно в таких ситуациях связь с Интернетом полностью теряется.
- Маршрутизатор работает со старым программным обеспечением (прошивкой).
Причин, почему периодически пропадает Интернет куда больше. Владельцу необходимо отыскать неполадку методом тестирования.
Если Wi-Fi не работает на роутере Ростелеком, маловероятно, что это вызвано аппаратной поломкой. Обычно проблема кроется в обрыве на линии, и тут только остается ждать, пока провайдер все восстановит.
Завершение работы Windows
Ситуация такова, если сетевой кабель подключен к компьютеру, операционная система запускается, мы видим приветствие, далее отображается Рабочий стол, затем через несколько секунд происходит Завершение работы Windows и компьютер отключается. Есть так же нюанс. Если включить компьютер без интернета, а лишь после его запуска подключить сетевой кабель, то компьютер работает нормально, но только какое то время, затем все же вновь запускает Завершение работы Windows.
Ситуация необычная и тут явно замешаны вирусы. Заражена либо какая то служба ОС, либо программа, которая запускается вместе с Windows и активирует вирус, который при контакте с интернетом запускает Завершение работы.
Для начала можно попробовать отключить все программы с Автозапуска, если проблема решена, остается лишь методом исключения найти программу, что заставляет Windows завершать работу и удалить или переустановить ее. Если же проблема остается, значит заражена какая то служба ОС.
Чистим компьютер от вирусов при помощи надежной антивирусной программы. Естественно в качестве самой радикальной меры можно переустановить операционную системы.

Шаг 1. Запустите Windows 7 в безопасном режиме.
1. Закройте все программы и перезагрузите компьютер.
2. нажмите F8 ключ, пока ваш компьютер загружается, до появления логотипа Windows.
3. Когда на экране появится «Меню расширенных параметров Windows», используйте клавиши со стрелками на клавиатуре, чтобы выделитьБезопасный режим«вариант, а затем нажмите ВОЙТИ.
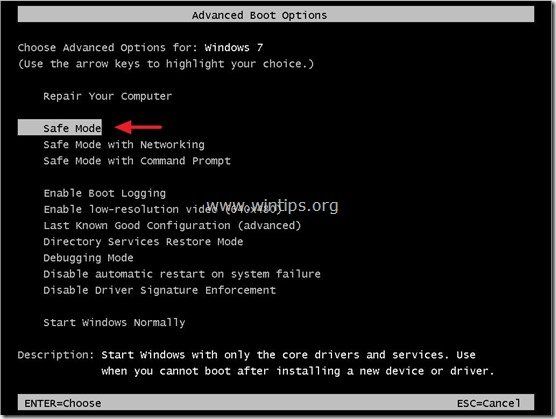
Проверка на аппаратную ошибку
Из названия можно понять, что проверка на аппаратную ошибку заключается в обнаружении проблем с оборудованием физического характера. Этот процесс подразумевает проверку плотности кабельного подключения на роутере. Все разъемы должны включиться и находиться в исправном состоянии, а у штекеров и контактов не должно быть сколов или других повреждений.
Блок питания также следует проверить на исправность и с помощью мультиметра убедиться, что его показатели соответствуют характеристикам, которые были заявлены в инструкции. Категорически не рекомендуется, чтобы кабель был перекрученным или пересекался с предметами, создающими электромагнитные помехи.
Компьютер перед выключением издавал писк
А вот это уже говорит об аппаратной неисправности либо материнской платы, либо блока питания. Теперь осталось выяснить кто из них может быть причиной поломки. Обычно писк издают вспухшие электролитические конденсаторы. Вы можете самостоятельно их заменить, если умеете работать с паяльником.
Визуально неисправные электролитические конденсаторы имеют деформацию корпуса. Когда плата или блок питания с неисправными деталями начинают работать, то в таких конденсаторах вскипает электролит из-за электрического тока. Еще он очень неприятно пахнет, когда дымит.

Чаще всего дело может быть либо в неисправности жесткого диска, либо в материнской плате. Когда заметите синий экран, обязательно запишите цифры ошибки. В интернете есть подробная информация о каждом случае.
И тем не менее, отчаиваться не стоит, если вы получили «блу скрин». Может быть и такое, что SATA кабель отошел от материнской платы. Проверьте соединения всех кабелей и шлейфов. Также по возможности проверьте жесткий диск программой Victoria.
Неисправность материнской платы можно подтвердить при помощи донорских деталей. Достаточно поставить жесткий диск на другую материнскую плату, или наоборот. Результат не заставит себя долго ждать.
Специфические настройки Windows

Возможно, ваш компьютер сам выключается потому, что в вашей Windows установлены достаточно специфические настройки. Самопроизвольное отключение ПК может происходить в случае установки родительского контроля или присутствия соответствующей задачи в планировщике. В первом случае все понятно: пытаемся уговорить своих родителей снять ограничения либо примеряемся с действительностью.
Задачи по отключению ПК могут создаваться самым разным ПО. К примеру, пользователи очень часто забывают убрать галочку с опции, отвечающей за выключение ПК, в установщике какой-то программы или игры. Антивирусы, медиаплееры, утилиты для записи, менеджеры загрузки файлов и т.д. — все это может создать на вашем компьютере задачу на автоматическое отключение.
Просто будьте внимательны при работе за компьютером и он никогда не будет сам выключаться.
Модем
Дешёвый модем может периодически отключаться из-за перегрева. Эта и другие поломки решаются заменой модема. Периодическое отключение Интернета при модемном подключении может провоцировать отхождение устройства из-за расшатанного USB -порта. Нужно просто вставить модем в другой порт.

Модем – периферийное устройство компьютера, и для его работы нужен корректно работающий драйвер. Этот вопрос мы рассмотрим чуть ниже, принцип корректной работы драйверов универсален для всех сетевых устройств компьютера.
Почему интернет выключается сам по себе: варианты решения
Немногим пользователям известно, что сигнал может исчезать не только в процессе работы с беспроводной передачей данных (Wi-Fi), но и при использовании проводного соединения. Для того чтобы определиться с проблематикой вопроса, нужно разобраться с основными причинами, по которым сеть иногда может выключиться.
Нестабильная работа маршрутизатора
Данную проблему может спровоцировать устаревшая микропрограмма или некорректные настройки. Для ее решения рекомендуется использовать один из следующих методов:
- установка беспроводных клиентских устройств на оптимальном расстоянии;
- изменение некоторых настроек роутера с модемом TP-LINK.
Для того чтобы решить проблему с устаревшей микропрограммой, следует прибегнуть к перепрошивке роутера, для осуществления которой нужны определенные навыки.
Обратите внимание! При самостоятельной прошивке нужно помнить о том, что все настройки роутера сбросятся до заводских, поэтому их лучше запомнить или записать на листе бумаги.
Используется некорректный драйвер программного обеспечения
Чтобы проверить эту теорию, нужно «откатить» драйвер на предыдущую версию или же вовсе его отключить с вариантом последующего обновления. Правой кнопкой мыши следует нажать на окошко «Мой компьютер» и выбрать раздел «Управление», после чего в служебных программах «Виндовс» открыть «Диспетчер устройств».
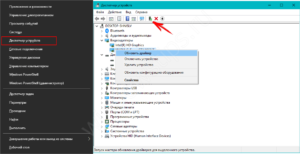
В перечне компонентов нужно найти и развернуть раздел под названием «Сетевые адаптеры», выбрать тот, который используется для конкретного соединения. После этого кликнуть правой клавишей мыши по выбранному варианту и ознакомиться с его «Свойствами». Далее зайти во вкладку «Драйвер», посмотреть на версию драйвера, которая там указана, и сравнить ее с версией, предлагаемой самим производителем.
Сеть не справляется с чрезмерной нагрузкой
Если в одной квартире одновременно играют в онлайн игры на ПК, смотрят фильм на SmartTV, включают торрент на планшете, а трафик распределяет старый роутер, он элементарно будет не способен подключаться и справляться с такой нагрузкой. Чтобы устранить такую проблему, нужно прибегнуть к одному из трех возможных вариантов:
- Ограничить потребляемые ресурсы и установить график использования трафика.
- Используя ручной метод, настроить ограничение используемого трафика для каждого отдельного устройства.
- Купить маршрутизатор с большей мощностью для поддержания желаемого уровня нагрузки.
Что касается первого и третьего варианта, то здесь необходима лишь договоренность между членами семьи или же возможность покупки нового оборудования.
Обратите внимание! Настроить (ограничить) полосу пропускания можно самостоятельно, но для этого необходимы определенные знания.
В адресной строке интернет-обозревателя нужно ввести 192.168.0.1., после чего нажать клавишу «Enter». Найти раздел «Bandwidth», выбрать правила ограничения скорости и нажать «ОК» для сохранения настроек.
Используются неоптимальные настройки беспроводной сети
Для решения проблемы такого типа следует провести определенные эксперименты с настройками беспроводной сети. Необходимо открыть веб-интерфейс роутера, найти раздел «Настройки беспроводного режима» и обратить внимание на такие важные параметры, как «Режим» и «Каналы». Что касается «Режима», то здесь из всех предложенных вариантов нужно выбрать тот, который покроет максимальное количество стандартов, к примеру, «11bgnmixed».
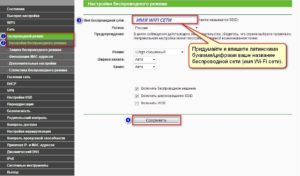
Российский сегмент, как правило, использует 13 каналов, но популярностью пользуются с 6 по 11 вариант. С помощью специальных мобильных приложений, к примеру, Wi-Fi Analyzer, можно проверить, какие каналы свободны или менее загружены. Приложение следует скачать на телефон, запустить и посмотреть, к какой сети лучше всего присоединиться.
Вмешиваются настройки электропитания компьютера
Для того чтобы настроить оптимальный режим потребления энергии, необходимо выполнить ряд определенных действий. Первым делом нажимают одновременно клавиши «Win+R» и выполняют команду «control powercfg.cpl». На схеме электропитания, которая используется устройством, выбрать категорию с настройками и нажать на раздел «Изменить дополнительные характеристики питания».
Во вкладке «Режим энергосбережения» установить параметр «Максимальная производительность» и нажать «ОК». В свойствах беспроводного адаптера открыть вкладку «Управление электропитанием», снять галочку со строки «Разрешить отключение данного устройства с целью экономии энергии» и нажать «OK».
Используются некорректные сетевые настройки
Многие пользователи задаются вопросом, почему отключается интернет сам по себе на винде 10. Из-за некорректных сетевых настроек нередко случается такое, что доступ к интернету может «слетать», поэтому для предотвращения этого нужно нажать правой кнопкой мыши по символу сетевого подключения и выбрать «Диагностика/устранение неполадок». Далее открыть «Центр управления сетями» для изменения параметров маршрутизатора, выбрать «Свойства» и среди всех имеющихся автономных компонентов выбрать строчку «IP версии 4».
Обратите внимание! Все параметры, которые были введены вручную, следует переключить на автоматический режим и проверить, как соединение будет работать.
Соединение блокируется антивирусом
В такой ситуации нужно самостоятельно выключить все вкладки в антивирусном программном обеспечении, которое было установлено на устройстве. На панели управления найти раздел «Система и безопасность», среди всех категорий выбрать «Брандмауэр защитника Windows 8.1 — Включение и отключение». В открывшейся вкладке выбрать «Отключать брандмауэр для всех типов сетей», после чего проверить качество соединения.
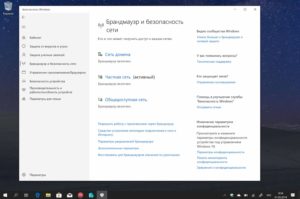
Если ни один из вышеперечисленных вариантов не помог решить проблему отключения интернета, рекомендуется обратиться к провайдеру для того, чтобы он провел общую диагностику сети. Также причина может заключаться в том, что на стороне провайдера проводятся технические работы.

Подгорнов Илья Владимирович Всё статьи нашего сайта проходят аудит технического консультанта. Если у Вас остались вопросы, Вы всегда их можете задать на его странице.












