Как узнать реальный объем флешки и восстановить ее работоспособность (подделки с онлайн-магазинов на 240÷500÷1000 ГБ, и даже на 4÷8 ТБ)
Вопрос от пострадавшего.
Добрый день.
Купил флешку в онлайн-магазине AliExpress (обещали за ~700 руб. 500 ГБ). Флешка через пару недель пришла, вставил ее в USB-порт и посмотрел свойства в моем компьютере: на самом деле 500 ГБ. Обрадовался!
Но радость была не долгой. После того, как я скопировал на нее 3-4 фильма — появилась ошибка записи. Пробую форматировать — не форматируется. Что делать, можно ли ее восстановить? Стал сомневаться в качестве такой продукции, может и флешка какая поддельная, что думаете?
Доброго времени суток!
Вообще, мое личное мнение: нормальный товар не может стоит сильно меньше, чем в среднем по рынку, и дешевле чем его себестоимость.
Если касаемся флешек и дисков — то см. на среднюю цену нужного вам товара, если она в районе 5 тыс. руб., а вы нашли в каких-то онлайн-магазинах «это чудо» за 300 руб. — есть повод задуматься! Бесплатный сыр только в мышеловке! ? Сам факт того, что за такую небольшую цену предлагают достаточно дорогой товар — уже должен насторожить. ☝
Но, если вы уже купили «поддельную» флешку (переносной диск), то и ее можно вернуть к нормальной работоспособности, конечно, только объем ее будет не 500-4000 ГБ, а много меньше.
Расскажу обо всем по порядку.

Пара примеров с AliExpress || Реально ли купить диск/флешку на 8 ТБ за 1000 руб. в 2021-2022 годах.

Почему флешка пишет «недостаточно места»?
Такая проблема, частенько появляется при копировании на флешку файлов, объем памяти которых более 4 Гб. Причиной этой ошибки является Файловая система FAT32 которая по умолчанию установлена на флешке. Файловая система FAT32 может только принимать файли весом до 4 Гб.
p, blockquote 3,0,0,0,0 —>
Пошаговая инструкция восстановления объема
Чтобы восстановить реальный размер флеш-накопителя, нужно выполнить низкоуровневое форматирование. В результате с флешки будут удалены все данные, поэтому предварительно перенесите информацию на другой носитель.
Вы получили полностью чистый носитель, теперь нужно заново его разметить. Выполняется эта процедура через диспетчер задач:

После завершения форматирования объем накопителя станет таким, каким он был прежде. Если у вас флеш-накопитель от компании Transcend, то вы можете восстановить его реальный размер с помощью бесплатной утилиты Transcend Autoformat. Эта программа самостоятельно определяет объем флешки и возвращает его корректное отображение.

Утилиту от Transcend проведет низкоуровневое форматирование, после чего в свойствах флешки будет отображаться реально доступная память.
Пошаговая инструкция восстановления объема
Чтобы восстановить реальный размер флеш-накопителя, нужно выполнить низкоуровневое форматирование. В результате с флешки будут удалены все данные, поэтому предварительно перенесите информацию на другой носитель.
Вы получили полностью чистый носитель, теперь нужно заново его разметить. Выполняется эта процедура через диспетчер задач:
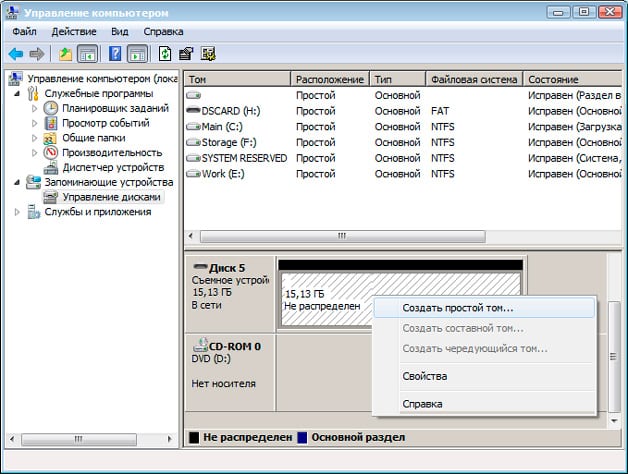
После завершения форматирования объем накопителя станет таким, каким он был прежде. Если у вас флеш-накопитель от компании Transcend, то вы можете восстановить его реальный размер с помощью бесплатной утилиты Transcend Autoformat. Эта программа самостоятельно определяет объем флешки и возвращает его корректное отображение.
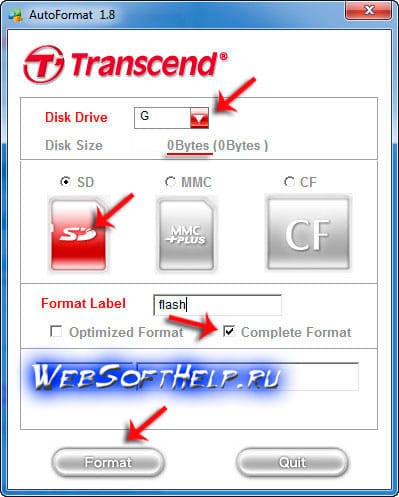
Утилиту от Transcend проведет низкоуровневое форматирование, после чего в свойствах флешки будет отображаться реально доступная память.
Восстановление «удаленных» файлов
Есть несколько способов, чтобы сделать все файлы снова видимыми. Самый простой из них – включить отображение скрытых папок и файлов в Windows. Для этого нужно открыть любую папку и в панели меню выбрать «Сервис» — «Параметры папок». Далее перейти на вкладку «Вид» и выбрать пункт «Показывать скрытые файлы и папки». Если после этого на флешке будут видны все «удаленные» файлы, то нужно выделить их и открыть их свойства правой кнопкой мыши. В появившемся окне нужно убрать галку с атрибута «скрытый» и нажать «Применить». Но как правило, такой способ помогает очень редко.
Другой способ сделать файлы видимыми – с помощью командной строки. Для этого нужно зайти в «Пуск», выбрать строку «Выполнить», ввести слово «cmd» (без кавычек) и нажать Enter. В появившемся окне нужно набрать «dirn: /x» (без кавычек). N– это буква, присвоенная флешке, которую можно посмотреть через ярлык «Мой компьютер».
Эта команда покажет список всех файлов на флеш-носителе. В случае если там будет папка с названием «E2E2~1», то нужно переименовать ее в «ren E2E2~1 abc» (вместо «abc» можно написать любое другое название папки). Далее, заходим на флешку – и все данные будут находиться в папке «abc».
Можно также воспользоваться различными файловыми менеджерами. Они, как правило, по умолчанию показывают скрытые файлы, и нужно их лишь скопировать в другое место.
Вот, в принципе, и все. Самое главное – это не забыть удалить вирус на флешке с помощью антивируса, иначе проблема опять повторится.
C днем защитника отечества уважаемые мужчины. По статистике большинство пользователей компьютеров это сильный пол. Но тенденция идет к тому, что скоро эта разница станет минимальной, а то и вовсе пропадет. Но, в любом случае сегодняшняя статья будет подарком от меня именно мужчинам. 8 марта постараюсь наш слабый пол тоже не обидеть и им тоже сделать подарок ?
Наверно есть среди Вас такие, которые сталкивались с такой проблемой, когда вы вставили флешку в чужой компьютер, поработали там, пришли домой, открываете флешку на своём компьютере и видите, что файлов на флешке не достает , а то и вовсе нет их. Вы сразу начинаете вспоминать как и где вы умудрились удалить данные файлы. А ведь там могут быть и очень важные для вас документы и прочее. Как же это могло случиться? Что же делать?
Такое могло случиться, если на компьютере куда вы вставляли флешку обитают вирусы. Некоторые виды вирусов меняют атрибуты файлов и папок на «скрытый» и/или «системный» . Чтоб проверить на самом ли деле вы удалили файлы или просто вирус поменял атрибут файла или папки на «скрытый» нужно проверить объем занимаемой памяти на флешке. Допустим вы знаете, что с файлами ваша флешка весила примерно 3 гига, а сейчас вы не видите ни одного файла на флешке, а она все равно весит столько же. Это означает, что атрибут файлов и папок сменен вирусом на «скрытый» и/или «системный», а сами файлы ни куда не пропали и их можно вернуть. Ну, а если же объём занятой памяти, стремится к нулю то извините, Ваши файлы кто то удалил, но и это не означает, что их нельзя вернуть, но это уже как говорится совсем другая история . Сегодня мы поговорим о первом случае, т.е. о том как снять атрибуты файлов «скрытый» и/или «системный» .
Поехали.
Флешка на 16 гигабайт показывает емкость 14.6. Что делать, если уменьшился объем флешки? Уменьшился размер флешки как восстановить

Иногда флеш-накопитель после форматирования или неверного извлечения начинает некорректно отображать размер памяти – например, вместо 16 Гб доступно только 8 Гб или еще меньше. Есть и другая ситуация, при которой заявленный размер изначально намного больше, чем реальный объем. Рассмотрим оба случая, чтобы разобраться, как восстановить правильный объем накопителя.
Уменьшился размер флешки как восстановить?
Для начала откройте обычную командную строку. Для этого снова откройте окно «Выполнить» и введите туда команду cmd, либо, если у вас Windows 10 вы можете нажать правой кнопкой мыши по Пуску выбрать соответствующий вариант.
В командой строке вводим не раз спасавшую нас команду diskpart. Теперь мы можем работать с дисками покруче, чем в обычной утилите управления дисками.
Теперь вводим команду list disk, которая отображает все диски, подключенные к компьютеру. Тут самое главное определить, какой номер диска является нашей проблемной флешкой, смотреть мы будем на объем.
Допустим у нас к компьютеру подключено много всякого: диски, флешки, кардридеры и прочее. Если судить по скриншоту выше, то наша флешка – это диск 5, так как, первые два диска слишком велики по объему, два диска вообще не имеют носителя, другой диск имеет объем 1886 Мб, что намного ниже, чем наша флешка.
Как только вы определились с номером флешки, то в командной строке вводим следующую команду:
select disk = 5
Появится надпись, что выбран диск 5. Теперь мы должны удалить все разделы, что удалит и все данные на них. Если там еще есть какие-то важные данные, то советую их куда-нибудь перекинуть.
Теперь вводим команду cleanи жмем Enter.
С этим разобрались, что дальше? Далее мы должны снова зайти в утилиту «Управления дисками», где мы видим, один раздел, который не распределён. Теперь мы может проводить над ним различные операции. Давайте создадим новый том и дадим ему букву.
Параметры при форматировании можно выбирать любые, если это флешка для фотоаппарата, то рекомендую выбрать размер кластера – по умолчанию, а файловую систему – FAT32, не забудьте поставить галочку напротив пункта «Быстрое форматирование». В пункте «Метка тома» мы даем имя нашей флешке. После форматирования флешка снова будет того же объема, в нашем случае – 16 Гб.
На примере данного руководства вы сможете восстановить объем любой флешки. Надеюсь я помог вам с решение данной проблемы. Удачи вам!
Как быть с ПК на Windows XP
Для тех, кто отдаёт предпочтение этой операционке, предусмотрена платная программа eBoostr. Для начала можно поюзать и пробную версию.
- Вставьте флешку и запустите программу.
- Нажмите кнопку «Настроить».

- Нажмите по названию вашей флешки.
- О.
- С помощью ползунка выставьте значение объёма под кэш и нажмите «ОК».

- Появится сообщение с предложением наполнить кэш сейчас. Нажмите «Да».

После наполнения на значке флешки появится галочка, а значит, всё получилось.

Вот и всё, что нужно знать о возможности использования флешки в качестве дополнения к основной оперативке. Сверхбыстрым ваш компьютер, конечно, не станет, но хотя бы частично его работу можно будет ускорить. Правда, тут всё индивидуально: кто-то наблюдает ощутимое ускорение компьютера, а у кого-то вообще никаких изменений не происходит.
Причины уменьшения объема памяти на «флешке»
Снижению емкости USB-накопителей и SD-карт способствуют следующие факторы:
Заражение вредоносными кодами. Вирусы делают некоторые файлы скрытыми, не удаляя их. Флеш-карта при открытии через проводник отображается как пустая, однако пользователь замечает, что свободного пространства на ней стало мало.
Заводской брак. Китайские фирмы поставляют устройства, собираемые из дешевых деталей. Они имеют существенный недостаток: фактический объем отличается от заявленного производителем. Так, накопитель на 16 Гб не позволяет хранить более 8 Гб информации. Кроме того, покупатель может столкнуться с неправильной работой устройства.
Наличие «битых» секторов.
Неправильная разбивка съемного диска на разделы. В таком случае одна часть остается неразмеченной. Она не отображается при просмотре объема носителя.
Утопец и рис. Красиво спасаем MacBook Air 13-inch, Mid 2012
Сегодняшний пост очень простой, как и ремонт, который в нем описан. В ремонте ничего необычного: очередной водолаз. Но, тут я хотел бы похвастаться аккуратностью своей работы. Простите)
Ранее я уже уточнял, что посты пишу, как памятку и руководства для новеньких с которыми работаю. К сожалению, многие новые коллеги сильно грешат вниманием и аккуратностью и каждый раз доносить им методы работы – не хватает времени. У нас регламент на качество работ. А так ссылку кинул и уже что-то.
В этот раз залетел ко мне любимый A1466 EMC 2559, а это ни что иное как MacBook Air (13-inch, Mid 2012) с платформой 820-3209-A. Причина неисправности – все то же попадание жидкости.
(за качество фото здесь и далее – извините. В этот день телефон категорически отказывался нормально фокусироваться, или синхронизировать частоту мерцания)

Приступаю к диагностике.
1. Внешний, визуальный осмотр портов, механических повреждений, следов попадания жидкости, следов вмешательства («слизанные» шлицы винтов). Контроль нажатия клавиш и трекпада. Контроль поднятия и удержания в заданном положении модуля матрицы.
Тут все хорошо, за исключением мелких царапин, появляющихся за время эксплуатации.
2. Снятие нижней крышки. Визуальный осмотр платы логики, АКБ, обратной стороны крышки и пр. периферии на наличие следов попадания жидкости, механических повреждений, стороннего вмешательства. Если требуется – изымаем платы для осмотра с обратной стороны.
АКБ был подключен. Плата логики имеет явные следы попадания жидкости (коррозия, разводы). Крышка имеет разводы с внутренней стороны. Сам аппарат грязный и немного пыльный. Так же замечаем остатки риса – видимо не помог)))
3. Подача питания и контроль работы, напряжений, потребления тока и нагрева аппарата.
Тут уже бояться нечего. То есть хуже не сделаем. До нас уже тут «поработали». Как видно его тщательно высушили) Я же сделал контрольный продув сжатым воздухом под CPU и PCH. Никакой жидкости не повытекало. Следовательно, можно подавать питание.
Помимо риса явно видно, что винты вкручены не на своих местах и отсутствует силиконовый уплотнитель между кулером и теплоотводной трубкой с радиатором. С уплотнителем то проблем нет. А вот вкручивание винтов не по своим местам часто приводит к очень плачевным последствиям. В точности проблемы с этим винтом (фото ниже) возникают все проблемы при некомпетентном вмешательстве. Если вкрутить в эту гильзу не родной винт, немного длиннее (а на фото вкручен как раз таки не родной, но благо короче, от крепления АКБ), то винт врезается в плату логики, и начинает разрывать слои текстолита и токопроводящих, фольгированных дорожек. А в этом месте, вторым и далее слоем фольгирования проходят шины JTAG, SMBus и пр. сигнальные шины, замкнув которые с легкостью можно вывести CPU из cтроя. Да и процедура восстановления дорожек под гильзой – мало приятна.
Кстати, подготовлю, как-нибудь, статью как раз описанную выше неисправность.

А в рис любят «утопленников» погружать. Бытует мнение, что рис поглощает жидкость (а почему не перловка?). Честно, не исследовал этот вопрос. Но у меня каждый второй «утопленник» приходит с рисом. Но, это, видимо, моя статистическая ошибка – ведь спасённые при помощи риса «утопленники» ко мне не попадают…
Но в одном я уверен точно – не в рис погружать нужно «утопленника», а АКБ срочно отключать и полностью обесточивать!


Подключаем питание, смотрю потребление тока. Оно составляет всего 12 мА.

Какая-либо индикация на разъеме ЗУ – отсутствует.

И самое примечательное – коррозия, которая и явилась причиной неисправности аппарата. И, просто, много фото…







Исходя из своего опыта и визуального осмотра сразу определяю возможные и типовые причины:
— Коррозия замкнула или разъела контакты критически важных для запуска и инициализации платформы сигналов.
— Явно неисправен узел подсветки матрицы. Тут к гадалке не ходи – типовая проблема на этих «АИР-ах». Достаточно одной капли…
— Возможно еще что, но дальше мы будем только гадать, пока не устраним явные причины.
Фронт работ понятен. Согласовываем с пользователем. Получаем разрешение на работы. Дальнейший сценарий:
— Полностью разбираем аппарат. Раскручиваем все что раскручивается. Готовим донор и/или необходимые ЗЧ.
— Фиксируем повреждения платы и пр. на фото.
— Отмываем плату логики, плату портов, кулер и радиатор в УЗ-ванне.
— Тщательно осматриваем платы в микроскоп. Поднимаем, чистим и восстанавливаем элементы в местах наибольшей вероятности попадания жидкости. Меняем все элементы, которые вызывают подозрения (сколотые, потемневшие/посветлевшие, окисленные, смещённые).
Закидываю все, что нужно отмыть в УЗ-ванну. А пока у меня там все плавает, беру топ-кейс и оставшиеся компоненты и тщательно отмываю. Грязи, конечно, по всему помещению предостаточно после этих банных процедур (вспомнился Дух Помоек из «Унесенные призраками» Хаяо Миядзаки). Ставим на просушку.
Достаю платы из УЗ-ванны. Продуваю. Сушу. Еще раз продуваю, что бы не осталось жидкости под BGA-микросхемами. Теперь все чисто, можно работать.

Первым делом собираю воедино платформу, не забыв накинуть радиатор (что бы не убить собственным перегревом CPU) и подцепить кулер (он потребуется для того, чтобы определить запуск платформы).

Подключаю разъем ЗУ, подаю питание и… платформа стартует: наблюдаю изменение цветов индикатора ЗУ с зеленого на оранжевый и запуск кулера. Потребление тока так же в пределах нормы, около 400 мА.


Уже хорошо. Тогда подключим матрицу, посмотрим, что покажет. Разъему шлейфа у нас не досталось от коррозии, что не сказать про сам коннектор (на фото выше было видно). Но после отмывки в УЗ вроде пришел в порядок. Для контроля коннектор я предварительно проверил под микроскопом, и попытался пошевелить выводы – держатся крепко, грязи под ними не видно. После подключения матрицы и запуска аппарата изображения я, ожидаемо, не увидел. Точнее я не увидел подсветки. Само изображение присутствует, это понятно, после того как подсветил фонариком с обратной стороны крышки (через белый логотип яблока).
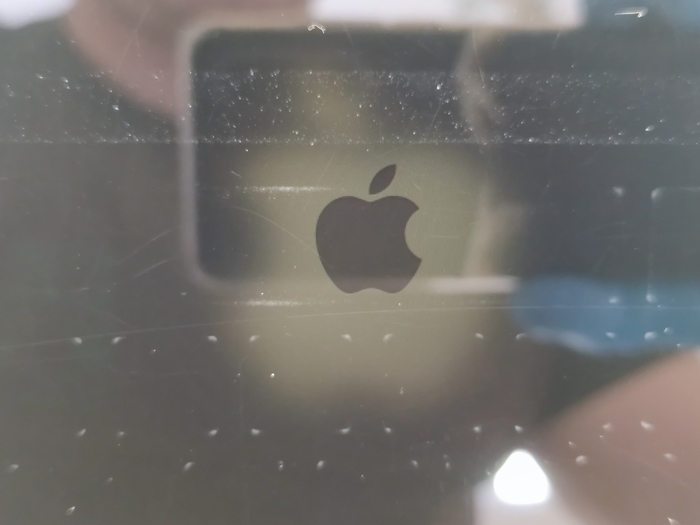
Как и описывалось ранее – узел подсветки. Первым делом открываю боардвью и схему устройства. Необходимо проверить состояние предохранителя F9700 – в порядке. Напряжение на ходе и выходе у него есть. Сам предохранитель прозванивается как короткое замыкание. Значит отвал, скорее всего самого ШИМ (драйвера) подсветки. Поднимаем драйвер и понимаем, что он отгнил почти полностью.


Эти микросхемы довольно распространение, устанавливаются почти на всех неретина макбуках с 12-го года. Так же у нас может быть пробит диод Шоттки (D9701), который обычно вылетает из-за возникновения межвиткового замыкания в дросселе L9701. Но в этом случае обычно вылетает предохранитель F9700. Так же предохранитель может вылететь из-за повышения тока утечки в высоковольтной цепи конденсаторов на выходе узла, по шине PPVOUT_SW_LCDBKLT. Но предохранитель у нас целый. Меняем драйвер с донора.
Совет: прежде чем снимать драйвер подсветки с донора, определите, где у него ключ (маркер начала отсчета выводов). Обычно это лазерная гравировка, такая же, как и маркировка самой микросхемы. Этот ключ необходимо как-то четче обозначить. Я его малость «досверливаю» стоматологическим зондом или скальпелем. Делаю я это для того, что в момент попадания флюса, грязи, или еще чего – этот ключ затирается. И после этих манипуляций его не видно. Соответственно определить правильное положение установки микросхемы уже сложно. На фото ниже уже подготовленный драйвер с просверленным заранее ключом. Как видите от гравировки ничего не осталось, а досверленное отверстие внизу слева.
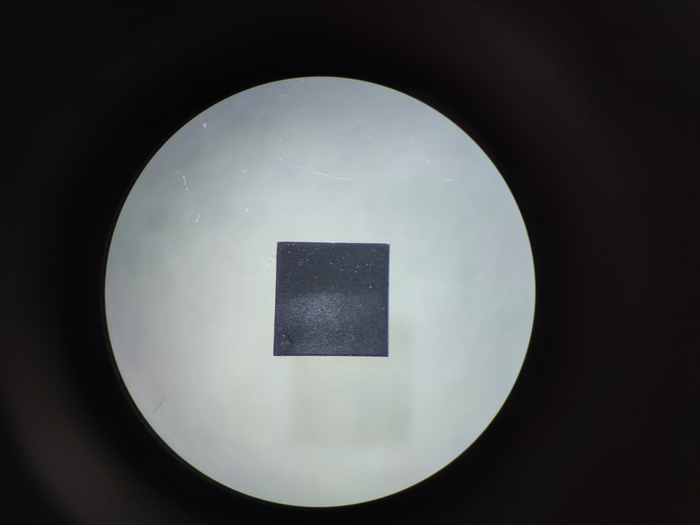
Накатываем новые шары, ставим драйвер. Заодно меняю все подозрительные элементы. Парочка элементов легко отваливаются при толкании зондом.

Заменил, почистил от следов пайки. Собрал. Подключил матрицу, ЗУ и подал питание.
Тадааам! Есть кино!
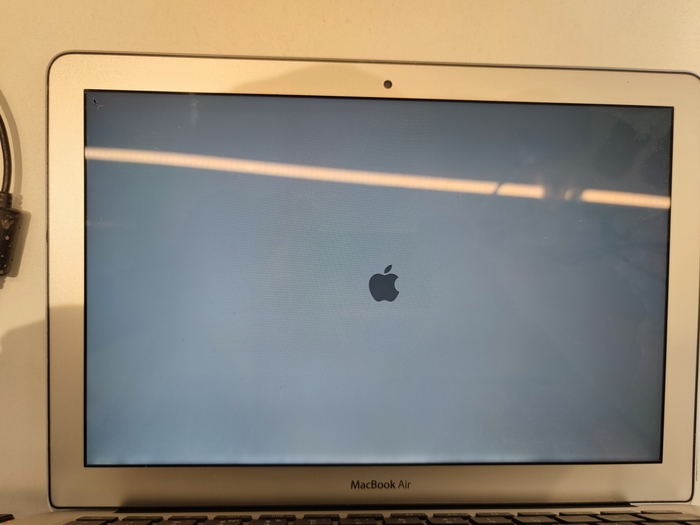
Матрица оказалась малость подзалитая (внизу небольшие засветы видны), но пользователю это оказалось не критично по итогу.
К этому времени у нас подсохли после чистки все оставшиеся компоненты. Теперь собираем все в божеский вид. И проводим окончательные тесты. Так же не забываем про то, что пользователь попросил нас накатить ОС поновее. Бонусом нахожу в «разборке» силиконовый уплотнитель и докидываю до полного комплекта.
Немного фото после чистки/работ, как обещал (больше не поместилось). Как по мне — так как новый)))
Люблю свою работу, просто. Вот и делаю все как для себя — чисто и аккуратно. Так, что простите еще раз, за хвастовство, если не угодил кому.












