Как использовать пресеты для фото в Инстаграм
Вы можете автоматизировать обработку фотографий для Инстаграм — чтобы не только экономить на этом процессе свое время, но и сохранять стиль и гармонию профиля. О том, как это сделать с помощью мобильного приложения Lightroom и как использовать пресеты, рассказывает блогер и куратор курса InstaWomen Нина Зайцева.
Lightroom (Adobe Photoshop Lightroom CC) — это графический редактор компании Adobe c множеством разных возможностей. У программы есть и десктопная, и мобильная версии — последней очень часто пользуются блогеры для редактирования фотографий и оформления сетки в Инстаграм. Особенно они любят возможность работать с пресетами.
Пресет — это файл с набором настроек. То есть вы можете скопировать с него заданные параметры и применить для обработки своей фотографии. В файле могут быть все стандартные настройки: баланс белого, яркость, тени, экспозиция и любые другие.
Благодаря пресету вам не придется каждый раз тратить время на обработку: вы будете просто использовать готовые настройки.
Где взять пресет:
- Вы можете создать свой файл, если разбираетесь в обработке.
- Способ проще: купить или скачать бесплатно в интернете. Распространением пресетов занимаются сами фотографы. Вам нужно поискать пресеты, подходящие вам по стилю обработки.
Мы рассмотрим второй способ.
Что такое пресеты Lightroom?
Вы, наверное, неоднократно слышали, что лайтрум использует неразрушающее редактирование RAW. Но очень немногие начинающие фотографы действительно понимают, что это значит.
Если я покопаться в своем жестком диске, где хранятся все свои RAW-файлы, можно увидеть кучу негативов, которые сопровождаются XMP-файлами с тем же именем.

Эти файлы ARW являются Sony RAW изображениями в своем собственном формате. Файлы XMP — это файлы метаданных Adobe, в которых хранится дополнительная информация об изображении. Он не только хранит метаданные EXIF, такие как дата, время, информация о воздействии и т. д., но и хранит информацию о редактировании Lightroom.
Когда вы редактируете файл RAW, он сохраняет все шаги редактирования в виде простых текстовых записей в файле XMP. XMP также вы можете открыть в любом текстовом редакторе, таком как Блокнот.
Например, если я перетащу ползунок «Повышение резкости» до значения +25, Lightroom создаст запись в файле:
Резкость =”25”
Если я увеличу насыщенность до +33 на базовой панели, она создаст запись в файле .xmp:
Насыщенность =”33″
Когда вы выбираете изображение в Lightroom, нажимая на него, программа построчно читает инструкции в файле XMP и создает предварительный просмотр JPEG со всеми примененными изменениями. Исходный файл RAW остается без изменений, и все, что вы видите, это всего лишь предварительный просмотр JPEG.
Об этой статье
wikiHow работает по принципу вики, а это значит, что многие наши статьи написаны несколькими авторами. При создании этой статьи над ее редактированием и улучшением работали авторы-волонтеры. Количество просмотров этой статьи: 18 255.
Куки помогают сделать WikiHow лучше. Продолжая использовать наш сайт, вы соглашаетесь с нашими куки правилами.
Как использовать пресеты Lightroom
Существует несколько методов использования предустановок Lightroom, все они интуитивно понятны и просты.
Поскольку Lightroom имеет модульную структуру, существуют способы использования пресетов в различных модулях.
Использование пресетов в модуле обработки
Наиболее распространенный способ использования предустановок Lightroom — модуль обработка. Вот почему они называются пресетами Lightroom Develop.
В модуле обработки на левой панели под окном навигатора найдите панель «Пресеты». Откройте её, нажав треугольный значок.
Внутри вы найдете несколько предустановленных папок (коллекций). Когда вы откроете папку с пресетами, вы увидите отдельные пресеты внутри. Тут же найдете импортированные вами пресеты.

Чтобы использовать Lightroom, щелкните имя предустановки, и Lightroom применит инструкции редактирования из файла предустановки к выбранному изображению.
Как использовать пресеты в Lightroom
Пресеты в Лайтруме значительно упрощают обработку фотографий. Комплекс настроек можно применить как к отдельно взятому изображению, так и для нескольких десятков фотографий. Для того чтобы воспользоваться пресетами нужно находиться в рабочей области Develop.
Слева от изображений в списке функций нужно открыть вкладку «Presets». Выберите из нескольких настроек нужный пресет и кликните на него левой кнопкой мыши. Изменения сразу отобразятся на фотографии.
Подборка красивых пресетов
15 кинематографических пресетов от RockShutter
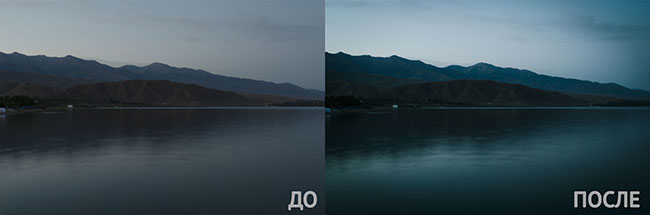
Можно скачать пресеты за подписку на рассылку, и они придут на указанный email.
38 матовых пресетов от Fix the Photo
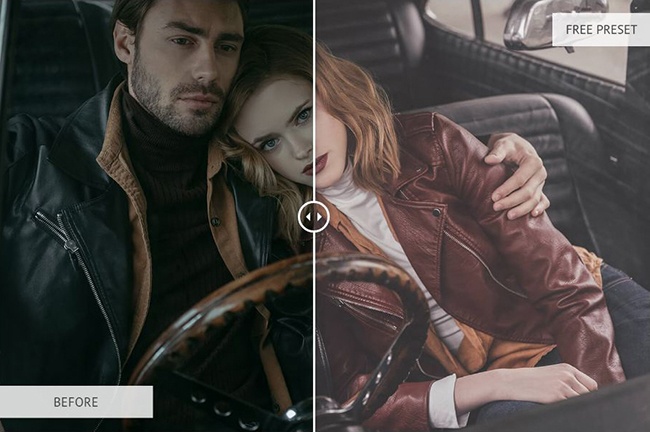
Чтобы скачать пресеты, укажите email. Туда придёт ссылка на скачивание.
Коллекция из 15 пресетов для неба и моря

46 красивых пастельных пресетов
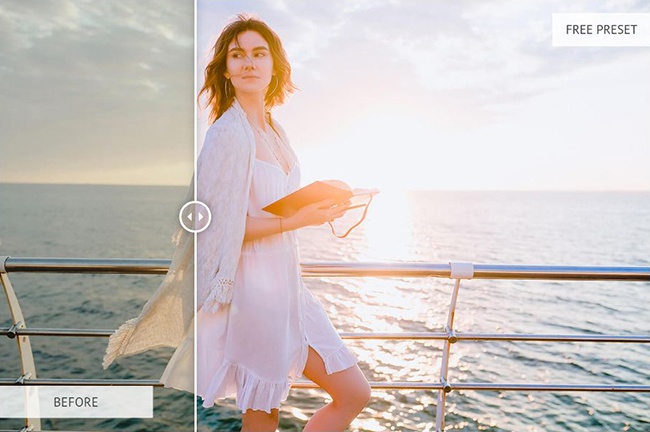
Чтобы скачать пресеты, укажите email, на который придёт ссылка на скачивание.
Использование пресетов в модуле импорта
Прежде чем приступить к организации и редактированию фотографий, сначала необходимо импортировать их в каталог Lightroom. Это позволяет Lightroom отслеживать и управлять фотографиями.
Модуль импорта дает нам широкий выбор опций для применения к изображениям в процессе импорта. Например, переименование изображения, создание предварительного просмотра, тегирование и так далее. Еще одна очень полезная опция, которую я регулярно использую, — это возможность применить предустановку проявления ко всем фотографиям во время импорта.
Импортируя пейзажную фотографию, можно применить ко всем импортированным фотографиям свою наиболее общую и универсальный пресет, например, Natural. Это облегчает массовое редактирование.

Или другой вариант — применить предустановку коррекции объектива ко всем фотографиям.
Как создать пресет в Лайтрум
Если после редактирования фотографии вам понравился результат и вы хотите применить его к другим файлам, то можно сохранить все настройки, которые вы использовали и сделать собственный пресет.

В меню выберите Develop -> New Preset или нажмите Ctrl+Shift+N.

Дайте название новому пресету, задайте папку, где он будет находиться в программе и выберите параметры, которые хотите сохранить. Нажмите, “Create”.

Готово. Новый пресет появился на панели и готов к использованию.
Как использовать пресеты Lightroom в Photoshop
Установив предустановки в правильную папку, пора их использовать. Это можно сделать двумя способами, в зависимости от изображений, которые вы редактируете.
На изображениях RAW

Если вы откроете изображение RAW в Photoshop, сначала автоматически откроется Adobe Camera RAW. Внесите необходимые изменения, а затем щелкните значок двух перекрывающихся кругов на правой боковой панели (или используйте сочетание клавиш Shift + P).

Найдите пресет, который вы хотите применить, внесите любые изменения, которые хотите, а затем нажмите «Открыть», чтобы открыть изображение в Photoshop, где вы можете закончить работу.
Использование фильтра ACR
Если вы не снимаете изображения в формате RAW, вы все равно можете применять к изображениям предустановки с помощью фильтра Adobe Camera RAW, хотя результаты могут быть не такими хорошими.
Откройте изображение, которое вы хотите отредактировать в Photoshop, и выберите «Фильтр»> «Фильтр RAW с камеры».

Теперь вы увидите список всех доступных предустановок. Выберите тот, который вам нужен, внесите любые дополнительные изменения или изменения в свое изображение, а затем нажмите «ОК», чтобы вернуться в Photoshop.

Если вы хотите иметь возможность отменять или уменьшать эффекты фильтра ACR после его применения, вам следует сначала преобразовать свое изображение в смарт-объект.












