Урок 3. Удаляем лишние программы
В этом уроке у нас будет много работы! Мы будем избавляться от НЕ нужных, — лишних программ.
Если Вы долго уже пользуетесь компьютером, устанавливали разные программы или если кто-то устанавливал Вам программы, то этот урок поможет навести порядок и в том, что касается разных программ.
В прошлом уроке мы говорили о необходимости очищать компьютер от разного «мусора», т.е. от накопившихся не нужных файлов и записей. Тоже самое касается и программ. У многих пользователей на компьютере может быть установлена куча программ, которые либо очень редко, либо вообще никогда не используются.
Или бывает установлено несколько похожих программ, например, несколько видео или аудио плееров, а значит в каких-то из них вообще нет необходимости.
Для маломощных компьютеров и (или) для компьютеров, на которых находится мало свободного места, — избавиться от лишних программ будет очень кстати. И в этом уроке мы займемся этим.
Сначала будет теория. Потом, как всегда, — практическое задание.
Как правильно удалить программу в Windows 7
Многие пользователи в процессе эксплуатации своего компьютера заметили, что в разделе «Удаление программ» отображаются далеко не все утилиты. Обусловлено это тем, что сторонние приложения, поддерживающие 64-битный интерфейс, все необходимые сведения заносят в реестр и системные файлы, благодаря чему они могут просто удалиться. Остальное же ПО, которое плохо написано или устарело, просто копирует свои файлы в отдельную папку, а в реестр системы ничего не вносит.
Обратите внимание! Настоятельно не рекомендуется удалять программные компоненты путем обычного удаления папки в /Program Files, хранящейся на локальном диске С.
Встроенная утилита позволяет не только деинсталлировать нежелательно программное обеспечение, но и вносить изменения в настройки установки программ.
Через встроенную службу «Удаление программ»
Инструкция, как удалить программу на Виндовс 7 через встроенную утилиту «Удаление программ», выглядит следующим образом:
- На своем ПК нажать на «Пуск», затем тапнуть на строку «Панель управления».
- Во вкладке «Программы» необходимо найти и перейти в раздел «Удалить программу». После чего на экране отобразится форма «Удалить или изменить программу».
- Со всего списка доступных ПО необходимо выбрать нежелательное и тапнуть ПКМ.
- Отобразится список доступных опций «Удалить» или «Удалить/Изменить».
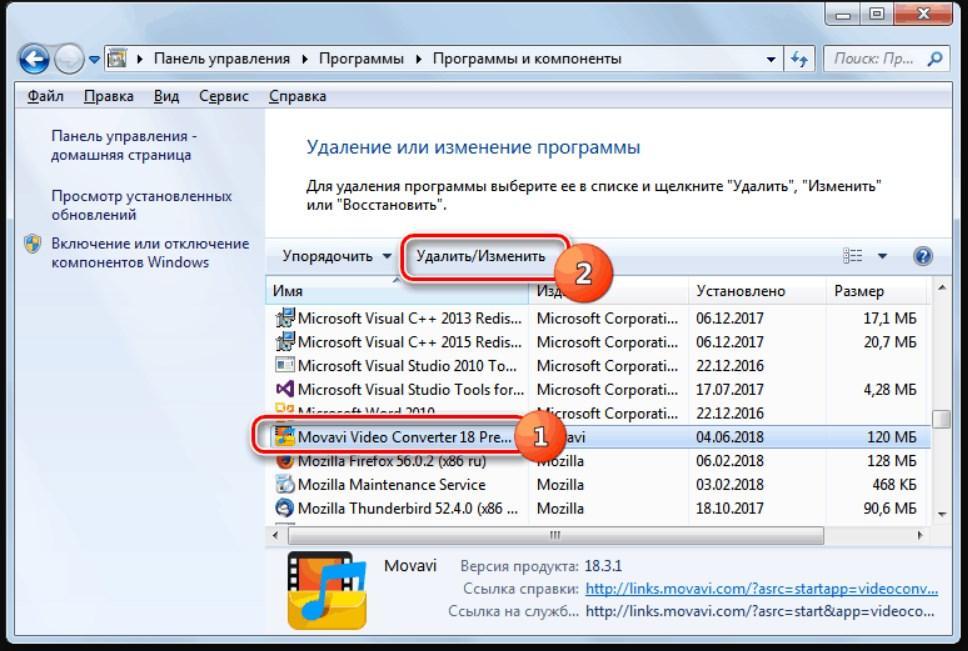
Удаление сторонних приложений через встроенную службу «Удаление программ» в Виндовс 7
Обратите внимание! Чтобы удалять сторонние программы, вовсе не обязательно авторизоваться в системе на правах «Администратора».
Удаление ПО, которое не отображается в службе «Удаления программ»
Если нежелательное ПО не отображается в программе «Удаление программ», то безопасно его удалить можно, используя переключатель «Включение и выключение компоненты Windows» (находится этот режим в окне «Программы» в левом углу).
Пошаговый алгоритм, как удалять приложения на Windows 7:
- Перейти в «Пуск», затем – «Панель управления».
- Из доступных опций выбрать «Программы», далее – «Включение или отключение компонентов Windows».
- На экране должно отобразиться уведомление от системы, где потребуется указать пароль администратора и подтвердить его.
- Чтобы включить компонент Виндовс, потребуется установить флажок напротив соответствующего поля. Для вступления изменений в силу не забыть нажать «ОК».
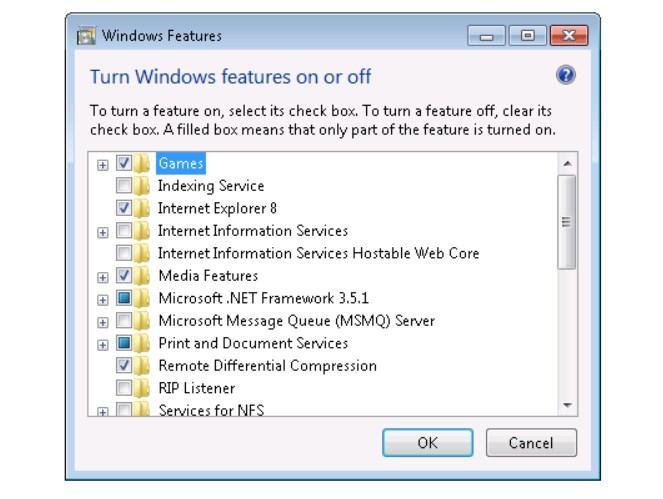
Удаление ПО, которое не отображается в службе «Удаления программ»
Если в процессе эксплуатации компьютера понадобится деактивировать опцию, достаточно будет перенести флажок в соответствующее поле и обязательно сохранить изменения.
Удаление нежелательного программного обеспечения в редакторе реестра
Прибегать к этому способу рекомендуется лишь в том случае, если не удается найти компоненты софта ни в списке «Удаление программы», ни в окне «Функции Windows».
Обратите внимание! Выполнение нижеописанных действий подразумевает редактирование реестра операционной системы. Неверные действия могут привести к тому, что Windows попросту перестанет запускаться.
Настоятельно рекомендуется предварительно создать резервную копию реестра и четко следовать пошаговой инструкции:
- Нажать «Пуск», затем в командную строку ввести имя «regedit». Перейти в окно найденного элемента.
- При отображении на экране приглашения ОС потребуется указать пароль администратора и подтвердить его. Отобразится окно редактора реестра.
- В этом шаге потребуется произвести резервное копирование реестра.
- По окончании создания резервной копии потребуется поставить «+» напротив следующих групп в списке реестра: HKEY LOCAL MACHINE, UNINSTALL, SOFTWARE, CURRENT VERSION, WINDOWS и MICROSOFT.
- Во вкладке «Удаление» выбрать название программного обеспечения, которое необходимо удалить.
- Далее, нужно дважды щелкнуть на строку «UninstallString», расположена она в правой части окна.
- Выделить содержимое раздела «Value Data», затем скопировать его.
- Далее остается тапнуть на кнопку «Отмена», затем закрыть «Редактор реестра».
- Повторно нажать «Пуск» и в поле поиска вставить ранее скопированное поле, нажать «Enter».

Удаление сторонних утилит в редакторе реестра в Windows 7
В завершении остается удалить нежелательное ПО, строго следуя указаниям системы, которые будут отображаться на экране.
Надоедливые программы
Довольно часто люди жалуются, что по прошествии определённого промежутка времени, как вы переустановили Windows, эта система даёт сбои и тормоза. Причины тут могут быть разнообразные. Но, как показывает статистика, пользователи сами дают своё разрешение на установку лишних программ, которые предлагаются в момент инсталляции разнообразного софта.
Например, браузер «Амиго», который раньше производители продвигали подобным образом (сейчас он перестал обновляться). Это же относится и к Яндекс Браузеру, который встраивался в бесплатные программы, и, если пользователь не обратил внимание на лишние флажки, то устанавливая нужную программу, он в виде «Подарка» получал этот браузер, «менеджер браузеров» и стартовую страницу Яндекс.

К слову сказать, компании Яндекс всё же удалось распространить этот обозреватель, чего не скажешь про «Амиго». У меня также установлен данный браузер, но я его установил не из-за навязчивой рекламы, а из-за того, что его посоветовал установить мой провайдер. Вообще, когда какая-либо программа начинает навязываться, здесь что-то подозрительное, и её лучше удалить.
Довольно часто в комплекте с нужной программой пользователь получает слабую антивирусную программу, «Спутник Майл», ярлык «ВК», «ОК», может быть какую-нибудь программу ускоритель или похожий софт. Такие программы добавляются в автозагрузку, крутят рекламные баннеры, отслеживают действия хозяина компьютера и отсылают анализ своему хозяину.
Если у вас нет программы деинсталлятора, то убрать подобный софт можно через «Панель Управления», выбрав «Категория» и слева внизу «Удаление программы».

Нажав на данную ссылку, мы попадаем в окошко «Удаление программ», где нам достаточно выбрать лишнюю программу и в верхнем меню нажать «Удалить». Хотя, для этих целей я бы порекомендовал программу деинсталлятор, вроде бесплатной утилиты Revо. Она не только удаляет лишний софт, но и следы от него.

Также, если вы боитесь пропустить лишнюю галочку, я бы вам посоветовал установить программу Unchecky. Я уже о ней писал, но напомню. Данная утилита внимательно следит за всеми галочками, которые внедрены в устанавливаемый софт, предупреждает вас об этом и убирает данный галочки.
Файлы pagefile.sys и hiberfil.sys
Файлы расположены в корне системного диска и занимают довольно много места.
1. Файл pagefile.sys является системный файлом подкачки (виртуальная память). Удалить его нельзя (не рекомендуется так же его уменьшать), но зато его можно и даже нужно переместить на другой диск.
Делается это очень просто, откройте «Панель управления — Система и безопасность — Система», выберите «Дополнительные параметры системы» в разделе «Быстродействие» нажмите «Параметры», переключитесь на закладку «Дополнительно» (или нажмите сочетание клавиш win+R откроется команда выполнить и там наберите SystemPropertiesAdvanced) и в разделе «Виртуальная память» нажмите «Изменить». Там можно выбрать местоположение файла подкачки и его размер (рекомендую оставить «Размер по выбору системы»).

2. Файл hiberfil.sys является образом оперативной памяти для спящего режима (режима гибернации). О том, как отключить этот режим и удалить файл, подробно рассказано здесь Управление режимом гибернации (спящий режим).
4. Удаление не нужных программ с диска
Хороший способ освободить место на диске (, и как дополнительный бонус увеличить производительность системы), это удалить не используемые программы.

Зайдите в панель управления и выберите «Удаление программ». Появится список, в котором вы сможете выбрать программу. Которую вы хотите удалить и нажать «Удалить».
5. Дефрагментация
Дефрагментация жесткого диска, проводимая программой-дефрагментатором, позволяет упорядочить содержимое кластеров, то есть переместить их на диске так, чтобы кластеры с одним и тем же файлом стали размещаться последовательно, а пустые кластеры были объединены.
Это приводит к увеличению скорости доступа к файлам, а значит и к некоторому повышению быстродействия компьютера, что при высоком уровне фрагментированности диска может оказаться достаточно заметным. Стандартная программа дефрагментации диска находится по пути: пуск>все программы>стандартные >служебные> дефрагментация диска.

Вот так выглядит программа. В которой можно проанализировать диск, где программа покажет диаграмму фрагментированности диска и скажет нужно или не нужно выполнять дефрагментацию. Так же можно задать расписание когда будет производиться дефрагментация диска. Это программа встроенная в Windows, так же есть и отдельные программы дефрагментации диска например Defraggler которую скачать можно здесь:

Интерфейс её тоже достаточно прост.

Вот её преимущества над стандартной программой:

Как удалить программу в Windows 7?
Процесс на Windows 7 выглядит очень просто и не требует каких-то навыков. Детальнее это выглядит так:
- Входим в «Пуск», выбираем «Панель управления»;
- После перехода в «Панель управления», у вас может быть разное отображение. Рассмотрим оба случая. На левом скрине просмотр реализовано в виде значков, а на правом – в виде категорий. Каждый выбирает для себя удобный вариант использования. Если вы используйте отображение значками – перейдите в «Программы и компоненты», иначе – «Программы», а потом «Программы и компоненты».
- В списке программ ищем приложение, которое нам нужно удалить и начинаем деинсталляцию. Кликаем по нему правой кнопкой мыши и выбираем «Удалить»;
- После этого будет вызван либо стандартный деинсталлятор, либо система попытается принудительно избавиться от приложения. К примеру, если вы решили удалить браузер «Опера», деинсталлятор выглядит вот так:
- Далее наберите regedit в «Выполнить» (вызов Windows + R) и перейдите в Реестр;
- В нём поищите всё, что связано с вашим приложением и удалите. Если вы это делать боитесь, потому что можете удалить что-то нужное, воспользуйтесь программой CCleaner и проведите поиск мусора по реестру.
На этом инструкция для Windows 7 заканчивается. Если вам такой способ не подходит, вы можете воспользоваться прикладными деинсталляторами. Рекомендуем CCleaner или Revo Uninstaller.
Как удалить программу в Windows 7
Прежде чем безвозвратно удалять ту или иную программу, стоит сохранить те данные, которыми она пользовалась. Например, в программах, предназначенных для общения с другими пользователями сети Интернет, как правило, сохраняются контакты друзей, собеседников, коллег. Такие контакты лучше сохранить где-нибудь, вплоть до записи этих контактов на бумаге ручкой.
Обычно контакты хранятся на серверах компаний, обслуживающих программы для коммуникации, и сохраняются при переустановке программ, если сохранить прежний аккаунт (те же самые логин и пароль).
Тем не менее, не стоит постоянно рассчитывать на разработчиков программ, на обслуживающий персонал, ибо все эти люди тоже имеют право на ошибку. И чтобы подобные ошибки не привели к потере важных данных, перед удалением программ такие данные лучше сохранить самостоятельно, и ни на кого не рассчитывать.

Рис. 1. Ищем «Программы и компоненты»
Чтобы удалить программу, следует
- кликнуть «Пуск» (1 на рис. 1),
- в строке поиска набрать без кавычек «программы и компоненты» (2 на рис. 1),
- сверху в меню появится искомая программа (3 на рис. 1). Чтобы ее открыть, надо по ней щелкнуть.
В итоге появится окно «Удаление или изменение программы» (рис. 2). В этом окне
- ищем программу, которую нужно удалить,
- выделяем ее,
- кликаем «Удалить».
В качестве примера мы удаляем Скайп, поэтому находим имя программы Skype. Чтобы выделить, кликаем по нему мышкой (1 на рис. 2). После этого нажимаем «Удалить» (2 на рис. 2).

Рис. 2. Ищем программу, которую надо удалить
Появится предупреждение о том, понимаем ли мы то, что делаем:

Рис. 3. Вопрос о том, нужно ли все-таки удалять Скайп
Нажимаем «Да» (рис. 3). После этого будет удален старый Скайп.
«Быстрая поддержка»
В Microsoft считают, что пользователи Windows 10 регулярно обращаются за помощью к инструменту «Быстрая помощь». Но это лишь теория, а на практике картина совсем другая. Чем пытаться найти ответ на проблему в шаблонных фразах, лучше поискать решение в Интернете или попросить помочь друзей/специалистов с помощью программ удалённого доступа. Если у вас есть немало помощников, с которыми вы общаетесь через социальные сети или мессенджеры, и вы в состоянии запустить TeamViewer, то приложение «Быстрая поддержка» можно будет удалить.

Antivirus Removal Tool
Это общее название утилит, которые предназначены для удаления антивирусов. Мало кто знает, но разработчики средств обнаружения вредоносных файлов создают не только средства защиты, но и утилиты, предназначенные для их удаления. Антивирус — намного более сложный софт, который затрагивает большую часть системы. Он проникает туда, куда обычным программам доступ закрыт: от оперативной памяти до системных процессов и папок. Поэтому для его удаления, зачастую, будет недостаточно возможностей вышеуказанных программ. Лучше воспользоваться средством от того же разработчика.

У всех крупных девелоперов в сфере безопасности есть такой софт. Например, у Dr.Web, Лаборатория Касперского, AVAST, Avira, Eset и так далее. Называются они подобным образом: *Название Антивируса* Removal Tool. Скачать их можно традиционно на официальном сайте. Учитывайте, что процесс деинсталляции может занять продолжительное время. Это ещё одна причина, по которой стоит ответственно подходить к вопросу выбора антивирусной программы.

Что нельзя удалять с компьютера
При удалении программ вообще нужно быть осторожным. Удалять с компьютера можно только те приложения, назначение которых пользователь понимает. Сомнение всегда следует трактовать в сторону оставления. Категорически нельзя трогать системные папки Windows, ProgramData, Program Files, Users («Пользователи» в русской версии), Boot, данные которых используются для нормальной работы всех установленных в Windows программ. Часть таких папок скрыта именно по этой причине.

С компьютера нельзя удалять также программную платформу Microsoft.Net Framework, необходимую для работы многих других программ.
Автор статьи: Аркадий Георгиевич Мовсесян. Преподаватель курсов компьютерной грамотности.












