Как установить пароль на Яндекс Браузер
Жизнь современного человека стала во многом зависеть от различных устройств, а в обозримом будущем доминирующем элементом системы станет «браузер», даже можно сказать, что он сам станет системой. Из этого следует вывод, что абсолютно вся информация будет храниться в кэше: пароли к банковским приложениям, список посещаемых ресурсов, личная переписка и так далее. Хранение всех данных в одном месте упрощает задачу злоумышленникам, желающим заполучить доступ к вашей личной информации, но, к сожалению, от такого формата нам не уйти. «Что же остается?» — спросите вы, остается защищать данные всеми возможными методами, самыми распространенными из которых являются сторонние «гуардлокеры».
Так как yandex browser разрабатывался на «блине», созданном «гуглом», любые дополнения или расширения будут устанавливаться исключительно из магазина Google Chrome: «https://chrome.google.com/webstore/category/». Мы будем использовать «Set pass for your browser».
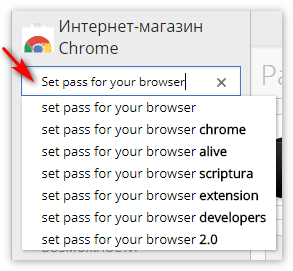
Нам нужно знать как:
- установить обновление;
- настроить пароль;
- удаление пароля;
Программисты могут сказать, что лучше использовать какой — то самописный скрипт, а не ставить сторонние программы, но нам как обычным пользователям выбирать не приходится.
Шаг 1: установка расширения
Шаг 2: настройка пароля
Примечание: обязательно запишите пароль куда — нибудь! Это может быть текстовый документ или листок бумаги, а иначе у вас могут возникнуть проблемы с доступом.
После установки возникнет форма, предлагающая ввести пароль — вводим его. Учтите, что пароль должен быть сложным. По — статистике даже восьмизначные пароли легкая добыча для злоумышленников, поэтому при составлении пароля пользуйтесь верхним и нижним регистром, разными алфавитами и прочим, что позволяет сделать система.
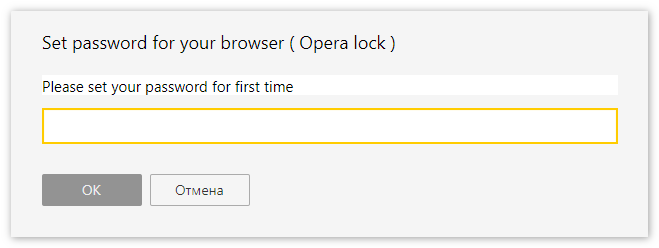
В браузере есть одна особенность — при работе в фоновом режиме функция «активации» пароля недоступна. Идем в трей, находим ярлык — кликаем правой кнопкой и выбираем пункт «деактивировать запуск в фоновом режиме». Чтобы настройки заработали — перезапускаем браузер.
Шаг 3: удаление пароля
Может возникнуть ситуация, когда яндекс будет запускаться на считанные мгновения, не давая времени для ввода пароля.
Попробуем альтернативный метод решения:
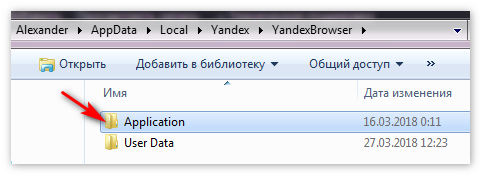
- Правой кнопкой по ярлыку — «путь до файла»;
- Примерный путь C:UsersUserNameAppDataLocalYandexBrowserApplication. Нам нужно удалить папку «application»;
- В папке «extensions» ищем те файлы, значки которых совпадают со значками дополнений и удаляем их;
Установка пароля на Firefox
В Mozilla Firefox очень легко закрыть доступ. Это можно сделать в параметрах.
Теперь ваш обозреватель не смогут открыть люди, у которых нет кода. Гораздо сложнее защитить Оперу, Хром и Яндекс. Для них надо скачивать отдельные утилиты. Большинство таких аддонов распространяется на бесплатной основе.
Стандартные возможности Mozilla
Если у вас нет желания заморачиваться с установкой дополнительных плагинов, программ и расширений, лучшим вариантом станет Мозилла. В автономном режиме пароль на вход поставить не получится, а вот защитить личную информацию – это пожалуйста. Никто не сможет добраться до логинов и кодов, которые вы сохраняете в этом браузере.
Нажимаете на три параллельные прямые в правом верхнем углу сайта, затем в появившемся меню выбираете «Настройки».
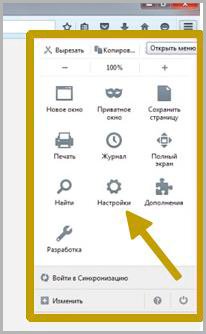
Перейдите во вкладку «Защита» и поставьте галочку напротив функции «Использовать мастер-пароль.
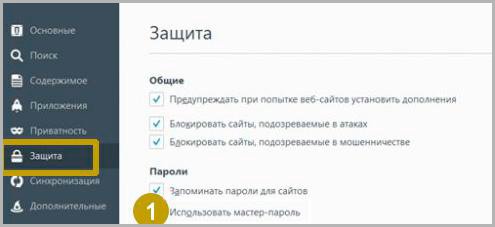
Осталось два раза ввести шифр и готово.

Кому-то этот вариант может показаться даже более удобным. По сути, паролем мы хотим защитить свои личные данные, так зачем вводить его каждый раз при входе в программу, если можно поставить его только на те сведения, которые действительно имеют для вас значение.
Как заблокировать браузер?
Способов блокировки браузера несколько. Некоторые браузеры можно блокировать с помощью расширений (дополнений), другие имеют встроенный функционал ограничения доступа (мастер пароль), а третьи можно заблокировать только с помощью специальных программ. В начале расскажу про программу, с помощью которой можно поставить пароль на любой браузер и на любую запускаемую программу. Такой вариант будет предпочтителен для тех пользователей, которые используют в системе несколько браузеров. Затем, отдельно приведу варианты блокировок для тех браузеров, которые такую возможность поддерживают из коробки.
Как поставить пароль на браузер на компьютере. [Game Protector]
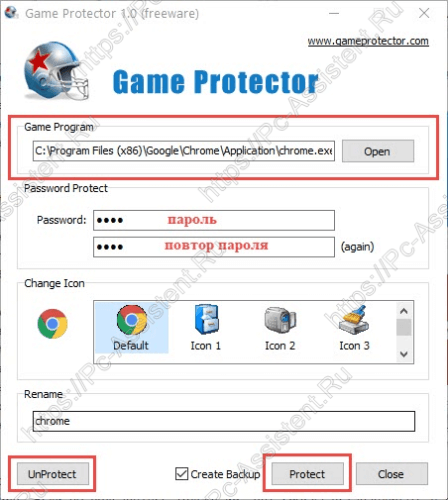
Программа Game Protector абсолютно бесплатная и позволяет запаролить любой браузер и не только. С помощью этой утилиты можно поставить пароль на запуск любой программы либо игры. Конечно этот программный продукт давно не обновлялся, но не смотря на это он работает даже на Windows 10. Установка программы стандартная, поэтому останавливаться на ней не вижу смысла, а вот в пользовании есть некоторые нюансы, на которые стоит обратить внимание.
Первый нюанс состоит в том, что запускать программу нужно обязательно от имени администратора, иначе с некоторыми программами она будет работать некорректно. После запуска утилиты откроется вот такое основное окно.
Здесь в строке Game Protect нужно указать путь до исполняемого файла блокируемой программы (в нашем случае до браузера Chrome). Потом, чуть ниже, в строке Password нужно придумать и ввести свой пароль. В третьей строке нужно повторить (подтвердить) свой пароль. Также, вы можете сменить иконку (Change Icon) и название блокируемой программы (поле Rename). После всего этого нажмите на кнопку Protect.
Второй нюанс состоит в том, что некоторые заблокированные программы теперь будут запускаться только при запуске от имени администратора. По моим наблюдениям, запускать с правами администратора придётся те программы, которые установлены на системный диск С: . Теперь, после запуска заблокированного браузера, будет появляться окно, где в поле Password нужно ввести свой пароль, который вы придумали ранее и браузер только тогда откроется.
Чтобы окончательно снять блокировку с браузера либо программы, нужно также в строке Game Protect указать путь до исполняемого файла заблокированной программы, ввести правильный пароль и нажать на кнопку UnProtect.
Как поставить пароль на браузер Google Chrome? [LockPW]
Google Chrome это самый популярный браузер в мире. Если вы пользуетесь только им, то нет смысла устанавливать в систему дополнительные программы для его блокировки. Проще воспользоваться дополнением, который позволит запоролить браузер.
Мой выбор пал на дополнение LockPW, который можно найти в магазине дополнений от Google Chrome.
- Перейдите в интернет магазин-chrome
- В поисковой строке Поиск по магазину введите LockPW и нажмите Enter (либо можете сразу перейти по ссылке на него ).
- Откроется страница с нужным нам дополнением. Здесь нажмите на кнопку Установить. Сверху браузера в диалоговом окне подтвердите установку расширения.
- Откроется страница с подробностями о расширении. Нажмите там кнопку Дальше.
- Далее откроется страница с настройками блокировки браузера. Рекомендую выставить следующие параметры блокировки:
- Активируйте пункт Блокировка при бездействии и выставите интервал в 900 секунд (это 15 минут).
При просмотре фильмов онлайн, активация данного пункта не желательна, так как через каждые 15 минут бездействия, браузер будет блокироваться и придётся вводить пароль заново.
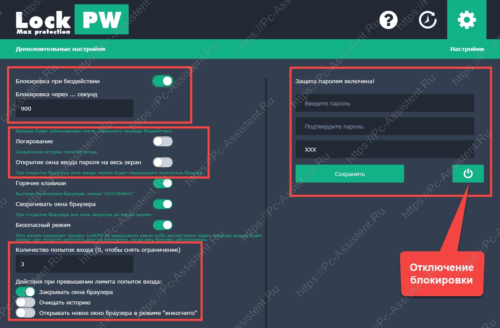
Теперь при запуске браузера он попросит ввести пароль. При неправильном вводе пароля и исчерпании попыток, браузер просто закроется.
Чтобы отключить блокировку браузера и снять пароль нужно сначала запустить браузер, затем в настройках дополнения нажать на кнопку в виде вот такой пиктограммы.
Как поставить пароль на браузер Яндекс
Яндекс.Браузер — второй по популярности среди браузеров в нашей стране. Он создан компанией Яндекс на движке Blink. На этом же движке создан и открытый браузер Chromium. Так как движок идентичен, то расширения для Google Chrome также подходят и для Яндекс.Браузера. Поэтому, для того чтобы установить пароль на браузер Яндекс, можно также воспользоваться расширением LockPW. А про то, как это расширение настроить уже написано выше.
Как заблокировать браузер Mozilla Firefox
Браузер Firefox от компании Mozilla имеет встроенные инструменты для установки пароля на запуск. Чтобы поставить пароль на браузер Mozilla Firefox:
Минус данного метода в том, что такой пароль защищает только ваши пароли от просмотра. Сам браузер так не блокируется и на момент написания этой статьи я не нашёл и дополнения, который бы блокировал Firefox. Но всегда можно воспользоваться программой Game Protector, о которой речь шла выше.
Как «запоролить» браузер Opera
Браузер Опера все ещё пользуется популярностью у некоторых пользователей в нашей стране. Этим пользователям в блокировке браузера Opera поможет расширение Set password for your browser (Opera lock). Чтобы его установить:
Теперь браузер при запуске будет запрашивать пароль для доступа. Для снятия достаточно зайти в браузер и удалить данное дополнение.
Расширение Set Password for your Browser
Достаточно часто для защиты содержимого браузера рекомендуют расширение Set Password for your Browser. Оно изначально разработано для Chrome, однако подходит чтобы запаролить Яндекс.Браузер.
- Откройте магазин расширений. Для этого нужно зайти в меню браузера и выбрать пункт «Дополнения».

- Далее прокрутите страницу вниз до кнопки «Каталог расширений для Яндекс.Браузера».

- Перейдите в каталог расширений для Яндекс.Браузера.
- Введите в поисковой строке «Set Password for your Browser»

- Когда страница расширения загрузится, нажмите кнопку «Добавить в Яндекс.Браузер»

- Во всплывающем окне подтвердите установку, нажав «Установить расширение»

- Сразу после установки оно предлагает вам придумать пароль.
- Затем вам нужно перезапустить программу.
Отметим, что список открытых в браузере вкладок и сайтов всё равно остаётся видимым. Если вам нужен более высокий уровень приватности, то стоит закрывать их перед уходом. Вам их восстановить будет несложно, но посторонний без знания ключа это сделать не сможет.
Зачем ставить пароль?
В каких случаях пользователю может понадобиться пароль на обозревателе? Хотя бы чтобы просто скрыть от посторонних людей информацию, хранящуюся в программе: историю посещений, сообщения в чатах в социальных сетях, закладки, ресурсы на панели быстрого доступа, пароли и т.д.
Это важно, например, когда вы работаете в офисе за своим компьютером. Отлучиться можно, но любопытство коллег возьмет верх. Ваш браузер станет вашим личным пространством, если вы запаролите его. Каждый человек имеет на него право.
Как на Яндекс Браузер поставить пароль
Браузер хранит слишком много конфиденциальной информации: логины пароли от сайтов, где вы регистрировались, от социальных сетей, банковские карты, адреса, неограниченное количество закладок, облачные хранилища. Если компьютером пользуются посторонние люди и вы не хотите, чтобы ваши данные попали в чужие руки логично заблокировать доступ к обозревателю. В связи с этим возникает вопрос, как поставить пароль на Яндекс Браузер на компьютере. В этой статье мы расскажем, как это сделать с помощью стороннего софта и с помощью расширений.
Можно ли поставить блокировку на обозреватель
Встроенными инструментами для блокировки браузер не обладает. Можно заблокировать учётную запись. В таком случае, если отлучаешься от компьютера можно просто отправлять его в режим сна или блокировать. Но это неудобно, когда за одним компьютером работают сразу несколько человек. Если вас интересует, можно ли поставить пароль только на браузер Яндекс, ответ — да! Для этого понадобится скачать и установить специальную программу или расширение.
Ставим пароль с помощью стороннего софта
Для этого способа понадобится скачать программу Game Protector. Загружайте утилиту только с официального сайта.
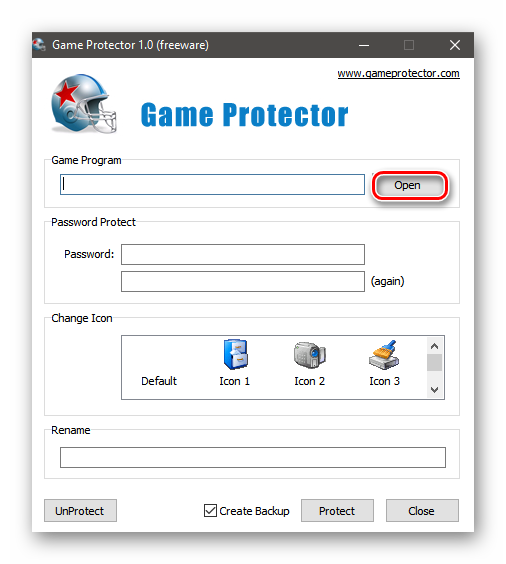
- Перейдите в расположение установленного обозревателя (C:ПОЛЬЗОВАТЕЛИИМЯ_ПОЛЬЗОВАТЕЛЯAppDataLocalYandexYandexBrowserApplication) Яндекс и кликните по ярлыку browser.exe с иконкой обозревателя.
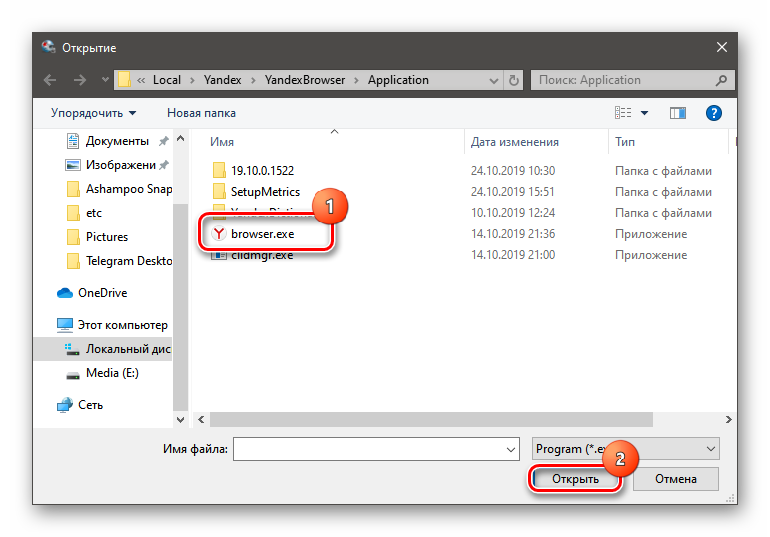
Проще, конечно, выбрать соответствующий ярлык на рабочем столе. Особенно если у вас не настроено отображение скрытых файлов и папок в системе.
- Перед настройкой блокировки закройте обозреватель, чтобы изменения вступили в силу.
- Далее дважды вводим комбинацию символов для защиты.
- Можно сменить вид иконки (ярлыка), чтобы, к примеру, ввести в заблуждение непрошенных гостей, пытающихся извлечь конфиденциальную информацию из обозревателя.
- Кликаем на кнопку Protect.
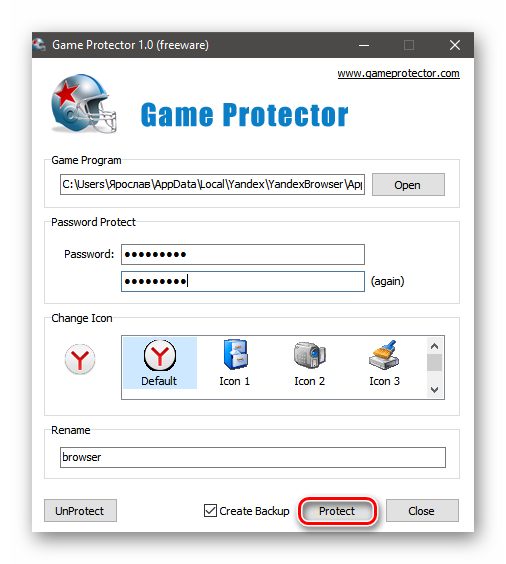
Теперь перед запуском обозревателя появляется диалоговое окно, в котором нужно вводить ключ. Не создавайте слишком сложных, но в то же время лёгких паролей. Имейте в виду — это защита от физического доступа и вам его вводить нужно будет каждый раз при запуске обозревателя. Не рекомендовано записывать его на стикерах и хранить возле ПК. Деинсталляция утилиты Game Protector не удаляет пароль из браузера. После удаления программы пароль также придётся вводить для запуска обозревателя.
Как убрать пароль
Но если сама программа не удалена, то убрать защиту не составит труда:
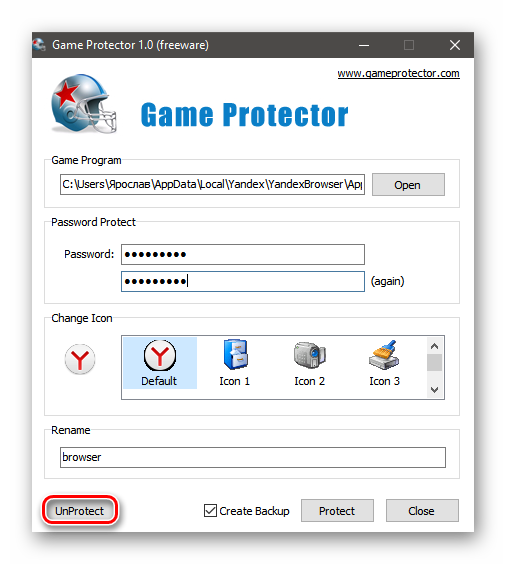
Появится сообщение, что пароль снят. Теперь можно пользоваться обозревателем не вводя каждый раз ключ.
Ставим пароль с помощью расширения
Ещё один способ поставить пароль на Яндекс.Браузер — это использовать специальное расширение для обозревателя.
- Отправляемся в интернет-магазин Google Chrome.
- Ищем расширение LockPW Free и кликаем «Установить».
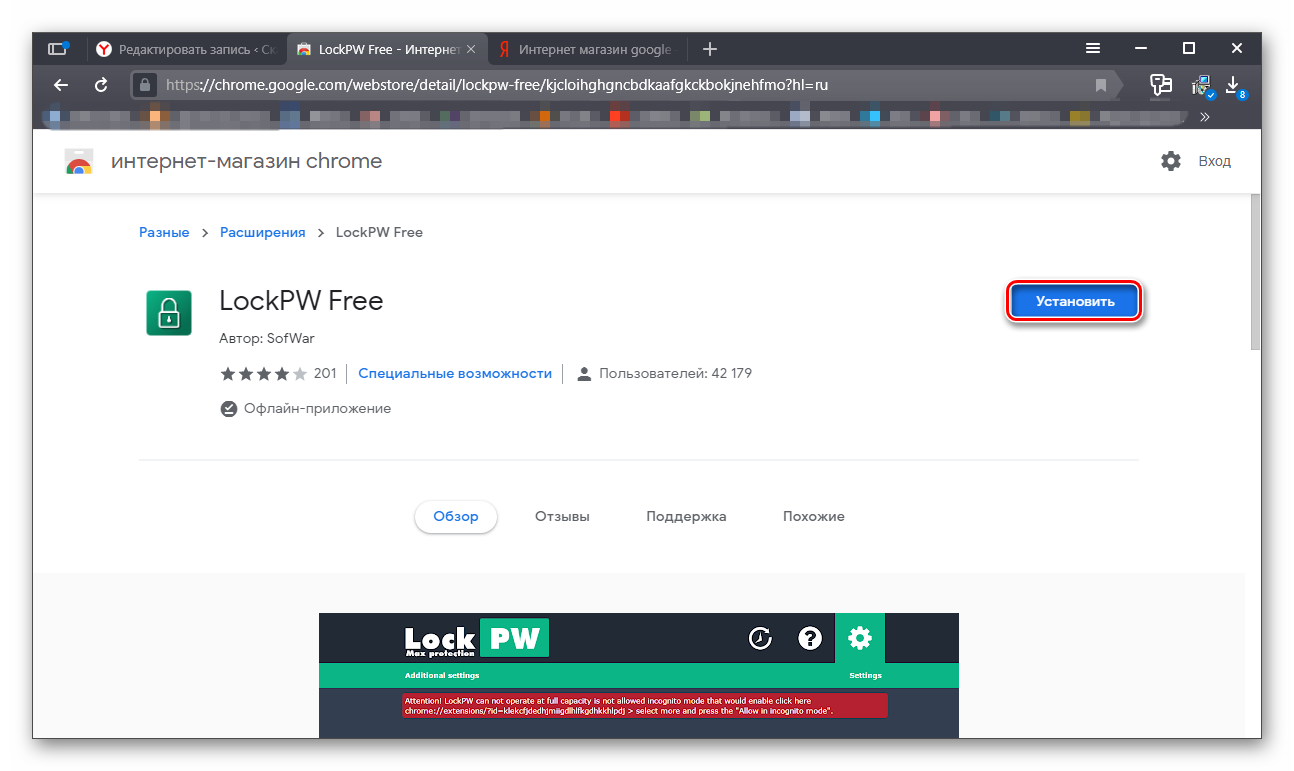
- Подтверждаем установку, кликнув на соответствующую кнопку в появившемся сообщении в верхней части экрана.
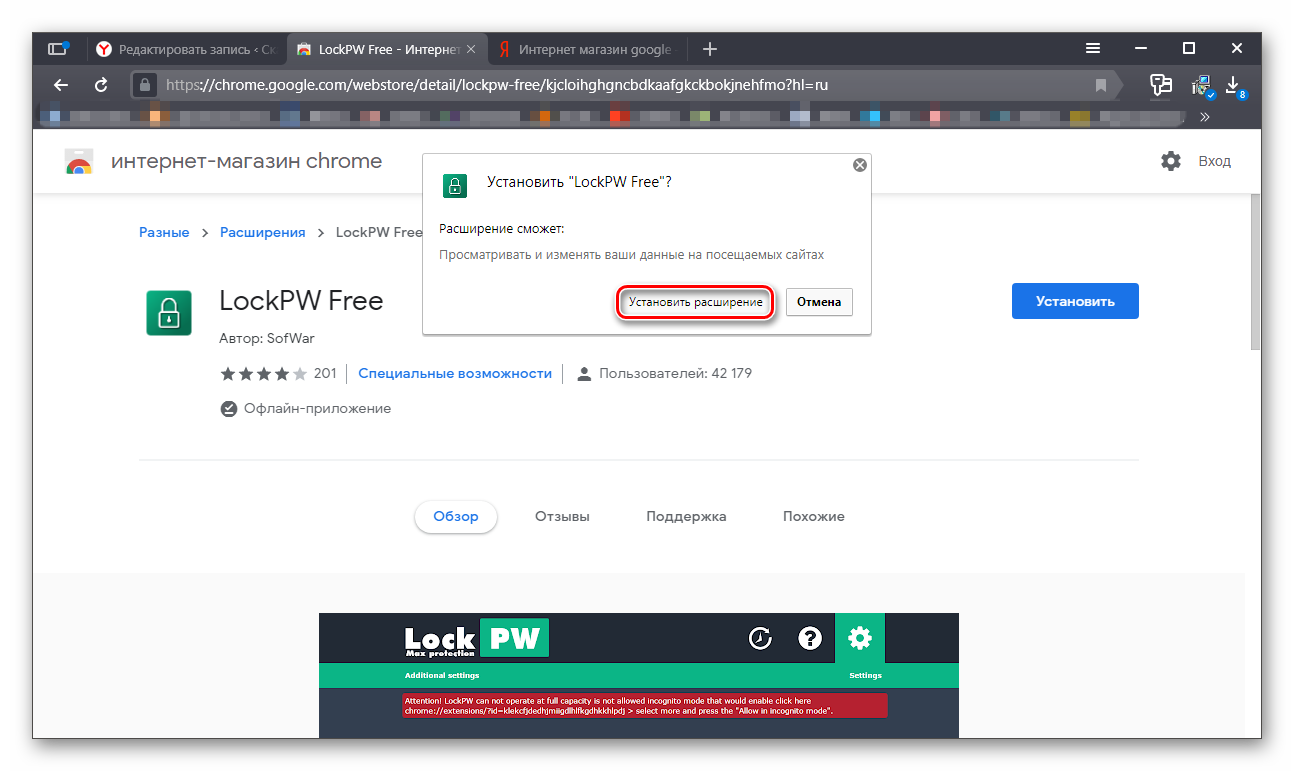
- Дальше кликаем по кнопке с тремя полосками и переходим в «Дополнения».
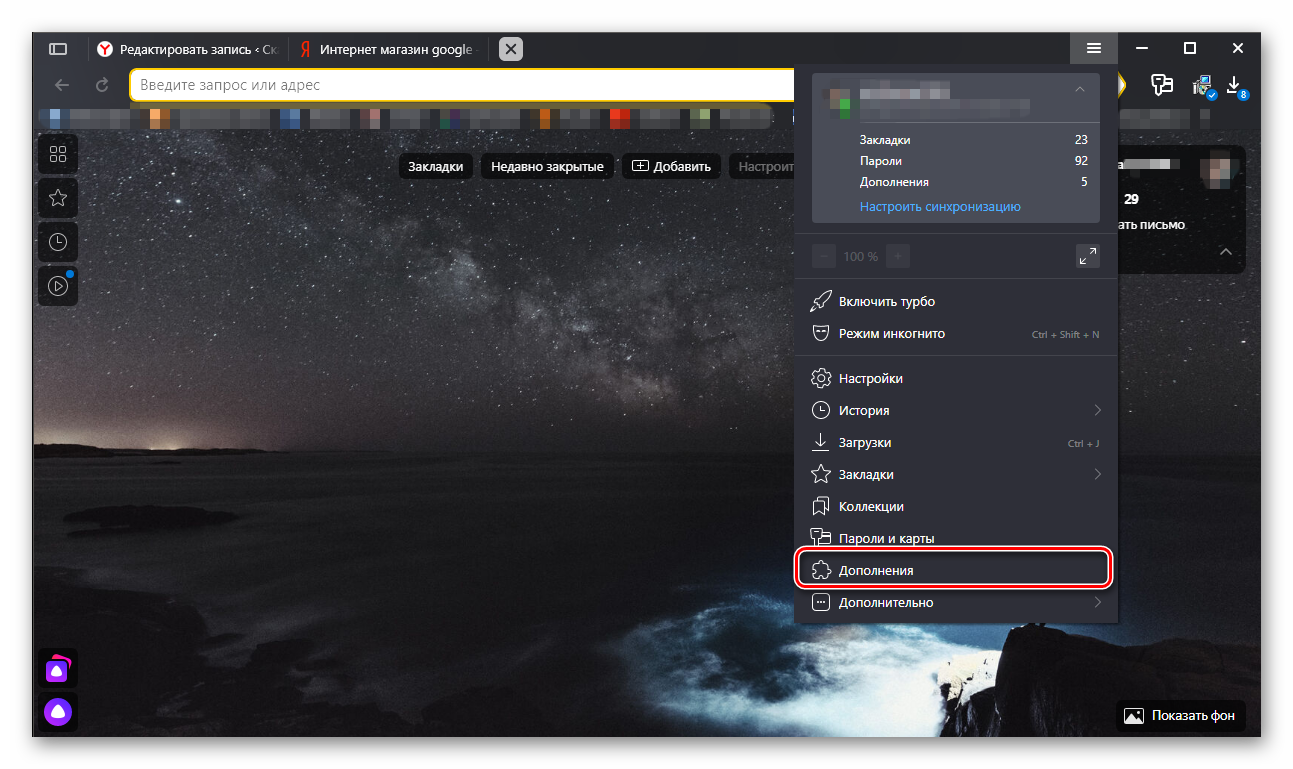
- Скролим список установленных расширений в самый низ до раздела «Из других источников».
- Отмечаем галочкой пункт «Разрешить использовать в режиме Инкогнито».
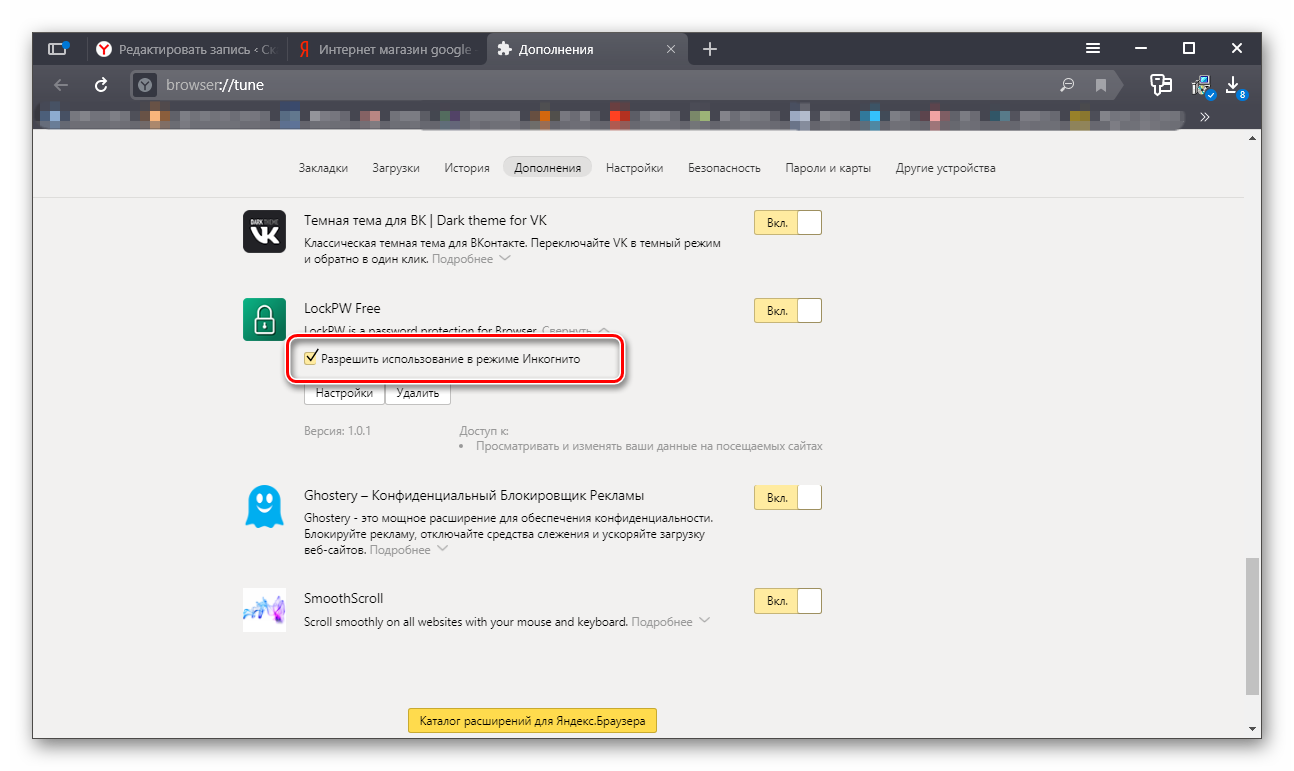
- Кликаем «Настройки». Страница на английском, но средствами браузера вы можете перевести её на русский, кликнув на иконку переводчика в умной строке.
- Переключаем тумблер автоматической блокировки в активное положение и выставляем значение 1 — через сколько секунд после запуска обозреватель будет заблокирован.
- Вводим дважды пароль и подсказку для него, если забудете.
- Нажимаем «Сохранить» и перезапускаем обозреватель. Далее, любые действия в браузере, кроме ввода пароля для разблокировки приведут к закрытию браузера.
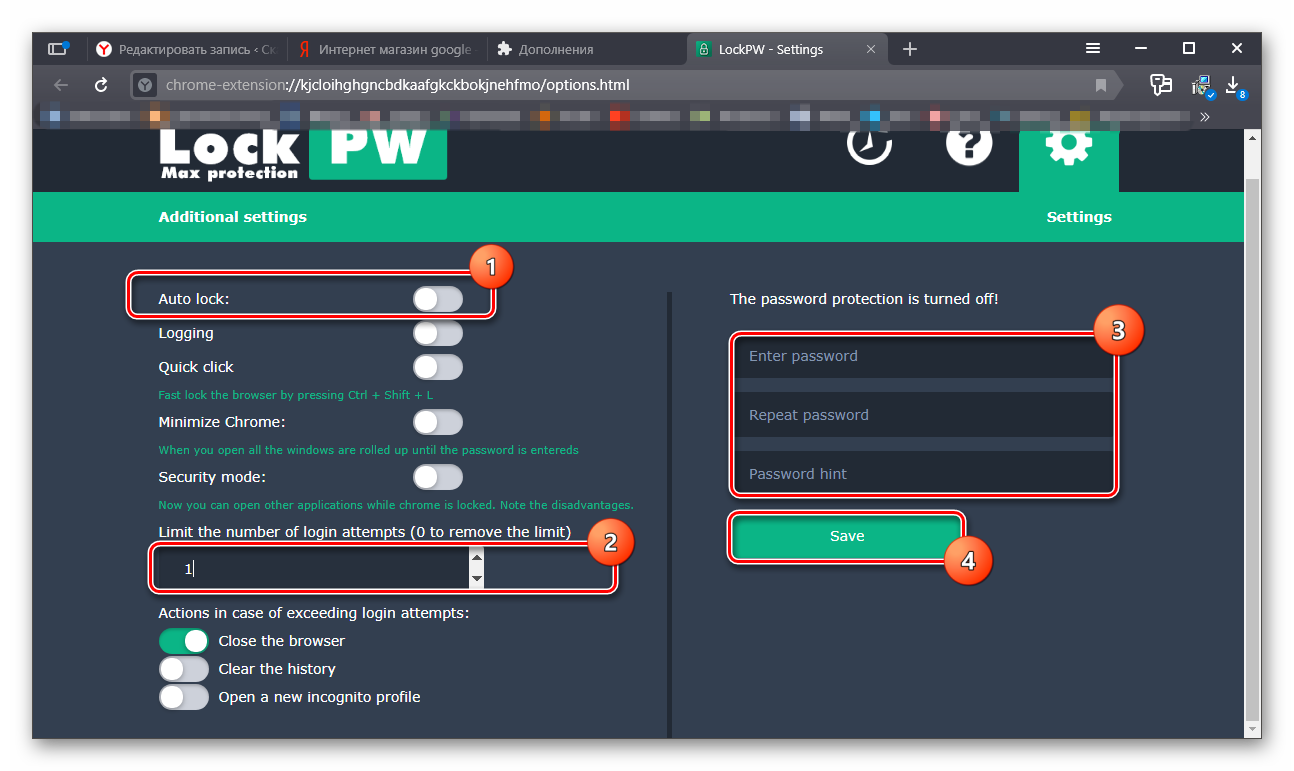
Здесь в настройках можно применить параметры различного поведения обозревателя: закрывать, очищать кеш, запускать новую страницу в режиме Инкогнито. Применить функцию защиты от отключения расширения через Диспетчер задач и прочее.
Удаление расширения
Убрать пароль и, соответственно, само расширение проще, чем в предыдущем способе с утилитой.
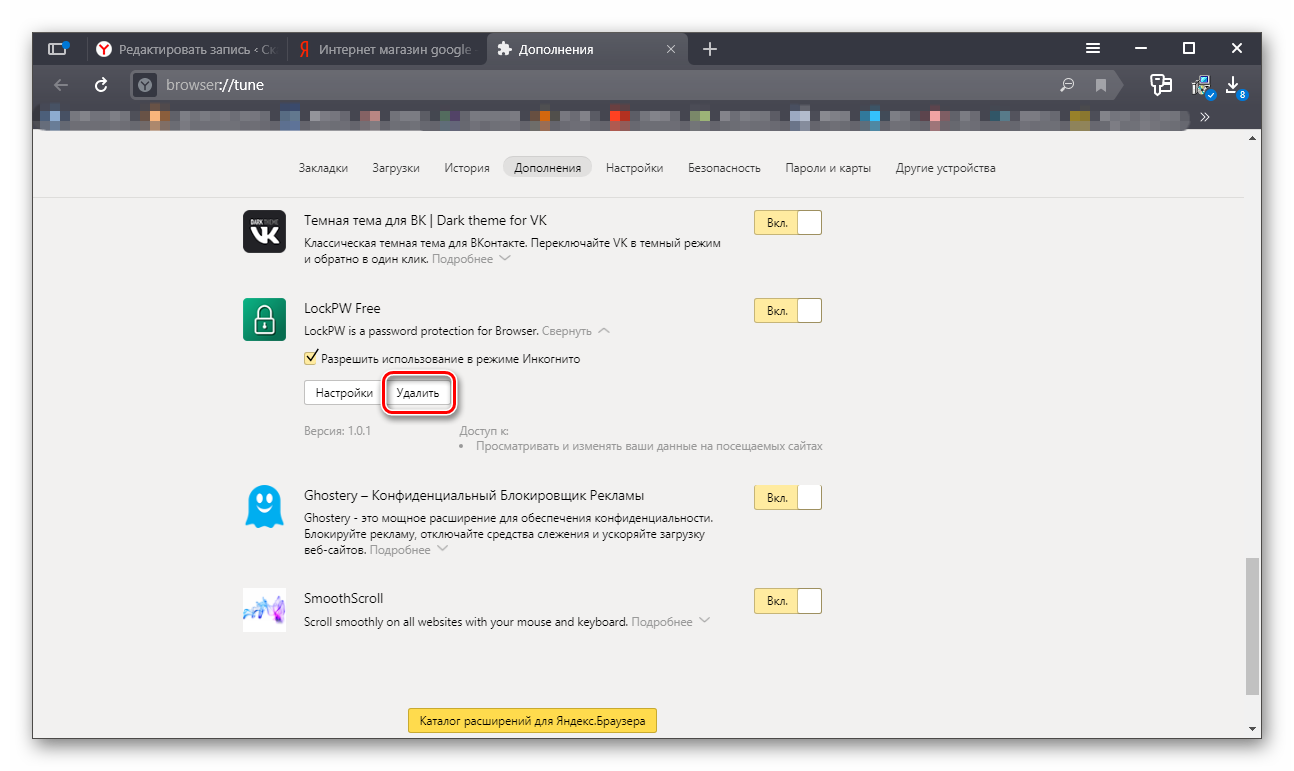
Бывает что расширение работает некорректно, и браузер автоматически закрывается при попытке ввести пароль. Или вы забыли пароль. Тогда удалить расширение можно из корневого каталога с установленным браузером. Для этого у вас должно быть настроено отображение скрытых файлов и папок. В противном случае папку пользователя вы просто не увидите.
Открываем папку, в которой хранятся расширения по пути — C:ПОЛЬЗОВАТЕЛИИМЯ_ПОЛЬЗОВАТЕЛЯAppDataLocalYandexYandexBrowserUser DataDefaultExtensions
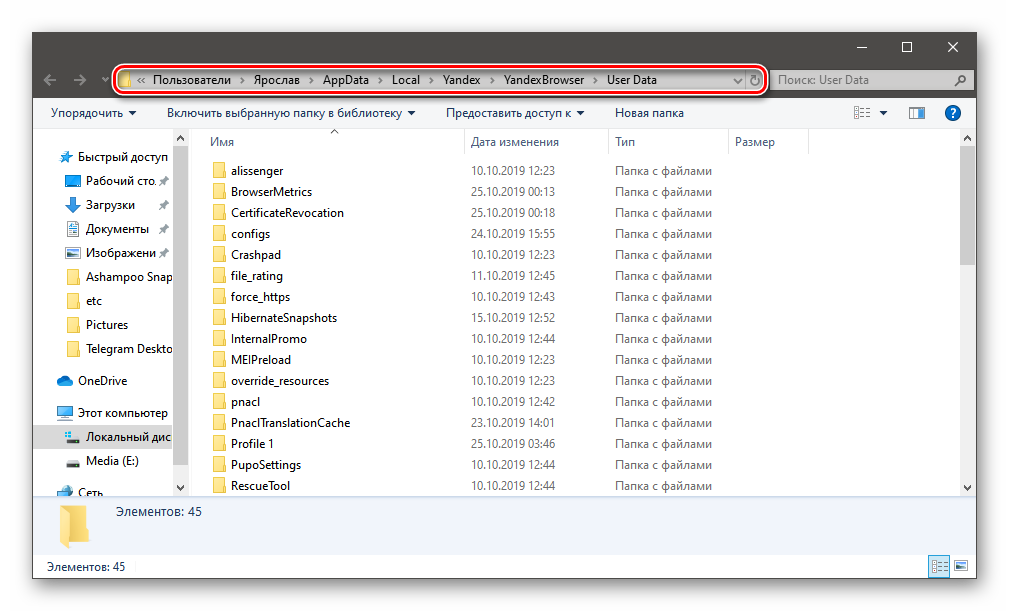
Здесь находятся папки, у которых имя сгенерировано из случайного набора символов. Чтобы определить, какое расширение находится, в какой папке придётся их открыть и найди совпадения с изображением иконки нужного дополнения. Папку можно удалить полностью, тогда расширение будет удалено и из браузера. После перезапуска обозревателя вы увидите оповещение об ошибке связанным с данным расширением. Удалите его совсем или переустановите, если раньше оно работало некорректно, но в дальнейшей работе оно вам пригодится.
Как удалить пароли на браузер навсегда
Чтобы убрать блокировку на Яндекс.Браузере с компьютера:

- Откройте вкладку «Дополнения».
- Пролистайте страницу вниз – найдите установленное расширение.
- Кликните «Удалить» справа от наименования.
Готово – при открытии веб-обозревателя более не будет запрашиваться пароль для входа.
Путем удаления можно убрать защиту на мобильном устройстве – удерживайте палец на установленном приложении-блокировщике и нажмите на крестик. Если пароль установлен через базовые настройки, установите параметры в начальное состояние.
Как придумывать надежные пароли и никогда их не забывать
Я уже рассказывал вам о том, как создать очень сложный пароль. Предлагаю вам воспользоваться программой Робоформ. Если добраться до пароля в браузерах достаточно просто, то с этой утилитой проблем не возникнет никогда и ни за что. Здесь есть двойная защита. Помимо пароля на программу, ваши коды еще и засекречены особым образом.
Самое приятное, на мой взгляд, что вам больше не придется запоминать длинные шифры, а создавать вы их теперь сможете из 16-20 символов, используя заглавные, строчные, цифры и специальные символы. Все дело в том, что система сама будет хранить и предложит ввести пароль, когда это будет нужно. При входе на сайт, для которого использовался код. Вам нужно будет запомнить пароль только от самого Робоформа и на этом все.
«Но как я буду вводить логины с телефона?», — спросите вы. Все просто. Купив лицензию вы получаете не только ПК-версию, но и приложение для телефона. Вы всегда будете иметь доступ к тысячам сайтов на которых когда-то регистрировались.
RoboForm также запоминает и другие формы – имя, фамилия, адрес электронной почты, номер банковской карты, домашний адрес и многое другое. Эту информацию вы также сможете вводить одним кликом.
На этом у меня все. Не забывайте подписываться на рассылку и группу Start-Luck Вконтакте, чтобы быть в курсе новостей и секретов продуктивной, быстрой и надежной работы за компьютером. До новых встреч.












