Продолжаем статью: Поворачиваем изображение, имеем два видео со смартфона Apple iPhone 4s с разной ориентацией:

Смотрим в программе Adobe Premiere Pro CC 2019 характеристики первого видео. Размер изображения: 1920х1080.

Смотрим информацию о видео с помощью утилиты MediaInfo. Видео со смартфона Apple iPhone 4s. Frame rate mode: Variable (т. е. Частота кадров переменная, отсюда и все проблемы с рассинхроном видео и звука в Adobe Premiere Pro, так как частота заявлена как 29.97, но минимальная может быть 28.571, а максимальная 31.579).

Смотрим характеристики второго видео, размер изображения: 1080 х 1920.

MediaInfo: разрешение заявлено как 1920 х 1080 (а не 1080 х 1920), и добавлен пункт Rotation (Поворот) на 90 градусов (что нам и придется делать в Adobe Premiere Pro, так как в отличие от медиа проигрывателей софтовых, этот флаг программа игнорирует).
Снова переменный битрейт, на этот раз минимальный уже: 23.077, с таким видео корректно не умеет работать Adobe Premiere Pro, поэтому лучше его перекодировать в видео с постоянной частотой кадров, и только после этого добавлять в программу.

В итоге у нас видео переходит из этой позиции:


Режем клип в месте перехода. Выделяем ту часть клипа, которую хотим изменить и идем в панель: Элементы управления эффектами, открываем свойства: Движение и изменяем значение: Поворот на 90 градусов.

В окне Источник:

Но есть другой вариант, убираем разрез, для этого выделяем стык, нажимаем правую кнопку мыши и из списка выбираем: Присоединить через правки.

*Для команды: Присоединить все через правки (Join All Through Edits) можно назначить свою комбинацию клавиш.
*Теперь можно выполнить присоединение с помощью правок в клипах, используя новую функцию Присоединить через правки.
На панели Таймлайн выберите точки редактирования в своем клипе, которые будут использоваться для присоединения. Затем нажмите правой кнопкой мыши (Windows) или левой кнопкой мыши при нажатой клавише CTRL (Mac OS) на выделенные точки редактирования и выберите в контекстном меню Присоединить через правки.
Индикаторы сквозных правок отображаются для внешних правок, не создавая разрыв в исходном наборе кадров клипа. При использовании Присоединить через правки для сквозной правки Premiere Pro исправляет вырез и воссоздает более длинный клип из сопредельных частей.
Откатываемся немного назад от места, где был разрез, и при выделенном клипе, включаем «будильник» у параметра: Поворот.

Теперь откатываемся немного вперед, от того места, где был разрез клипа и выставляем для параметра: Поворот значение -90.

Выделяем клип и нажимаем правую кнопку мыши, выбираем: Показать ключевые кадры клипа > Движение > Поворот.

И получаем два ключевых кадра на клипе, изменяя расстояние между ними, мы тем самым меняем скорость «перехода».

PF видео: VUYX 4444 8u 709 Importer MPEG. Аппаратное декодирование такого видео (при установленной галке: Включить декодирование Intel h.264 с ускорением (требуется перезапуск) / Enable accelerated Intel h.264 decoding (requires restart)), загрузка GPU доходила до 97%.
как повернуть видео на 90 градусов?
#1 Opty
А что такое камера, NLE?


снимал кое что на цифровой фотик, результат — 640*480 и изображение лежит на боку. как из него сделать 480*60, чтоб нормально смотреть на мониторе, не вращая голову в сторону плоскости пола?
работаю на АП6.5
- Наверх
#2 Hi-TECH



- Наверх
#3 andersen


- Наверх
#4 Opty
А что такое камера, NLE?


- Наверх
#5 Pereves








- место работы:
Так вроде к каждому клипу по умолчанию «моушен» прицеплен.. Вообще искать ничего не надо..
Кладем первую точку моушена в центр (или куда надо). Делаем ей зум какой надо. Делаем ей угол 90. Ставим задержку 100%.
- Наверх
#6 Diablo SV
Есть камера, комп, а где поля ?





- Наверх
#7 Petr
Теперь в Full HD











У тебя фото или видеокамера? Если последнее, то как-же ты так снимал?
Тем кто был выше: я бы сначала привел фотки в нужное положение в каком-нибудь редакторе картинок, а потом монтировал бы в Премьере.
Как перевернуть видео в Adobe Premiere Pro
Автор: rf-webmaestro · Опубликовано 12.06.2019 · Обновлено 12.06.2019
В нашей сегодняшней статье мы продолжаем цикл обучающих материалов по одному из лучших видеоредакторов на рынке. Речь пойдет о том, как перевернуть видео в Adobe Premiere Pro. Так как мы ценим время своих пользователей давайте, не откладывая, переходить непосредственно к делу.
Переворачиваем видео в Premiere Pro
Итак, для того чтобы перевернуть видео в программе Adobe Premiere Pro нам нужно сделать несколько простых шагов:
- Изначально запускаем сам видеоредактор. Далее, воспользовавшись пунктом «Файл» главного меню, создаем новый проект. То же самое можно реализовать при помощи набора горячих клавиш Ctrl + Alt + N .
Обратите внимание: у вас может быть английская версия Adobe Premiere Pro, если это так, ориентируйтесь по скриншотам, которые мы будем прикреплять к самым важным моментам.
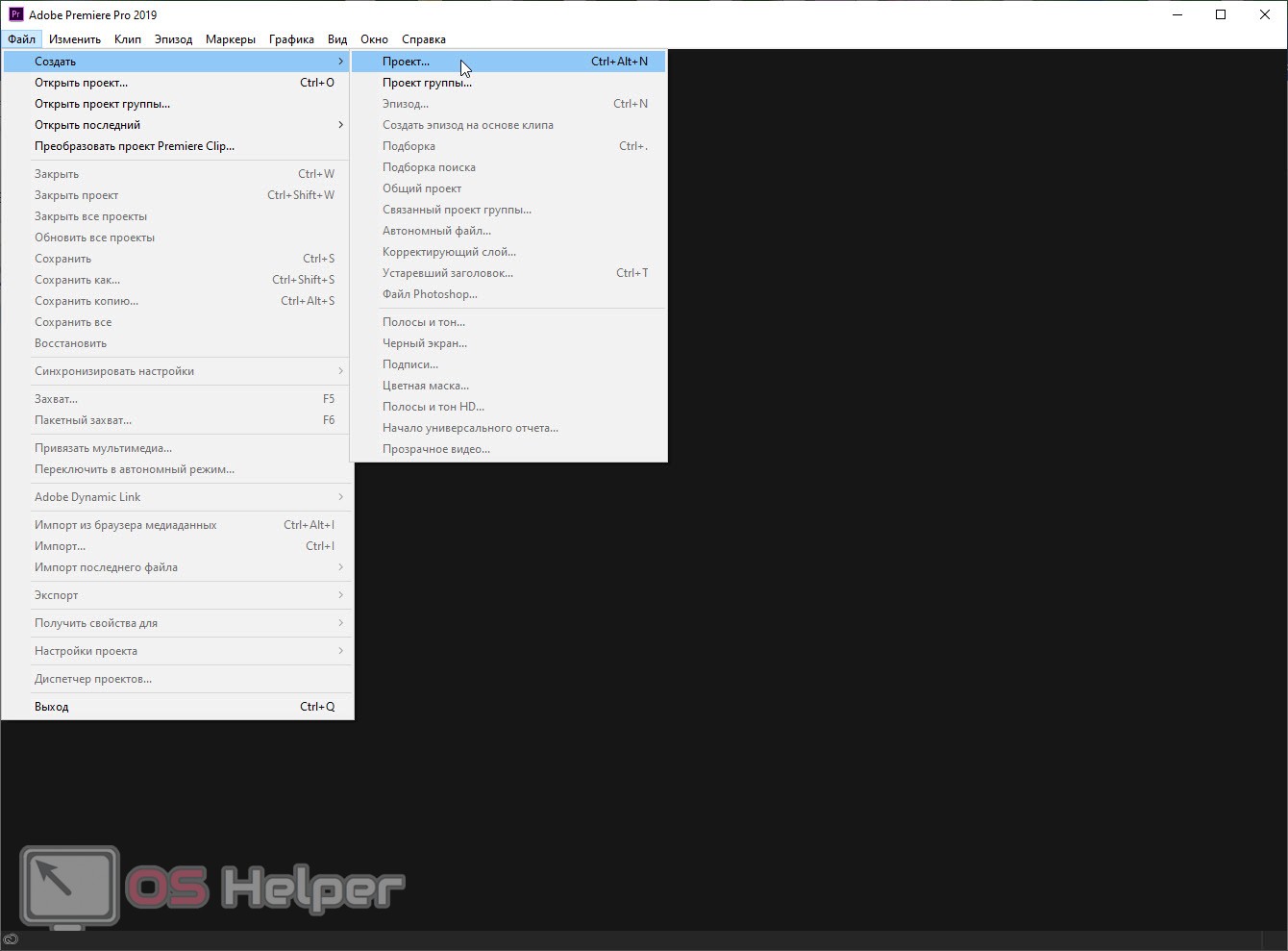
- Теперь давайте загрузим то видео, которое хотим перевернуть при помощи нашего видеоредактора. Для этого мы можем использовать сразу несколько вариантов:
- перетащить файл прямо в окно программы;
- воспользоваться пунктом импорта в меню «Файл» или сочетанием горячих клавиш Ctrl + I .
- сделать двойной левый клик прямо в окне проекта (по умолчанию находится в нижнем левом углу рабочей области).
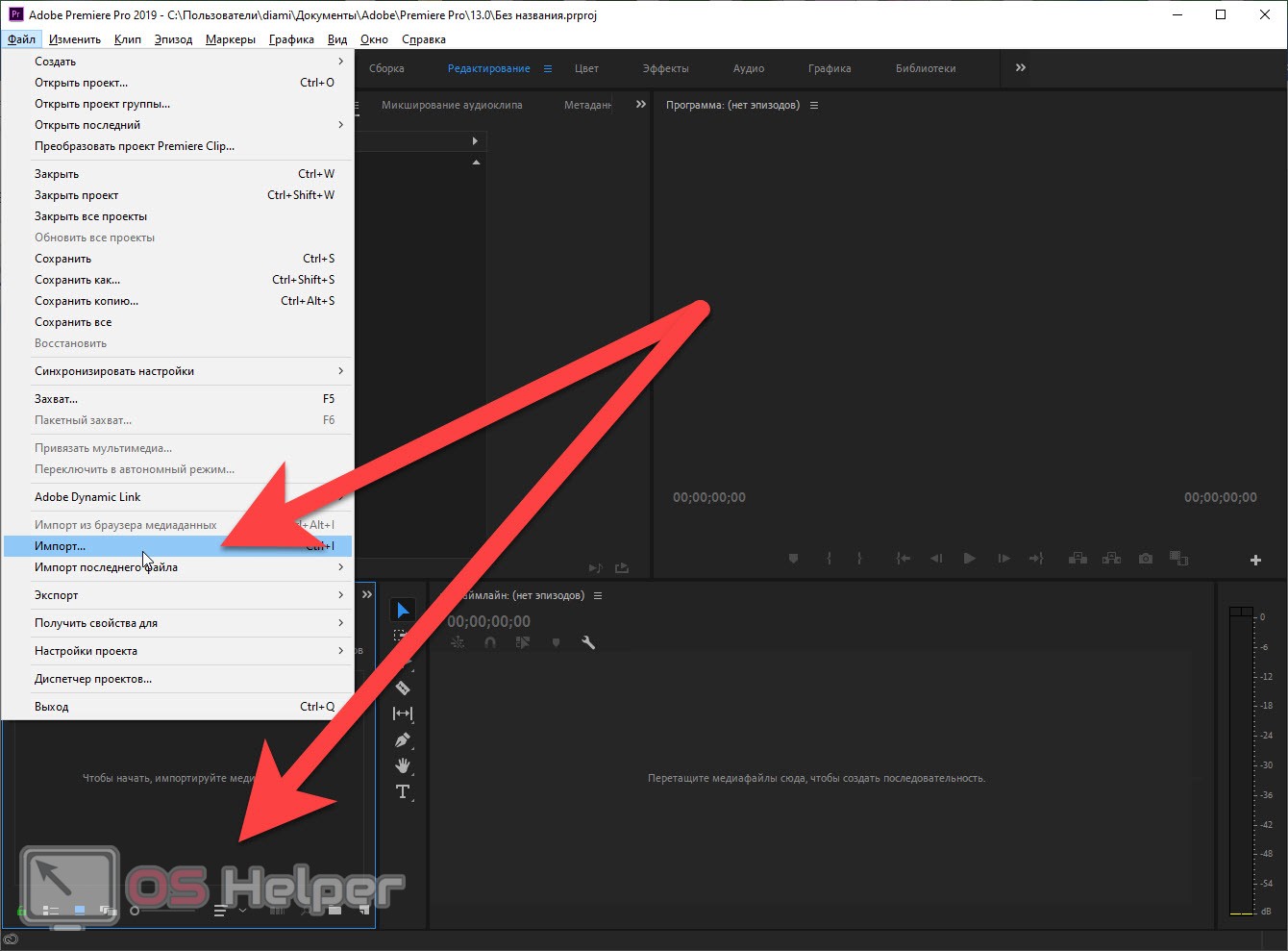
- В независимости от того, какой способ импорта вы выберите, наше видео добавится в окно проекта. Теперь нам нужно перетащить его на таймлайн. Для этого, опять же, воспользуемся простым перетаскиванием мышью.
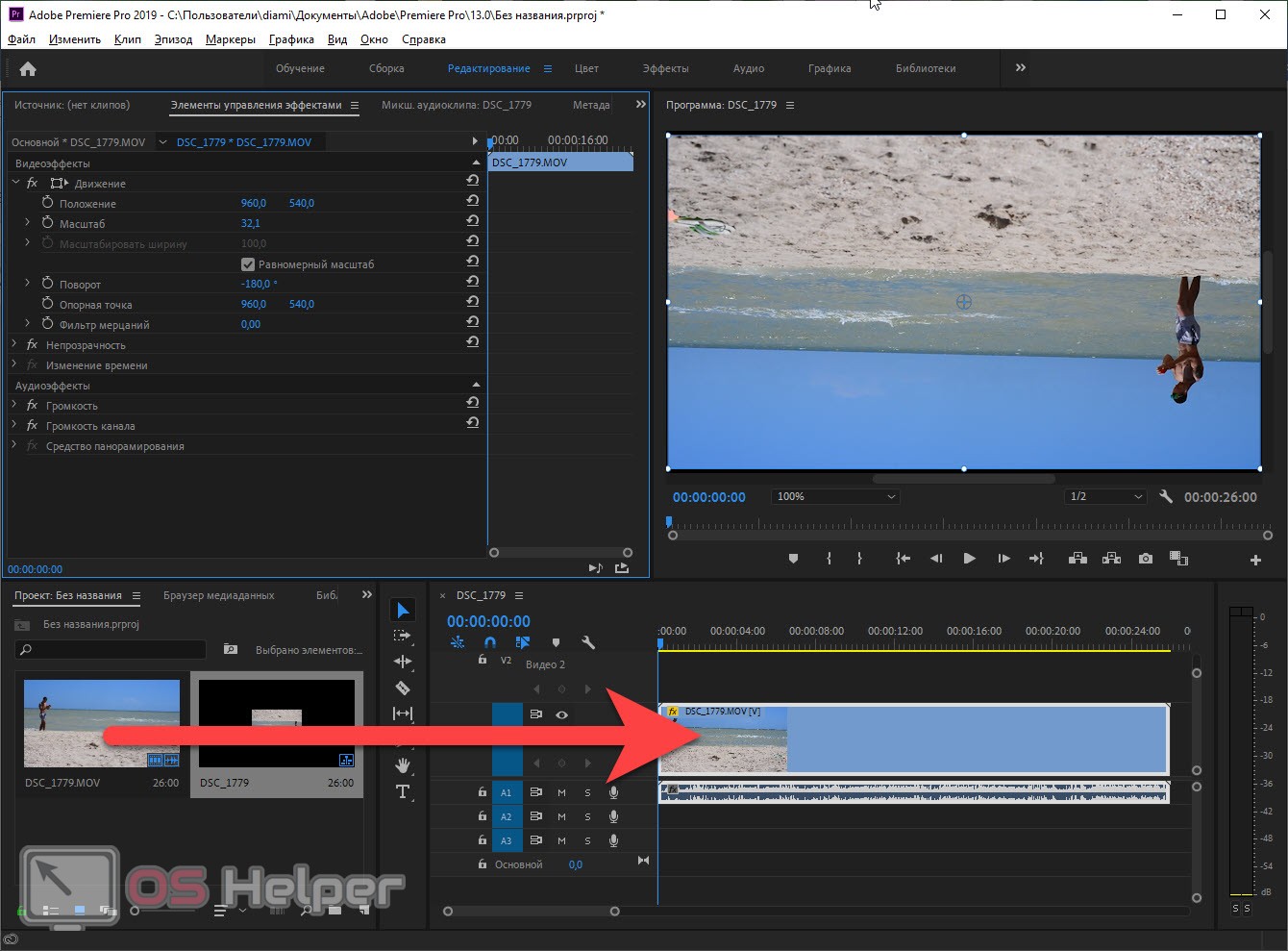
- Для того чтобы вам было удобнее работать с добавленным на таймлайн материалом вы можете изменить масштаб видео и его высоту (появятся кадры прямо на таймлайне) при помощи двух ползунков, отмеченных на скриншоте ниже, соответственно, цифрами «1» и «2».
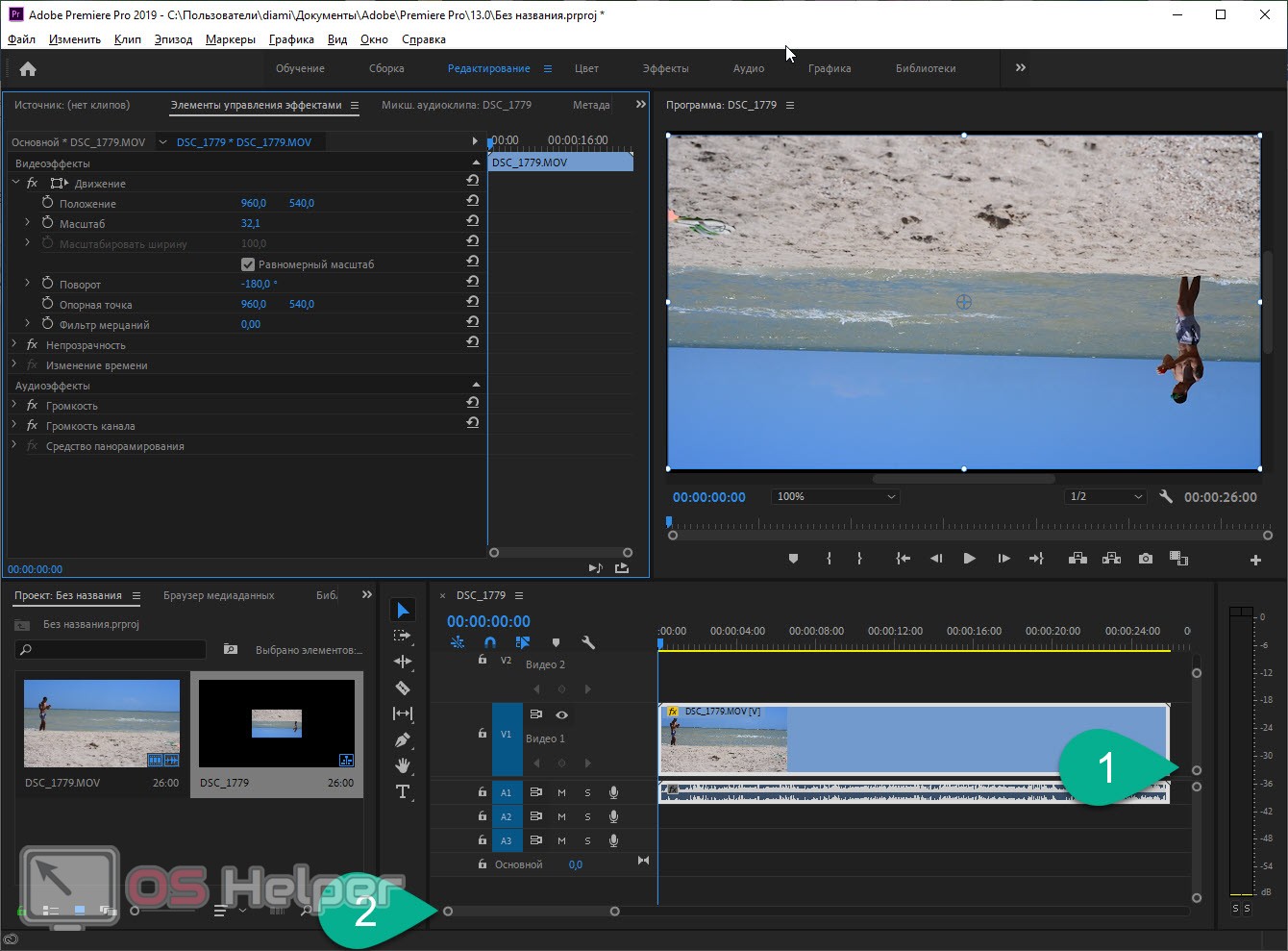
- Теперь, когда все готово к перевороту видео в Adobe Premiere Pro, мы можем переходить непосредственно к делу. Для начала нам понадобится обратить свое внимание на блок управления эффектами.

- Разворачиваем пункт «Движение», находим в нем подпункт «Поворот», наводим мышь на цифровое значение и когда курсор примет вид двух стрелочек двигаем мышь с зажатой левой кнопкой до тех пор, пока видео не перевернется в нужное положение. При этом для того чтобы движение осуществлялось медленнее, мы можем зажать и удерживать кнопку Ctrl на клавиатуре. Значение поворота картинки измеряется в градусах и именно по нему вы можете судить о точности установки кадра.
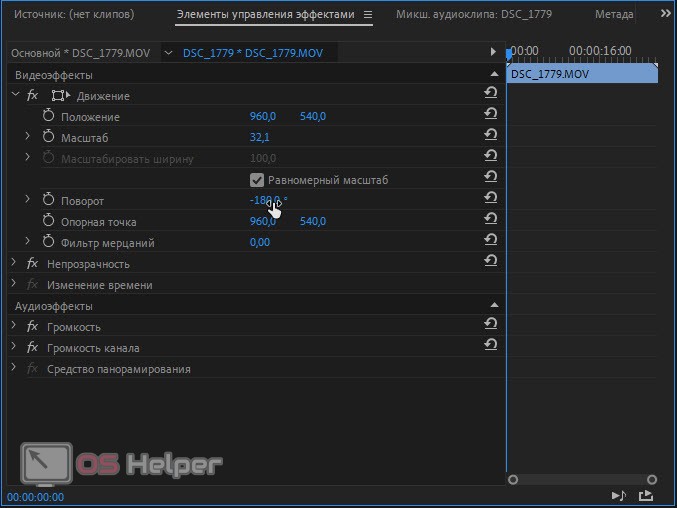
- Когда нужное положение будет достигнуто наше видео станет на свое место. Зачастую случается так, что видео, а точнее, сама картинка, немного меньше, чем общий кадр. Для того чтобы это исправить мы можем параллельно произвести масштабирование. Это реализуется при помощи перетаскивания краев кадра, которые имеют специальные маркеры, или в блоке управления эффектом при помощи варьирования величины «Масштаб».
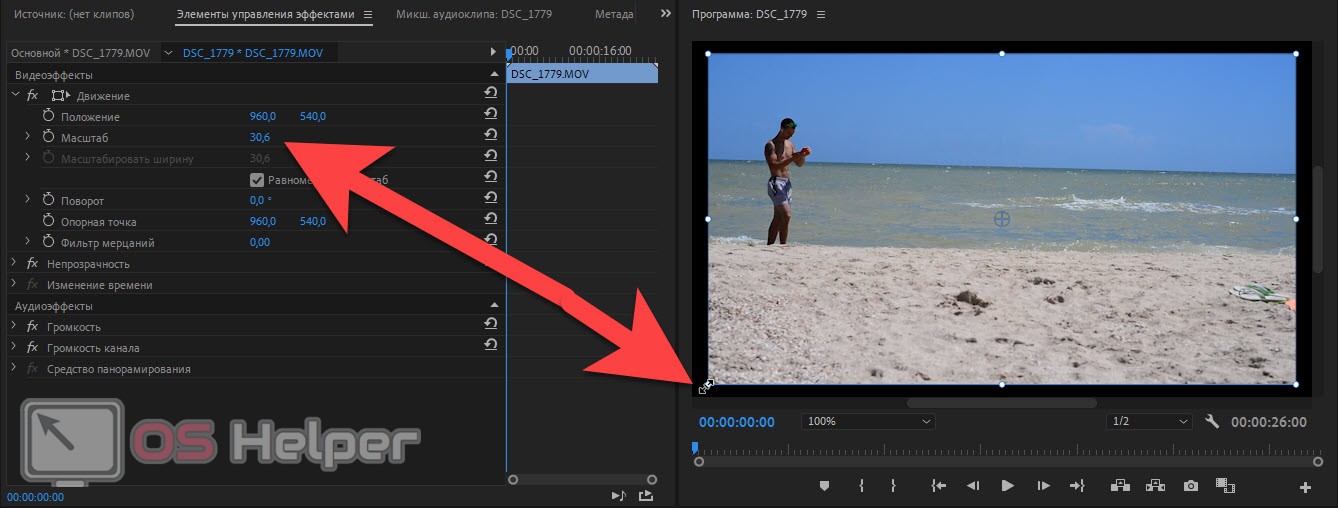
- В результате наше видео будет перевернуто и точно подогнано под размер кадра. Если при съемке была допущена тряска или, как ее называют фотографы, «шевеленка», мы можем тут же произвести стабилизацию. О том, как это можно реализовать, мы рассказали в одной из своих прошлых статей.
Мало того, если вам нужно вырезать лишнее из имеющегося ролика, читайте данную инструкцию, а если возникнут какие-то трудности с экспортированием готового результата, смотрите статью о том, как сохранить видео в Adobe Premiere Pro.
Видеоинструкция
Для того чтобы вы могли лучше понять суть рассматриваемого вопроса рекомендуем просмотреть обучающее видео по теме. Одно дело читать пошаговую инструкцию (пусть даже со скриншотами) и совсем другое, смотреть видео, в котором автор наглядно показывает все на своем ПК.
Подводим итоги
Теперь, когда вы отчетливо понимаете, как перевернуть видео в Adobe Premiere Pro на компьютере или ноутбуке, мы можем смело заканчивать свою статью. Вам же посоветуем переходить к практике.
Если окажется так, что у вас появятся какие-либо вопросы (а, скорее всего, так и произойдет) то вы можете задавать их в комментариях. Мы обещаем быстро ответить и помочь в той или иной ситуации.
Как повернуть видео в Adobe Premiere Pro?

Мы продолжаем наш экскурс в ответы на вопросы, которые мучают каждого новичка в Adobe Premiere Pro. Сегодня я дам Вам несколько решений на довольно часто возникающую у многих неофитов проблемы – Как повернуть видео в Adobe Premiere Pro?
Разбор данных методов не займёт у нас с Вами много времени, но всё же запаситесь терпением и поехали.
Как повернуть видео в Adobe Premiere Pro? Способ 1. Motion / Движение
Представим ситуацию что у Вас есть видео и оно было снято Вами вертикально, но ведь это для видео на Youtube нехорошо, нам привычней смотреть старое доброе горизонтальное видео, а потому нам требуется повернуть его.
В этом случае Вам потребуется выделить видео или фото, которое нуждается в подобном действии, далее перейти во вкладку “Effects Controls / Элементы управления эффектами”, это можно сделать задействовав сочетание клавиш “Shift+5”, если данные горячие клавиши у Вас подключены по умолчанию.

Найдите параметр “Rotation / Поворот“ – по умолчанию он равен 0, но не просто нулю, а 0 градусов.

То есть чтобы сделать наше вертикальное видео горизонтальным и, наоборот, горизонтальную фотку вертикальной, Вам необходимо изменить его значение либо на +90 градусов, либо -90 градусов, тут зависит всё от результата, который Вам необходимо увидеть и будет наиболее устраивать.
Но не только для исправлений подобных оплошностей необходим данный параметр. Если Вам нужно просто слегка повернуть видео, то в этом случае он тоже может пригодится, но конечно же Вам придётся воспользоваться ещё и там параметром как “Scale / Масштаб“, чтобы не допустить появления чёрных областей в кадре, которые не заполнены Вашим видео или фото.
Кроме того вы можете сделать анимацию поворота видео или фотографии. Как? Сейчас расскажу.
Как повернуть видео в Adobe Premiere Pro? Способ 1. Motion / Движение > Rotation / Поворот > Анимация поворота
На самом деле принцип создания анимации поворота видео в Adobe Premiere Pro схож с созданием анимации увеличения, которую мы с Вами рассматривали в статье “Как увеличить / приблизить / сделать приближение видео в Adobe Premiere Pro?”.
Но всё же давайте освежим наши с Вами знания, так как повторение – мать учения.
Сначала укажите точку начала анимации поворота, установив курсор на таймлайне в промежутке времени, который нам необходим..
 Rotation / Поворот > Анимация поворота» srcset=»https://muromlyanin.ru/wp-content/uploads/2020/04/kak-povernut-video-v-adobe-premiere-pro-4.jpg 792w, https://muromlyanin.ru/wp-content/uploads/2020/04/kak-povernut-video-v-adobe-premiere-pro-4-300×117.jpg 300w, https://muromlyanin.ru/wp-content/uploads/2020/04/kak-povernut-video-v-adobe-premiere-pro-4-768×299.jpg 768w» sizes=»(max-width: 792px) 100vw, 792px» />
Rotation / Поворот > Анимация поворота» srcset=»https://muromlyanin.ru/wp-content/uploads/2020/04/kak-povernut-video-v-adobe-premiere-pro-4.jpg 792w, https://muromlyanin.ru/wp-content/uploads/2020/04/kak-povernut-video-v-adobe-premiere-pro-4-300×117.jpg 300w, https://muromlyanin.ru/wp-content/uploads/2020/04/kak-povernut-video-v-adobe-premiere-pro-4-768×299.jpg 768w» sizes=»(max-width: 792px) 100vw, 792px» />
Затем нажимаем на изображение (иконку) часов-секундомера, располагающегося слева от параметра “Rotation / Поворот“.
 Rotation / Поворот > Анимация поворота» srcset=»https://muromlyanin.ru/wp-content/uploads/2020/04/kak-povernut-video-v-adobe-premiere-pro-5.jpg 695w, https://muromlyanin.ru/wp-content/uploads/2020/04/kak-povernut-video-v-adobe-premiere-pro-5-300×219.jpg 300w» sizes=»(max-width: 695px) 100vw, 695px» />
Rotation / Поворот > Анимация поворота» srcset=»https://muromlyanin.ru/wp-content/uploads/2020/04/kak-povernut-video-v-adobe-premiere-pro-5.jpg 695w, https://muromlyanin.ru/wp-content/uploads/2020/04/kak-povernut-video-v-adobe-premiere-pro-5-300×219.jpg 300w» sizes=»(max-width: 695px) 100vw, 695px» />
Справа от значения параметра “Rotation / Поворот“ появятся элементы управления анимацией.
 Rotation / Поворот > Анимация поворота» srcset=»https://muromlyanin.ru/wp-content/uploads/2020/04/kak-povernut-video-v-adobe-premiere-pro-6.jpg 694w, https://muromlyanin.ru/wp-content/uploads/2020/04/kak-povernut-video-v-adobe-premiere-pro-6-300×223.jpg 300w» sizes=»(max-width: 694px) 100vw, 694px» />
Rotation / Поворот > Анимация поворота» srcset=»https://muromlyanin.ru/wp-content/uploads/2020/04/kak-povernut-video-v-adobe-premiere-pro-6.jpg 694w, https://muromlyanin.ru/wp-content/uploads/2020/04/kak-povernut-video-v-adobe-premiere-pro-6-300×223.jpg 300w» sizes=»(max-width: 694px) 100vw, 694px» />
Стрелки дают возможность Вам перемещаться от одной точки к другой, а иконка кружка указывает Вам есть ли в данном времени ключевая точка анимации и позволяет одним нажатием на неё устанавливать или удалять ключевые точки.
Точка начала анимации поворота установлена, теперь перетаскиваем ползунок (курсор) по таймлайну на секунд 6-7 вперед, можете конечно взять и другие значения, эти я взял для примера с потолка.
 Rotation / Поворот > Анимация поворота» srcset=»https://muromlyanin.ru/wp-content/uploads/2020/04/kak-povernut-video-v-adobe-premiere-pro-7.jpg 792w, https://muromlyanin.ru/wp-content/uploads/2020/04/kak-povernut-video-v-adobe-premiere-pro-7-300×116.jpg 300w, https://muromlyanin.ru/wp-content/uploads/2020/04/kak-povernut-video-v-adobe-premiere-pro-7-768×298.jpg 768w» sizes=»(max-width: 792px) 100vw, 792px» />
Rotation / Поворот > Анимация поворота» srcset=»https://muromlyanin.ru/wp-content/uploads/2020/04/kak-povernut-video-v-adobe-premiere-pro-7.jpg 792w, https://muromlyanin.ru/wp-content/uploads/2020/04/kak-povernut-video-v-adobe-premiere-pro-7-300×116.jpg 300w, https://muromlyanin.ru/wp-content/uploads/2020/04/kak-povernut-video-v-adobe-premiere-pro-7-768×298.jpg 768w» sizes=»(max-width: 792px) 100vw, 792px» />
В индикаторе справа от значения параметра “Rotation / Поворот“ устанавливаем точку завершения анимации поворота изображения / видео, нажав на кружок. Либо просто меняем величину значения параметра “Rotation / Поворот“, нажав на неё и вписав значение, данные значения так же взяты для примера, либо +90, либо -90 в зависимости от того в какую сторону мы хотим сделать поворот – по часовой или против часовой стрелки – и даже если Вы не нажали на иконку кружка, изменили значение параметра “Rotation / Поворот“, автоматом в этом временном отрезке будет установлена ключевая точка, отвечающая за завершение анимации поворота.
 Rotation / Поворот > Анимация поворота» srcset=»https://muromlyanin.ru/wp-content/uploads/2020/04/kak-povernut-video-v-adobe-premiere-pro-8.jpg 693w, https://muromlyanin.ru/wp-content/uploads/2020/04/kak-povernut-video-v-adobe-premiere-pro-8-300×223.jpg 300w» sizes=»(max-width: 693px) 100vw, 693px» />
Rotation / Поворот > Анимация поворота» srcset=»https://muromlyanin.ru/wp-content/uploads/2020/04/kak-povernut-video-v-adobe-premiere-pro-8.jpg 693w, https://muromlyanin.ru/wp-content/uploads/2020/04/kak-povernut-video-v-adobe-premiere-pro-8-300×223.jpg 300w» sizes=»(max-width: 693px) 100vw, 693px» />
Возвращаемся в ключевую точку начала анимации поворота и нажимаем пробел, запуская “Воспроизведение” видеоряда, смотрим, что происходит.
Вы должны увидеть как ваше видео или фотографии поворачивается в кадре с течением времени в ту или иную сторону.
Как повернуть видео в Adobe Premiere Pro? Способ 2. Transform / Преобразовать
Но не одной вкладкой “Motion / Движение” можно реализовать поворот видео в Adobe Premiere Pro, есть способ, в котором нам нужно прибегнуть к помощи видеоэффекта “Transform / Преобразовать”, который Вы найдете во вкладке “Effects / Эффекты” > “Video Effects / Видеоэффекты” > “Distort / Искажение”.

Вы можете как перетянуть этот видеоэффект на видео в рабочей области секвенции мышкой, либо дважды щелкнуть по нему (видеоэффекту), конечно же сначала выделив видео или фото, которое Вы хотите повернуть.
Затем перейти во вкладку “Effects Controls / Элементы управления эффектами”, зайти в настройки эффекта “Transform / Преобразовать”, а что дальше делать Вы уже знаете из первого способа.
Как повернуть видео в Adobe Premiere Pro? Способ 2. Transform / Преобразовать > Rotation / Поворот > Анимация поворота
Принцип организации анимации поворота при помощи видеоэффекта “Transform / Преобразовать”, полностью на все 100% схож с алгоритмом реализованном в первом способе посредством возможностей раздела “Motion / Движение”. Только теперь все действия нам необходимо проводить в настройках “Transform / Преобразовать”.
Что ж теперь у Вас не должно возникнуть проблем с таким вопросом, как повернуть видео в Adobe Premiere Pro. Но всё же я мог что-то пустить, а потому я прошу Вас об одном небольшом одолжении, если Вам известен ещё способ повернуть видео в Adobe Premiere Pro, то напишите его в комментариях. Это поможет не только мне, но и всем читателям.
Как ускорить или сделать видео обратным с помощью Adobe Premiere.

Узнайте, как ускорить видео и как обратить клип в Premiere Pro и откройте новый мир творческих возможностей для ваших видеороликов.
После того, как вы научитесь ускорять и реверсировать отснятый материал в Premiere Pro, вы сможете использовать эти методы для создания творческих переходов и визуальных эффектов. Я часто использую эти важные навыки в своих собственных проектах, например, в этом уроке о творческих способах использования переходов с эффектом хлесткое панорамирование.
В одном примере я показываю, как создать ложный бросок и ловлю ножа, когда лезвие приземляется в нескольких дюймах от лица модели. Чтобы заставить иллюзию работать, я объединил два кадра – в одном моя модель «бросала» нож, в другом, она же «ловила» нож. В каждом из этих кадров, используется хлесткое панорамирование, которое служит для маскировки склейки кадров и делает эпизод непрерывным.

Из соображений безопасности и экономии времени я сделал второй кадр обратным. В Adobe Premiere Pro я просто обратил второй клип и вуаля, теперь среди талантов моей модели, это ловить нож на высокой скорости. Чтобы увеличить интенсивность эффекта, я увеличил скорость обоих клипов.

В то время как хлесткое панорамирование взяло всю славу и заслугу за то, что этот визуальный эффект заработал, эффекты ускорения и обратного хода остались незамеченными героями. Давайте подробнее рассмотрим, как можно ускорить и перевернуть клип в Premiere Pro.
Где найти элементы управления скоростью и продолжительностью клипа
В этом примере у меня есть два клипа из моей сцены метания ножей. Как объяснялось ранее, я хочу обратить второй кадр, а затем немного ускорить оба.
Панель Clip Speed / Duration — это место, где происходит вся магия. Этот скрытый инструмент не найден в меню «Окно», где живут все остальные панели управления. Вы должны заглянуть в меню Clip, чтобы найти этот драгоценный камень. Простое Ctrl + клик на клипе также сделает эту работу.


Как сделать реверс клипа в Premiere Pro
Выберите клип на вашей шкале времени.
Откройте Clip (Клип)> Speed / Duration (Скорость/Продолжительность) и установите флажок Reverse Speed (Скорость инверсии). Кликните ОК.
Клип будет отображать метку 100%, обозначая скорость и направление клипа.
Давайте пройдемся по нему. Я выберу второй клип и открою Clip (Клип)> Speed / Duration (Скорость/Продолжительность). Теперь я просто нажму кнопку реверса скорости. В следующем разделе мы обсудим некоторые другие параметры, которые вы видите на панели скорости.


После реверса мой клип будет иметь метку -100 процентов, обозначающую как скорость, так и направление клипа.

Как ускорить клип в Premiere Pro
Выберите клипы, которые вы хотите ускорить.
Откройте панель Clip (Клип)> Speed / Duration (Скорость/Продолжительность). или щелкните правой кнопкой мыши и выберите Speed / Duration (Скорость/Продолжительность).
В поле скорости введите увеличенную скорость. Это автоматически отрегулирует продолжительность клипа, но вы можете отсоединить эти элементы управления и отрегулировать продолжительность вручную. Когда вы закончите, нажмите ОК.
Для этой конкретной сцены я сразу выделю оба клипа одновременно и открою Speed / Duration (Скорость/Продолжительность). Затем я немного увеличу скорость обоих клипов, доведя процент до 105 процентов. Чтобы автоматически закрыть пробелы, возникшие между этими кадрами, я активирую Ripple Edit (Монтаж со сдвигом кадров).


При настройке скорости видеоклипа у вас есть несколько творческих опций, потому что вы можете указать скорость в процентах или определить продолжительность. Оба эти значения связаны по умолчанию, но при необходимости их можно отключить. Это особенно полезно, если я хочу использовать несколько клипов — все с одной и той же высокой скоростью — но с разной, определенной мною продолжительностью.
Я могу применить изменения скорости / длительности к нескольким клипам одновременно и даже переключаться между тремя различными режимами интерполяции времени. Выборка кадров будет повторять или удалять кадры по мере необходимости для заполнения пустот между кадрами, Frame Blending (Наложение кадров) сгладит движение между повторяющимися кадрами, а Optical Flow (Оптический поток) создаст новые кадры. Эти параметры важны, если вы замедляете отснятый материал, так как он может запинатся.
Функция Ripple Edit (Монтаж со сдвигом кадров) автоматически закрывает промежутки после применения эффекта. И, опять же, новый процент скорости будет отражен на ярлыках клипов и подсказках на шкале времени.

Инструмент Rate Stretch Tool (Растягивание по скорости).
Вы также можете использовать инструмент Rate Stretch Tool Rate Stretch Tool (Растягивание по скорости) для изменения скорости и продолжительности клипов в Premiere Pro, что позволяет пользователям вручную ускорять клипы с помощью обрезки на шкале времени. Этот инструмент скрыт под инструментами редактирования Ripple (Монтаж со сдвигом) и Rolling (Монтаж с совмещением). Используйте горячую клавишу R для активации.















