О работе ПК ч.3: От включения до полной загрузки Windows 10
Мы продолжаем разбираться как работает ПК на примере клавиатуры и Windows 10. В этой статье поговорим о том как происходит единение софта и железа.
Полностью компьютер выключен когда он отключен от питания и конденсаторы на материнской плате разрядились. До эры смартфонов мобильные телефоны часто глючили и если перезагрузка не лечила проблему, то приходилось доставать батарею и ждать 10 секунд, потому что сбрасывалось программное состояние ОС, в то время как чипы на материнской плате и контроллеры устройств оставались активными сохраняя состояние, драйвера ОС к ним просто реконнектились. 10 секунд — время на разрядку конденсаторов, состояние чипов сбрасывается только при полном отключении.
Если же ПК подключен к розетке или батарее, то он находится в режиме Stand-By, это значит что по шине питания подаётся маленькое напряжения (5В) от которого запитываются некоторые чипы на материнке. Как минимум это системный контроллер, по сути это мини-компьютер запускающий большой компьютер. Получив уведомление о нажатии кнопки Power он просит блок питания/батарею подать больше напряжения и после инициализирует весь чип-сет, в том числе и процессор. Инициализация включает в себя перекачку кода и данных прошивки материнки (BIOS/UEFI) в оперативную память и настройку CPU на её исполнение.
Думать что кнопка Power это рубильник который подаёт электричество на CPU и тот начинает исполнять с заранее известного адреса прошивку BIOS неправильно. Возможно старые компьютеры так и работали. Кнопка включения находится на своей плате, вместе со светодиодами состояний и к материнке она подключается через специальный разъём. На картинке ниже видны контакты для кнопки Power, Reset, а также светодиодов с состоянием Power и чтения жёсткого диска. Нажатие кнопки включения переводится в сигнал на контакты материнки, откуда он достигает системный контроллер.

Контакты на материнке для подключения кнопки включения, светодиодов состояния Power, жёсткого диска и динамиков.

Плата ноутбука с кнопкой включения и светодиодом состояния
- Включать и выключать компьютер, т.е. выполнять программы имея доступ ко всей вычислительной мощности, периферии машины и сети.
- Обходить ограничения файервола.
- Видеть все данные в CPU и RAM, что даёт доступ к запароленным файлам.
- Красть ключи шифрования и получать доступ к паролям
- Логировать нажатия клавиш и движения мыши
- Видеть что отображается на экране
- Вредоносный код в Intel ME не может быть детектирован антивирусом, потому как на такой низкий уровень он добраться не может
- И конечно же скрытно отправлять данные по сети используя свой стек для работы с сетью.
Прикладная иллюстрация как блок питания получает сигнал от материнки на включение. Если вы задумаете установить мощную видеокарту (Nvidia 2070 S) на офисный ПК, то просто вставить её недостаточно, потому как она требует питание в 600W, в то время как такой ПК имеет блок на ~500W. Первое что придёт в голову – купить новый блок питания на 650W с отдельной линией для видеокарты. Но и здесь будут разочарования, потому как разъёмы материнки будут не совпадать с разъёмами БП, а если его отдельно воткнуть в розетку и подключить к видюхе тоже ничего не будет – в блоке питания вентилятор не крутится и изображения нет. Так происходит, потому что БП должен получить сигнал от материнки на полное включение. Очевидное решение – новая материнка с совместимыми разъёмами, однако она стоит ~$300. Есть решение проще, хоть оно и вызывает опасения пожаробезопасности. Берём скрепку, разгибаем и вставляем в зелёный (PS_ON) и один из чёрных пинов (COM). Теперь всё должно работать.
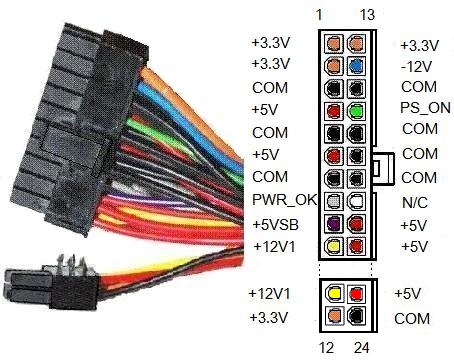
Правильное включение компьютера
Включение компьютера – это самая простая процедура. Для этого потребуется:
- Убедиться, что сетевой фильтр подключен к розетке, кнопка включения фильтра находится положение «Включено», индикатор напряжения светится. Естественно, все силовые кабели (монитора, системного блока, звуковых колонок и другой периферии) должны быть подключены к розеткам фильтра.
- Нажать кнопку включения монитора, которая находится на его лицевой панели.
- Нажать кнопку включения звуковых колонок или пропустить этот шаг, в случае использования наушников.
- Нажать кнопку включения системного блока на его лицевой панели. Как правило, это самая большая кнопка, которую трудно не заметить. Автор этих строк включает компьютер большим пальцем правой ноги не глядя, т.к. блок стоит на полу ?

Если вы все сделали правильно и ваш компьютер исправен, то загорится индикатор питания на передней панели, зашумят вентиляторы компьютера и послышится короткий писк, сигнализирующий об успешном прохождении самотестирования. На экране монитора появится фирменная заставка производителя материнской платы или служебная информация в виде белых букв на черном фоне (зависит от настроек BIOS). Через короткое время загрузится операционная система с ее рабочим столом.
Как перезагрузить компьютер
Иногда, для того что бы установить программу или когда компьютер начинает тормозить его надо перезагрузить. Для этого повторяем все те же действия, как для выключения, но не нажимаем на кнопку “завершение работы”. Рядом с ней есть треугольничек. Наведя на него курсор мыши, откроется меню. В нем нажмите на пункт “Перезагрузка” и компьютер перезагрузиться. По сути, перезагрузка это процесс выключения и включения компьютера, идущие подряд. Только пользователю не нужно снова нажимать кнопку включения компьютера.

Еще перезагрузить компьютер можно с помощью небольшой кнопки на корпусе компьютера. Эта кнопка перезагрузки. Но на некоторых системных блоках она может отсутствовать.
На этом уроке мы научились правильно включать, выключать и перезагружать компьютер.
На следующем уроке мы рассмотри как работать с компьютерной мышкой и клавиатурой.
Выключение
Выключать компьютер необходимо правильно, дабы гарантировать завершение всех процессов. Последовательность выключения (происходит в обратном порядке).
Компьютер не выключится моментально как электрическая лампочка, надо подождать пока завершатся все процессы.
Как выключить компьютер зависит от применяемой операционной системы, настольный компьютер или ноутбук.. В разных windows последовательность действий может отличатся.
Прежде всего закройте все открытые окна или запущенные программы. Современные операционные системы предупреждают о незакрытых программах перед завершением работы компьютера.
Наведите курсор мыши на кнопку пуск, находящийся в левом нижнем углу монитора и щелкнув левой кнопкой мыши (сокращенно ЛКМ и ПКМ соответственно правая) откройте её. (Windows XP, Windows 7).
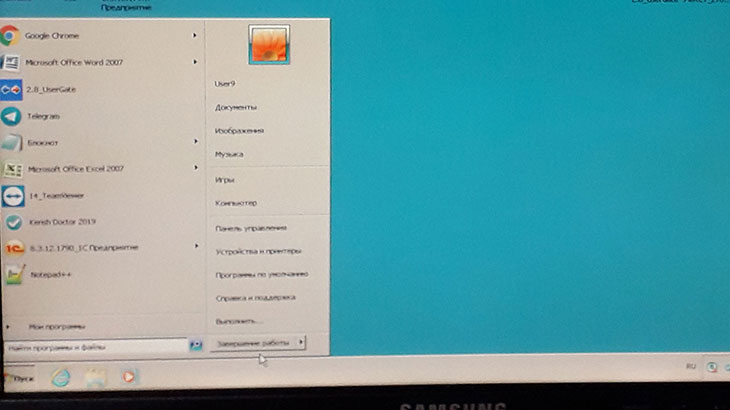
В открывшемся окне выберите вариант выключить. Соответственно выбирайте перезагрузить, если вам по каким-то причинам необходимо перезагрузить. Дождитесь полной выгрузки ОС и когда погаснет монитор, перестанет шуметь системный блок.
Windows 10: Наведите курсор мыши на кнопку пуск, щелкните ПКМ и выберите строку: Завершение работы или выход из системы ЛКМ, и далее строка завершение работы. На ноутбуке действуем аналогично.
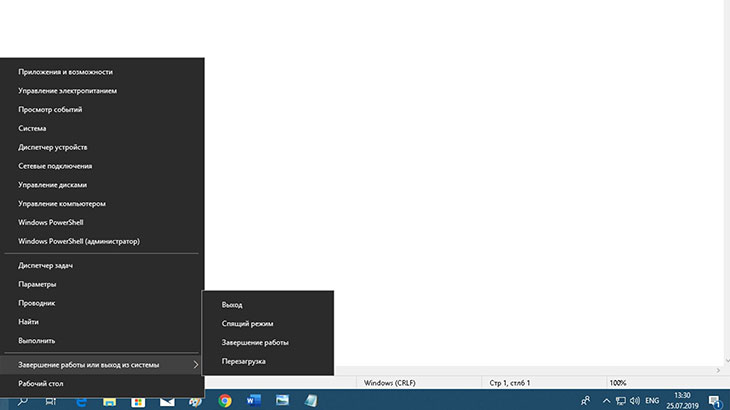
После того как выключится системный блок или ноутбук, не имеет значения какое оборудования и в какой последовательности будете выключать или просто выключите ИБП и пилот.
Если вы, не выгрузив ОС нажмете кнопку Power или выключите ИБП или пилот, то это приведет к аварийному выключению компьютера.
Такие действия в какой-то момент могут привести к выходу компьютера из строя, потере информации и наконец вылиться в ощутимую сумму на восстановление windows и всех настроек, программ и подключения к Интернет.
К такому способу выключения можно прибегать только в нестандартных ситуациях. Эти несложные правила должен освоить каждый пользователь компьютера.
Иногда возникает необходимость выключить компьютер через командную строку.
Команда SHUTDOWN используется для завершения сеанса пользователя, перезагрузки компьютера, перевода его в спящий режим или выключения питания.
Для управления процессами выключения и перезагрузки, пользователь должен обладать правами администратора по отношению к управляемой системе.
Правильное выключение компьютера
Есть несколько способов выключения компьютера, но для сохранности всех Ваших данных рекомендуем использовать кнопку «Завершение работы», которая находится в меню «Пуск».
Что же о других способах? Мы не рекомендуем использовать долго нажатие на кнопку включения компьютера. поскольку возможны некорректное завершение программ и потеря данных.
Для ноутбука возможен еще один способ выключение — просто захлопнуть крышку. Но помните, что для большинства устройств этот способ не выключает компьютер, а переводит его в спящий режим, в котором заряд батареи все равно расходуется.
Всегда сохраняйте необходимые данные перед выключением
Сетевой фильтр выключать необязательно, так же, как и отдельно выключать монитор или колонки. Однако, если Вам мешает свет от индикаторов (лампочек, которые говорят о том, что прибор включен), то электроприборы можно выключить.
Выключать ненужные службы
Выключать ненужные службы Ошибки в программном обеспечении и при установке конфигурации сетевых служб могут приводить к образованию брешей в безопасности. От программных ошибок, к сожалению, нам никогда не избавиться. Поэтому, чтобы уменьшить до минимума риск для вашей
Включать вопросы безопасности в обязанности руководства Некоторые из руководителей ловят случай для продвижения по служебной лестнице. Иначе говоря, они прыгают от одних денег к другим. Для того чтобы чеки к ним поступали, им нужно их заслужить, выполняя поставленные
Подключение компьютера к электрической розетке
Самое правильное, это подключить компьютер через источник бесперебойного питания или сетевой фильтр типа «пилот».


Первым в электрическую розетку необходимо подключить одно из этих устройств. Источник бесперебойного питания довольно-таки дорогое оборудование, поэтому он больше необходим в том случае, если у вас часто отключают свет, или в вашей квартире постоянно происходят скачки напряжения в электрической сети.
В остальных случаях можно обойтись менее дорогим устройством защиты от внезапных скачков напряжения – это так называемым сетевым фильтром. У него с одного края есть маленькая черная кнопочка. В случае резкого скачка напряжения эта кнопка автоматически отключит поступление превышенного тока к подключенным через «пилот» устройствам.
Не подключайте компьютер напрямую к розетке, иначе рискуете не только потерять все свои данные, но и можете остаться без компьютера. Тоже самое, относится и к монитору. Все эти устройства можно подключить к розетке через одно устройство (либо «пилот», либо через источник бесперебойного питания).
Ни в коем случае не используйте дешевые китайские удлинители. Покупайте оборудование только в специализированных компьютерных магазинах. Иначе вы спалите не только свой компьютер, но и всю квартиру. Это не шутки! Не испытывайте судьбу.
Разные действия приводят к разным результатам
Безумие — делать одно и то же,
и каждый раз ожидать иного результата.
(Альберт Эйнштейн)
Компьютер, ноутбук, планшет, смартфон – они железные. Это значит, что если дважды сделать одно и то же, они дважды сделают одинаковые действия. В этом смысле компьютер и его сотоварищи не обучаемы! Обучаться может только пользователь. Компьютер не переубедить, даже если пользователю кажется, что он прав. Пользователь-то прав, но компьютер еще правее,… потому что железный!
У «железа» есть свой характер, особенно, если этим «железом» является современный компьютер, ноутбук, планшет, смартфон. Этот характер нужно понять и изучить. Не проходит, не получается что-либо в одном месте, попробуем в другом месте. Не работает проверенный метод, изучим новый. И наши попытки освоить новые методы будут с благодарностью восприняты нашим железным помощником. Он станет вдруг делать то, что нам было нужно.
И чем чаще подобное будет происходить, тем увереннее мы будем себя чувствовать. А в один прекрасный день мы вдруг поймем, что стали уверенным пользователем. И тут же поймем, что нам еще ох как далеко до продвинутых сисадминов.
А может тут и остановимся. Когда-то на флоте создали ракетно-бомбовую установку, записали в документации «РБУ». Потом ее усовершенствовали, записали «У-РБУ» (усовершенствованная РБУ). Больше усовершенствовали, записали «БУ-РБУ». Затем еще больше усовершенствовали, … нет, не скажу, это уже военная тайна! Может, стоило остановиться на этапе «У-РБУ»?
Конечно, останавливаться нельзя. Это, как говорится, не наши правила жизни. Развитие отменить нельзя, остановить невозможно. И каждый уверенный пользователь продолжает освоение компьютера. Кто-то из них пойдет в сторону системного администрирования. Кто-то станет еще глубже осваивать прикладные программы. Каждый сам выбирает свой путь.
Этот путь обычно выглядит классически, шаг вперед – два шага назад. Столкнуться с проблемой, ненадолго уступить, принять и понять проблему, изучить возможные пути, и двинуться дальше. И тогда появляется профессионализм…
Проголосуйте за свой вариант
Впервые опубликовано 26 февраля 2012 г.
Последнее обновление 1 мая 2020 г.












