dexp thanatos выключить подсветку
Современные компьютерные мышки давно перестали быть простыми устройствами для управления курсором на экране персонального компьютера. Сейчас эти устройства превратились в средства самовыражения. Они могут обладать самыми причудливыми формами, а также расцветками и даже специальной подсветкой.
Несомненно, подсветка добавляет несколько баллов к внешнему виду компьютерной мышки, однако, порой требуется её отключение, если цвет надоел, или диод, отвечающий за свечение, слишком яркий. В некоторых случаях отключить подсветку не представляется возможным. Как, например, в случае если какие-то из контактов были залиты водой. Также, если потеряна инструкция, а сочетание кнопок, способное отключить светодиод на устройстве, неизвестно.
Также многие из устройств светятся и после выключения ПК, так как при определённых настройках питание на USB подаётся постоянно, и мышь светится круглые сутки. Самым очевидным способом отключения света будет отключения устройства от USB-порта. Делать это при каждом выключении ПК весьма неудобно, именно поэтому в данной статье будут рассмотрены основные способы отключить светодиод.
Существует множество различных способов отключить надоевшее свечение. Обычно процесс отключения индивидуален для каждого устройства. Чтобы более точно определить, как именно отключается светодиод на конкретной модели, следует воспользоваться специализированной технической литературой, в которой описан весь функционал данной компьютерный мыши.
HARDWARE НОВОСТИ

Двенадцать мировых рекордов от EVGA X299
Не все производители материнских плат могут похвастаться одновременно двенадцатью ми …

ПК малого форм-фактора становятся популярными
Давайте рассмотрим преимущества компьютера SFF по сравнению с ноутбуком и традиционн …

Kingston Technology 16 лет подряд в лидерах поставщиков DRAM модулей
TrendForce заявляет, что несмотря на рост запасов и снижение цен, производители моду …

Новый ThinkBook для малого и среднего бизнеса от Lenovo
Серия ThinkBook — это новая линейка ноутбуков, разработанная для нужд малого и средн …
Горит светодиод мышки и(или) клавиатуры после отключения питания?
Нет, это не поломка и не глюк компьютера! Все дело в том, что практически все материнские платы, будь то компьютера или ноутбука, могут подавать напряжение на USB разъёмы даже при отключенном питании платы. Сделано это на тот случай, если вы захотите подключить к USB разъёму, например, планшет или смартфон для подзарядки. В таком случае вам не придется каждый раз включать компьютер, чтоб подзарядить внешний гаджет.
Итак, что же нужно сделать, чтобы при выключении компьютера отключалось питание USB портов?
Если у вас обычный настольный ПК или ноутбук:
Надо зайти в BIOS материнской платы и перейти в раздел «Advanced» или «Power Management», обычно там находятся настройки USB контроллера. Далее надо найти пункт ErP и установить его в Disabled.
Если у вас материнская плата фирмы ASRock (не все модели), то для отключения питания USB надо будет найти пункт On/Off Play и установить Disabled, а если такого нет, то пункт Deep Sx установить в Enabled. Найти данные опции можно по следующему пути:
Advanced > South Bridge Configuration > On/Off Play
Advanced > South Bridge Configuration > Deep Sx
Может оказаться и так, что BIOS платы не содержит данных опций, тогда отключать питание придется непосредственно на материнской плате. (только для настольный ПК)
Найдите на плате джампер с подобной* надписью JUSB_PW1 или PS2_USB_PWR1, переставьте его в положение 1-2 как показано на картинке.
*Надпись возле джампера у разных производителей материнских плат может отличаться! Если у вас не такая надпись и есть сомнения, то лучше найти руководство пользователя к плате и уточнить предназначение джампера! Например, на плате может быть похожий джампер сброса BIOS и др.
Как настроить подсветку на мышке при помощи BIOS
В BIOS можно осуществить настройку почти любого параметра на ПК. В том числе в этой системе можно регулировать и основные функции компьютерной мыши. Ниже будут рассмотрены все основные команды и настройки в BIOS:
PS/2 Mouse Function Control. Данная команда отвечает за прерывание IRQ12 за PS/2 при подключении COM порта. Параметры:
Enabled – прерывание IRQ12 осуществляется при подключении за PS/2. Данное значение устанавливается, если используется PS/2 мышь.
Справка! PS/2 — это 6-контактный разъём для подключения компьютерной мыши. На данный момент он устарел и заменяется обычным USB.
Auto — IRQ12 прерывается свободно, что позволяет свободно использовать другие устройства.
Справка! На некоторых версиях название данной опции может варьироваться как PS/2 Mouse или PS/2 Mouse Support.
Power On By PS/2 Mouse. Включение ПК после нажатия кнопки на мыши. Параметры:
Legacy USB Support – поддержка клавиатуры и мыши, при подключении их через USB порт.
Auto – отключение, если есть соединение через USB, и наоборот.
BIOS – подключение через БИОС.
OS – поддержка на ОС(операционная система)
Как отключить подсветку на мышке
Современные компьютерные мышки давно перестали быть простыми устройствами для управления курсором на экране персонального компьютера. Сейчас эти устройства превратились в средства самовыражения. Они могут обладать самыми причудливыми формами, а также расцветками и даже специальной подсветкой.
Несомненно, подсветка добавляет несколько баллов к внешнему виду компьютерной мышки, однако, порой требуется её отключение, если цвет надоел, или диод, отвечающий за свечение, слишком яркий. В некоторых случаях отключить подсветку не представляется возможным. Как, например, в случае если какие-то из контактов были залиты водой. Также, если потеряна инструкция, а сочетание кнопок, способное отключить светодиод на устройстве, неизвестно.
Также многие из устройств светятся и после выключения ПК, так как при определённых настройках питание на USB подаётся постоянно, и мышь светится круглые сутки. Самым очевидным способом отключения света будет отключения устройства от USB-порта. Делать это при каждом выключении ПК весьма неудобно, именно поэтому в данной статье будут рассмотрены основные способы отключить светодиод.
Существует множество различных способов отключить надоевшее свечение. Обычно процесс отключения индивидуален для каждого устройства. Чтобы более точно определить, как именно отключается светодиод на конкретной модели, следует воспользоваться специализированной технической литературой, в которой описан весь функционал данной компьютерный мыши.
Отключить питание
Нажмите Win+R на клавиатуре и введите control.exe powercfg.cpl,,3 , чтобы быстро открыть параметры электропитания. Найдите и разверните графу «PCI Express» и установите значение «Откл» в графе «Управление питанием состояния связи«, после чего нажмите «Применить«. Выключите Windows 10 и проверьте, работают ли подсветка и вентиляторы.

Как сделать, чтобы не светилась?
Существует несколько способ убрать свечение.
Самый очевидный способ — это выключение питания самого ПК. Для этого достаточно вынуть шнур из розетки или отключить блок питания. Данный способ подходит не всем, так как он делает процесс включения ПК дольше.
- Отключение клавиатуры

Достаточно вытащить USB-кабель из разъема, и питание прекратится. Данный способ тоже может подходить не всем, так как каждый раз при работе с компьютером придется подключать устройства заново. А также возможно нарушение параметров и пользователю придется не только подключать девайсы заново, но и производить настройку.
- Отключение подсветки на клавиатуре
На некоторых гаджетах есть отдельная возможность отключать свечение как программно или аппаратно. Для отключения подсветки программно, необходимо воспользоваться специальным приложением, в котором помимо настроек подсветки могут быть и параметры клавиатуры, а также назначения клавиш и т.д.
СПРАВКА! Некоторые девайсы имеют возможность аппаратного выключения подсветки. Делается это нажатием специальной кнопки на корпусе устройства.
Данный способ не является универсальным, так как для некоторых моделей может отсутствовать как кнопка выключения подсветки, так и соответствующее приложение.
Проблема может решить, если зайти в «Параметры системы» и найти функцию «Включить быстрый запуск». Если снять галочку с данного пункта, то питание на USB поступать не будет.


Всем привет, после выключения ПК остаются гореть светодиоды на мыши, причем клавиатура у меня так же с подсветкой (подсветка отключаемая) той же фирмы что и мышь CM storm.Установлена Windows 10,вставлял другую мыщь, после выключения ПК тоже самое продолжает гореть.
Помогите отключить подсветку мыши
Sven rx-g980. Постоянно горит и переливается подсветка, когда темно напрягает, гугл не помог. На официальном сайте нет софта на эту мышь, скачал на другую, но программа не распознает мышь
P.S. Отломить светодиод не предлагать.
P.S.S. Однажды я случайно пролил на нее немного воды и подсветка перестала работать.она включалась только при подключении. А сейчас постоянно горит.
Дубликаты не найдены
Попробуй отломить светодиод.
ТС написал же не предлагать отломать. Оторвать его надо.
Не надо ничего откручивать в мышке, гарантию потеряете. Всё делается просто в настройках Bios.
При включение компьютера нажимаем кнопку delete заходим в меню BIOS далее выбираем Power Management, и листаем вниз и выберем функцию ErP и активируем нажатием на Enabled. Теперь сохраняем всё это нажатием F10 соглашаемся и перезагружаемся и всё готово. Теперь после выключения компьютера подсветка мышки отключится. (меню Bios разные, но принцип одинаковые)
1.Для того, чтобы отключить или включить подсветку нажмите и удерживайте одновременно кнопки b и c.
2.Для того, чтобы отключить или включить подсветку нажмите и удерживайте одновременно обе кнопки («+» и «–») переключения режимов dpi.
Особенности светодиодной лампы
Конструкция светодиодной лампы сложнее, чем ее аналога с нитью накаливания. Чтобы разобраться, почему при выключенном свете горят светодиодные лампы, заглянем в ее структуру.

В основе схемы (драйвера) лежит диодный мост, который выпрямляет сетевое напряжение и через модулятор-стабилизатор (контроллер) подает его на светодиоды, соединенные последовательно:

В более простых (и дешевых) светодиодных лампочках роль токоограничивающего элемента выполнят простой конденсатор:

Это позволяет светодиодной лампочке подсвечиваться даже при минимальном токе (например токе утечки).
На что влияет подсвечивание лампочки после выключения
Для тех, у кого легкое ночное свечение не вызывает дискомфорта встает другой вопрос, а безопасно ли это? и как это влияет на расход электроэнергии? Опасности в тлеющем свете нет, лампа не лопнет посреди ночи, не треснет. Перегорание возможно, но это крайне редкий случай.
Главный недостаток того, что светодиодные лампочки светятся при выключенном выключателе — это быстрая истощаемость осветителя. Дело в том, что схема рассчитана на определенное число запусков (циклов включения-выключения) и времени горения. Поэтому после нескольких месяцев непрерывного свечения в нестандартном режиме лампочка приходит в негодность.
Опасно ли это свечение? Для проводки никакой опасности данная проблема не представляет, однако срок службы светодиодных лампочек заметно сократится, если они будут постоянно мигать либо тускло светиться.
Как разрешить и запретить мыши выводить ноутбук из ждущего режима
Когда нужно оставить компьютер на некоторое время, пользователи обычно используют просто перевод в ждущий режим. Однако, как показывает практика, вопрос насчет использования мыши для вывода компьютера в обычный режим мнения разделились: одни только ей и пользуются, другим (как и мне) не нравится, что от проходящего рядом со столом кота компьютер может «проснуться» от случайного движения мыши. Рассмотрим, как выполнить необходимые настройки для разрешения этой ситуации.
Открываем классическую «Панель управления»в ней переходим в раздел «Мышь».
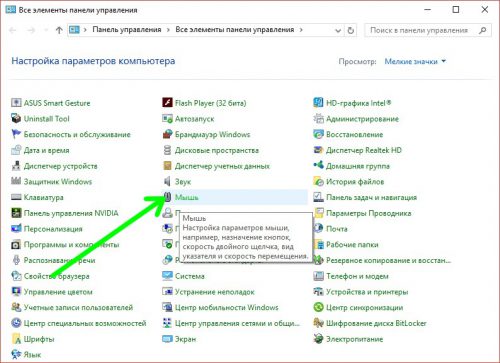
На вкладке «Оборудование» находим нашу мышь, выбираем ее и нажимаем «Свойства».
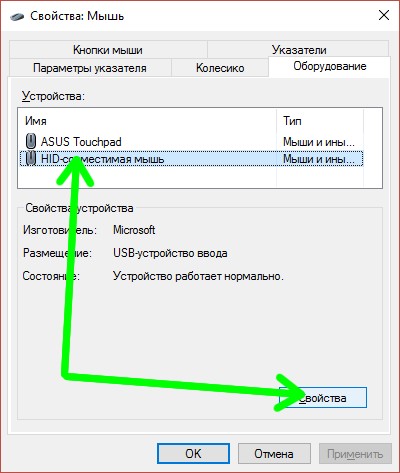
В следующем окне на открываемой по умолчанию вкладке «Общие» нажимаем «Изменить параметры».
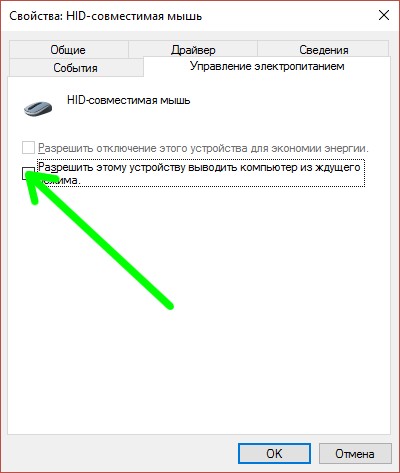
Открывается новое окно, в нем на вкладке «Электропитание» находим необходимый параметр. В зависимости от своих предпочтений устанавливаем либо снимаем отметку на чекбоксе.
Что делать, если не помогло изменение настроек
В случаях, когда описанные в предыдущем пункте действия не привели к должному результату, необходимо найти и изменить соответствующую установку в BIOS, которая переопределяет системную настройку подключенного USB-устройства (мыши).
Для этого запускаем настройки BIOS и переходим в раздел «Advanced». В нем нужно найти параметр «USB Wake Support», отвечающий за пробуждение компьютера через USB-порт. Для того, чтобы разрешить мыши выводить ноутбук из сна, выставляем его в положение «Enabled».
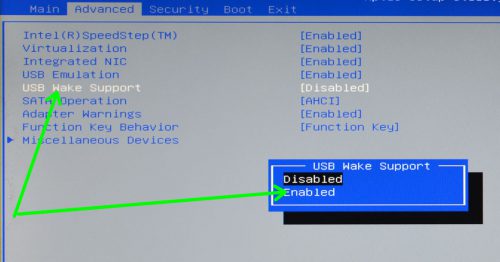
Сохраняем настройки, перезагружаемся и проверяем установки, как описано в предыдущем пункте.












