
У меня на внешнем диске пропали сотни фотографий и видео (случайно при сбросе планшета он был подключен к нему и отформатирован. ). С помощью одной утилиты удалось восстановить с него около половины файлов, но большинство из них не открываются.
Да, такая проблема часто возникает после процедуры восстановления файлов. Отмечу, что шансов восстановить фото и видео значительно больше, чем, например, программы и приложения. Однако, «совсем» ставить крест на файлах не стоит, и кое-что восстановить все-таки можно.

Почему файлы не открываются, и что можно сделать
Основы
После восстановления некоторые видео и фотографии могут не открываться из-за «одной» особенности (о ней пару слов ниже, т.к. она важна для дальнейшего восстановления. ).
Тут дело в том, что файлы, которые вы записываете на диск, располагаются на нем не одним большим куском, а дробятся на мелкие «кусочки» (кластеры, сектора и пр.) . Так вот, когда информация на диске удаляется (форматируется, перезаписывается и т.д.) — часть этих «кусочков» может быть безвозвратно утеряна (пропасть совсем)!
Всё равно, что если вы просверлите отверстие в грампластинке: частично композиция будут играть, но вот когда головка дойдет до отверстия — звук исчезнет, а потом снова появится.

Типовая структура диска
Так вот, что делают программы для восстановления: они находят все «кусочки» одного файла (не обращая внимания на то, что «говорит» им Windows) , соединяют их вместе, а вместо удаленной части (если она есть) вставляют «нули» (т.е. пустоту).
Разумеется, дальнейшая работа с файлом зависит от его типа:
- если это была программа : то вместо «нулей» — нужного кода не появится, и ПК просто не знает, что должен выполнить, дойдя до этого участка с нулями. Из-за этого, такой файл, как правило полностью не рабочий и с ним ничего не поделаешь (искать заново, перекачивать и т.д.);
- если это была музыка : то композиция скорее всего будет нормально воспроизводится, но в некоторых местах появятся «помехи» (либо тишина, паузы);
- если это фото или видео : часть изображения не будет отображаться;
- если это документы, текст и пр. : частично может быть восстановлен (однако, если файл был зашифрован — может «потеряться» полностью).
Примечание!
Так вот, в большинстве случаев, после восстановления, у ряда файлов могут быть «нули» вместо родных «кусочков». При открытии таких файлов, некоторые программы помечают их «битыми» и не позволяют просмотреть.
Как правило, достаточно открыть такие файлы с помощью спец. ПО, и пере-сохранить их (далее — всё должно работать в штатном режиме). Ниже приведу несколько шагов в помощь. ?
ШАГ 1: еще раз про восстановление
Важно! Крайне желательно с диском, на котором пропали файлы, ничего не делать: не копировать на него новые файлы, не исправлять на нем ошибки, не форматировать и т.д. (Windows часто предлагает это сделать) . Всё это может привести к еще большей потере файлов.
А вообще, для перепроверки рекомендовал бы еще раз прогнать диск (SD-карту) утилитой для восстановления R.Saver. Она хоть и выглядит очень просто (да еще и бесплатна (в нашей стране)) — но позволяет восстановить достаточно много информации, даже в случаях, когда многие ее аналоги бессильны.
Интерфейс у утилиты полностью на русском, весь процесс идет по шагам, плюс я добавил свои комментарии ☝. В общем-то, разобраться достаточно легко.

Несколько вариантов восстановления (кликабельно)

ШАГ 2: если речь идет о фото и картинках
Порекомендовал бы использовать такую программу, как Photoshop. Во-первых, она открывает и поддерживает большинство графических файлов (в том числе и RAW). Во-вторых, поддерживает открытие битых (недозагруженных, испорченных) файлов (см. скрин ниже — часть файла, которая утеряна, будет серая) .
Ну, и, в-третьих, открытый файл вы легко сможете пере-сохранить в нужный вам формат.

Photoshop — открыт битый файл
Кстати, если фото не слишком сильно испорчено — то его можно попытаться отреставрировать. В своем примере я использовал старую военную фотографию, но ничего не мешает использовать способ и для текущей задачи.
В помощь! Реставрация фото в домашних условиях: убираем царапины, белые точки, неровности и пр. — https://ocomp.info/kak-uluchshit-staruyu-fotografiyu.html
Было — стало (результат на лицо. )
ШАГ 3: если говорим о видео
Есть видеопроигрыватель VLC, который позволяет открывать даже поврежденные AVI-видеофайлы (наиболее популярный формат, кстати).
Эту возможность необходимо включить в опциях программы: сначала в меню «инструменты» откройте «настройки» (можно нажать сочетание Ctrl+P) .

Далее во вкладке «Ввод/кодеки» поставьте режим «Исправлять по необходимости» (при открытии поврежденного AVI). После сохранения настроек — попробуйте открыть нужный видеофайл.

Исправлять при необходимости поврежденные файлы
Кстати, можно также попробовать перегнать видео (пере-конвертировать) в другой формат, например, MP4 ?. Видеоредакторы, обычно, «всеядны» и позволяют открывать даже совсем «убитые» файлы.

ШАГ 4: если не открываются документы, тексты
Вообще, у меня на блоге уже была посвящена заметка этой теме, непосредственно презентации (ссылка ниже).
Как можно восстановить поврежденные файлы от Microsoft Power Point, Excel, Word — https://ocomp.info/vosstanov-faylyi-prezentatsii.html
Здесь скажу кратко:
-
для начала установите последнюю версию Office (на сегодняшний день это 2019). В ее арсенал разработчики добавили спец. алгоритмы для работы ПО с битыми файлами (при открытии файла выберите опцию восстановления, см. ниже);

Открыть и восстановить
далее рекомендую попробовать конвертер в LibreOffice (это бесплатный офисный пакет, содержащий в себе ряд функций, которых нет в Microsoft Office);

LibreOffice — конвертер документов
ну и порекомендовал бы попробовать Recovery Toolbox (у них есть инструменты под разные типы файлов). Нередко удается открыть даже совсем безнадежные документы.

ожидание обработки / Recovery Toolbox for PowerPoint
Дополнения по теме — всегда приветствуются.
После восстановления файлов не открываются фото
FAQ по восстановлению повреждённых изображений
1. Как восстановить удалённые изображения?
1.1. При восстановлении снимков с флеш-карты рекомендуется сохранить образ карты на HDD и работать с ним, а не с картой (краткая инструкция как сохранить образ). Это ускорит поиск файлов и защитит содержимое карты от ошибок при восстановлении. Образ можно сохранить, например, с помощью HexWorkshop
1.2. Handy Recovery — универсальное восстановление удалённых файлов. Позволяет сохранять образы дисков и флеш-карт.
1.3. IsoBuster — восстановление нечитающихся файлов с CD и DVD-дисков
1.4. PhotoRescue Advanced (возможности и ссылка) — восстановление файлов с флеш-карт и минимальный ремонт
1.5. CD/DVD Inspector
1.6. PhotoRec и TestDisk — утилиты для восстановления изображений, файлов, разделов и т.д. История успеха от znznznz.
1.7. Обсуждение восстановления информации с жёстких дисков (HDD) — см. раздел форума «Магнитные носители информации» и FAQ по нему (в частности, пункт «Восстановление информации»).
1.8. Обсуждение восстановления информации с карт памяти (flash) — см. раздел форума «Модули памяти» и путеводитель по нему (в частности, пункт «Обсуждение и решение проблем» и темы 1 и 2).
Восстановление удалённых файлов и отформатированных дисков с носителей информации в данной теме не обсуждается.
Для обсуждения — см. ссылки выше.
2. Файл не отображается (или отображается, но не весь), можно ли что-то сделать?
2.1. JPEGfix — утилита по оценке и ремонту JPEG-файлов. Как оценить пригодность файла к ремонту — см. пункт 3 инструкции.
2.2. Инструкция по оценке файла через упаковку в архив.
2.3. JPGscan — старая утилита по оценке пригодности JPEG-файла к ремонту.
2.4. JPEGsnoop — программа для просмотра повреждённых файлов. Краткое описание возомжностей.
2.5. ZAR, Digital image recovery — программа для поиска и извлечения изображений из пострадавших носителей, после форматирования и т.п.
2.6. Утилита Bad Peggy + другие способы автоматически проверить много файлов на годные/негодные
2.7. Почему видна маленькая картинка предварительного просмотра, а сама фотография с дефектом (не отображается)?
Маленькая картинка это эскиз/thumbnail/preview, он хранится в начале файла. Если начало файла уцелело, то эскиз/thumbnail/preview будет отображаться нормально.
2.8. Снимки в RAW рекомендую проверить в FastStone Image Viewer. Просмотр обычно показывает JPEG-preview (полноразмерный или thumbnail), опция конвертации — выгружает сами RAW-данные. Это разные блоки RAW-файла, один из них может оказаться целым или менее пострадавшим, чем другой.
3. Как можно починить файл с изображением?
3.1. JPEGfix — инструментарий по ремонту. В том числе позволяет исправить повреждения вида искажение цвета и сдвиг.
3.2. PixRecovery — онлайн ремонт и оффлайн утилита для простого ремонта файлов (JPEG, GIF, TIFF, BMP, PNG), см. также в этой теме про неё
3.3. JPEG Medic Viewer от DecA — позволяет вытащить неповреждённую часть JPEG, эскиз/thumbnail/preview, а также совместить их
3.4. JPEG Recovery — позволяет исправить небольшие повреждения в JPEG.
3.5. Digital image recovery 1.47 (как найти эту программу?)
3.6. JPEG Ripper от Dean — позволяет исправить JPEG-файл, от которого показывается только эскиз/thumbnail/preview, хотя файл большой (при условии, что основное изображение уцелело, а испорчен только заголовок).
3.7. CR2 (может быть и другие RAW-форматы) можно попробовать починить склейкой хорошего заголовка и RAW-блока из пострадавшего файла
3.8. ThumbnailExpert — программа, которая читает файлы кэша thumbnail/preview (эскизов).
6. Прочее
6.1. Почему при восстановлении удалённых снимков получается «каша» из других снимков?
6.2. Можно ли без карт-ридера восстанавливать снимки, удалённые с флеш-карты?
6.3. Чем можно проверить большую коллекцию JPEG и выявить повреждённые / составить список хороших?
6.4. Как проверить флешку на работоспособность?
6.5. Хочу использовать флешку после сбоя, что с ней нужно сделать предварительно?
6.6. Как отрезать лишний объем у успешно открывающихся изображений?
6.7. Как вытащить эскиз/thumbnail/preview в отдельный файл JPG, желательно автоматически — JPEG Ripper, ShowExif, exiftool
7. Вашего вопроса нет в списке?
Задавайте его в теме.
Выкладывая файлы используйте ge.tt, rghost.net, datafilehost.com или другие нормальные хостинги, где не нужно регистрироваться или смотреть рекламу и ждать чтобы скачать файл.
8. Что делать, чтобы не потерять ценные фотографии?
Главное, что нужно запомнить: Информация — не материальна. Потерять файлы гораздо проще, чем их восстановить.
8.1. Копирование, копирование и ещё раз копирование.
Для ценных фотоснимков рекомендую делать 3 копии: HDD компа/ноута, внешний USB-диск и DVD-диски. Делитесь снимками с друзьями, выкладывайте их в интернет. Например, яндекс-фотки — резиновые, ограничения по объёму нет, залейте туда всё в закрытые альбомы.
8.2. Проверка и ещё раз проверка. Перед удалением файлов убедитесь, что цела хотя бы ещё одна копия этих файлов. Особенно, если остаётся только одна копия. Особенно, когда используете непроверенное оборудование — в походе/отпуске/командировке. Просмотрите несколько файлов в начале, несколько — в конце и несколько — в средине — что все они скопировались, полностью и отображаются.
8.3. Перед использованием картридера убедитесь, что он поддерживает вашу флешку и её размер. Например, если картридер не знает про SDHC (4ГБ и больше), совать в него SDHC карту просто опасно, даже на чтение.
8.4. Если что-то случилось с носителем информации — не записывайте на него ничего, не удаляйте ничего, не форматируйте, не загружайтесь с него, не используйте с непроверенным оборудованием и т.д. — любая модификация уменьшает шансы спасти ценные файлы в непредсказуемое число раз. Пока вы не убедились, что спасли всё (или что больше ничего спасти невозможно) — только читайте диск, причём чем меньше раз — тем лучше. Лучшая тактика — снять полный образ и спрятать носитель «в сейф», а данные извлекать из образа.
8.5. Проверяйте SMART ваших HDD-дисков, в т.ч. внешних USB-дисков. Reallocated_Sector отличный от нуля — возможно, повод для немедленного копирования всех данных и замены диска.
8.6. После записи CD/DVD убедитесь, что все файлы записались успешно. Если каталогов на диске нет, достаточно проверить несколько первых, последних файлов и в средине. Если есть каталоги — то проверять нужно в корне, в первом и последнем каталоге.
8.7. Если флешка нагрелась — файлы могли скопироваться с ошибками.
8.8. Перед использованием диска больше 137 ГБ (128 GiB) на новом компе / операционной системе, убедитесь, что комп (железо и BIOS) и ОС поддерживают такие диски и режим поддержки включен.
8.9. Флешку для фотоаппарата — форматируйте только в нём. Воздержитесь от копирования файлов на такую флешку через картридер. Не используйте одну и ту же флешку в разных фотоаппаратах без промежуточного форматирования.
8.10. Лучше отформатировать флешку, чем стереть с неё все файлы — следующие снимки будут ложиться на флешку без фрагментирования. Кроме того, форматирование обычно быстрее.
8.11. Не стирайте файлы, если ещё хватает свободного места. Если в походе/отпуске следующий «цикл» съёмки скорее всего не заполнит флешку до конца, лучше не стирайте с флешки все файлы, хоть и скопированные на другие носители, — сотрите половину (например, менее ценные, видео, RAW при наличии JPG). Фрагментирование новых снимков — меньшее зло, чем полная потеря старых снимков из-за сбоя другой копии.
8.12. Не используйте встроенные программы Windows для просмотра фотографий — Picture and Fax Viewer, Windows Photo Viewer и т.п. Если выбора нет — не поворачивайте фотографии в этих программах. При повороте эти программы перезаписывают изображения, что может приводить к их искажению и потере.
Как восстановить поврежденные JPG файлы

В этой инструкции подробно о доступных методах восстановить поврежденные JPG файлы фото и изображений как онлайн, так и с помощью программ для Windows, две из которых бесплатные. Также может быть полезно: Лучшие бесплатные программы для восстановления данных.
Восстановление JPG фото онлайн
Единственный отлично работающий онлайн сервис восстановления поврежденных JPG файлов и других типов изображений, который мне удалось найти — PixRecovery на сайте officerecovery.com
Проблема с этим сервисом — он слишком платный (бесплатно поверх восстановленного фото будут наложены огромные водяные знаки), но есть у него и плюс: он позволяет быстро, без установки сторонних программ, оценить, насколько возможно восстановление этого JPG (хоть и с водяными знаками, но мы увидим, что да — этот файл восстановить удалось).
Порядок действий будет следующим:
- Зайдите на сайт https://online.officerecovery.com/ru/pixrecovery/ укажите путь к файлу и нажмите кнопку «Безопасная загрузка и восстановление».
- Подождите немного, а затем нажмите «Получить восстановленный файл».
- Загрузите демонстрационный бесплатный результат восстановления.
Если в результате мы получим восстановленный файл с нужным содержимым (водяные знаки выглядят как на фото ниже), можно сделать вывод, что файл подлежит восстановлению и можно им заняться более серьезно.
Дополнительно, этот же сервис предоставляет программу PixRecovery для восстановления JPEG на вашем локальном компьютере, но тоже не бесплатно, скачать пробную версию можно здесь: http://www.officerecovery.com/pixrecovery/.
Программы восстановления поврежденных JPG файлов
К сожалению, большинство программ, позволяющих восстановить поврежденные JPG фото и другие изображения, являются платными, однако мне удалось найти и две исправно выполняющих свою задачу бесплатных утилиты, они — первые в нижеследующем списке.
JPEGfix
JPEGfix — полностью бесплатная утилита для восстановления поврежденных JPG файлов: не только тех, которые не открываются, но и открываются с какими-либо артефактами. В общем случае использование программы выглядит следующим образом:
- В меню «Main» нажимаем Load Jpeg и указываем путь к поврежденному файлу.
- Программа сразу пробует восстановить его и, если все получилось сделать автоматически, вы сразу увидите свой восстановленный файл.
- В меню Main сохраните восстановленный файл JPG.
- Также, в разделе меню Repair присутствуют дополнительные средства для восстановления JPG, которые открываются с различными артефактами.
Официальная страница автора программы: https://overquantum.livejournal.com/ — на ней можно не только скачать JPEGFix, но и более подробно прочесть об использовании утилиты.
JPEGsnoop
Бесплатная программа с открытым исходным кодом JPEGsnoop предназначена не только для восстановления JPG файлов, но и для других целей. Тем не менее, мы будем использовать её именно для открытия и сохранения фотографии, которая не открывается:
- Зайдите в меню Options — Scan Segment и отметьте пункт «Full IDCT».
- В программе в меню File выберите «Open Image» и укажите путь к поврежденному файлу JPEG.
- Если вы увидите сообщение «File did not start with JPEG marker», в меню программы выберите Tools — Image Search Fwd (искать следующее изображение в файле, можно использовать несколько раз).
- Если содержимое было найдено (отобразится в нижней части окна программы), сохраните файл: в меню выберите Tools — Export JPEG. Если в окне экспорта поставить отметку «Extract All JPEGs», то будут сохранены все найденные в файле изображения (в одном JPEG файле их может быть несколько).
Stellar Repair for Photo
Stellar Repair for Photo — платная, но эффективная программа восстановления поврежденных файлов изображений, в том числе в формате JPEG. Бесплатная пробная версия, доступная для Windows и Mac OS, позволяет лишь просмотреть результаты, но не сохранить их.
- В главном окне программы нажмите кнопку «Add File» и добавьте поврежденные файлы в список.
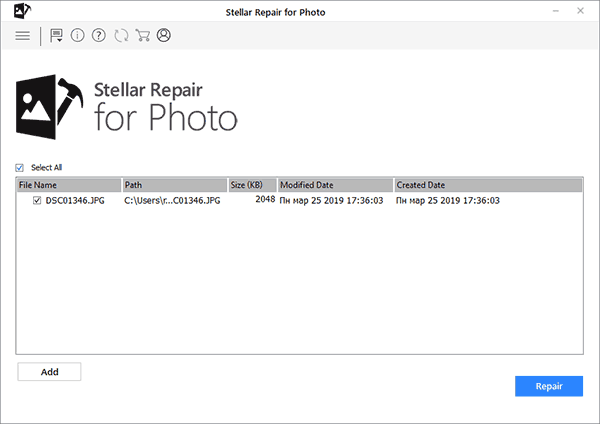
- Нажмите кнопку «Repair» и дождитесь завершения процесса восстановления.
- Просмотрите результаты. Для сохранения восстановленных JPG придется приобрести и ввести лицензионный ключ программы.
JPEG Recovery Pro
JPEG Recovery Pro в бесплатной версии позволяет восстановить и сохранить восстановленные JPG файлы, но при этом накладывает водяные знаки поверх изображения. Порядок использования программы выглядит следующим образом:
- В поле вверху указываем папку с поврежденными JPG файлами. При необходимости отмечаем пункт «Scan subfolder» (сканировать вложенные папки).
- Ожидаем получения результата и выделяем фотографии, которые нужно восстановить. В поле «Output folder» указываем папку, куда требуется сохранить восстановленные фотографии и нажимаем кнопку Recover.
- При восстановлении без регистрации получим результат в полном разрешении, но с водяными знаками.
Скачать JPEG Recovery Pro можно с официального сайта https://www.hketech.com/JPEG-recovery/download.php
SoftOrbits Picture Doctor (Jpeg Repair)
SoftOrbits Picture Doctor, возможно, самая дешевая программа восстановления JPG файлов для русскоязычного пользователя. Порядок использования:
- Включить русский язык интерфейса в программе можно в меню Rescue — Language.
- Нажать кнопку «Добавить файлы» и добавить в список поврежденные файлы JPG (поддерживаются также PSD).
- В поле «Выходная директория» указать папку, куда следует сохранять файлы.
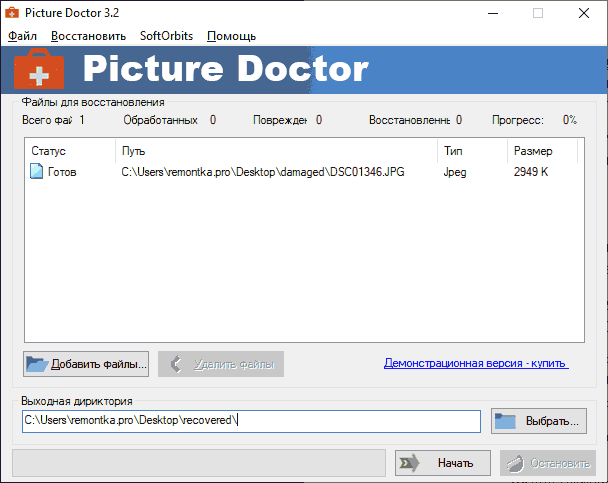
- Нажать кнопку «Начать». Файлы будут автоматически обработаны и сохранены в указанной вами папке. С большим черным прямоугольником с информацией о покупке программы.
Официальный сайт загрузки пробной версии Picture Doctor и приобретения лицензии — https://www.softorbits.ru/picdoctor/
Comfy File Repair
Comfy File Repair — ещё одна не бесплатная программа восстановления поврежденных файлов, в том числе подходящая для JPG, сохранение без ввода ключа продукта недоступно. Доступна на русском языке. Несмотря на то, что давно не обновлялась, продолжает исправно работать.
- Запустите программу и выберите файл, который нужно восстановить. Нажмите кнопку «Анализ» или «Исследование» (второй вариант выполняется дольше, но чаще дает положительный результат).
- После завершения анализа, если удалось найти графическое содержимое JPG файла, вы увидите его в панели предварительного просмотра внизу окна программы. В одном файле может быть найдено более одного изображения.
- Используйте кнопки сохранения для того, чтобы сохранить восстановленный файл. Без регистрации программы сохранение работать не будет.
Надеюсь, материал оказался полезен и позволил вернуть ваши фото в нужном виде. К сожалению, это не всегда возможно: иногда файлы оказываются сильно повреждены и их восстановление невозможно.
А вдруг и это будет интересно:
- Windows 10
- Настройка роутера
- Всё про Windows
- Загрузочная флешка
- Лечение вирусов
- Восстановление данных
- Установка с флешки
- В контакте
- Одноклассники
- Android
Почему бы не подписаться?
Рассылка новых, иногда интересных и полезных, материалов сайта remontka.pro. Никакой рекламы и бесплатная компьютерная помощь подписчикам от автора. Другие способы подписки (ВК, Одноклассники, Телеграм, Facebook, Twitter, Youtube, Яндекс.Дзен)
06.06.2019 в 14:09
Здравствуйте! Установил JPEGsnoop. Восстанавливал файлы, как Вы описали. Но сохраняются они маленькими. Например: исходный файл-1.2 Мб, а восстановленный-чуть меньше 10 Кб. В чём может быть причина? Заранее благодарен.
06.06.2019 в 15:14
Здравствуйте.
А отметку «Extract All JPEGs» (извлечь все JPEG) поставили?
Вообще, суть проблемы в том, что он у вас изображение предварительного просмотра почему-то восстанавливает, а не само содержимое JPG (в одном файле JPG может хранится сразу несколько изображений — уменьшенное для быстрого просмотра и оригинальное, у вас почему-то только первое восстанавливается).
13.07.2019 в 23:07
доброго времени суток,
проблема такова. Фотографии и видео (jpg и mp4) чудесным образом стали занимать 25-26гб каждая. Это понятно, что такого не может быть на самом деле.
Отписался в тех поддержке microsoft, пока решение не найдено. Посоветовали открыть через TotalComander и прочитать файл через lister. В итоге двоичный код каждого файла содержит 99% точек (…) или 16етиричный 99% «00….».
испытал пару программ из списка — без полезно.
Может у вас есть идеи?
14.07.2019 в 12:35
Здравствуйте.
Идей нет.
предположения: если просто фото лежали и такое с ними стало — сбой файловой системы похоже. не знаю, chkdsk и прочее поможет или нет, но попробовать можно.
если после восстановления данных — то, видать, только так их получилось восстановить.
14.07.2019 в 15:55
Файлы не после восстановления. Они были перенесены с телефона. После переноса все было ок. Через время решил навести под рок. И увидел папку в 20 тб. С диском все ок. chkdsk выполнял.
27.11.2019 в 10:56
Большое спасибо! Ваша статья мне очень помогла! Спасла большинство фотографий с неисправной флэшки с помощью бесплатной программы JPEGsnoop! Безумно этому рада!
26.01.2020 в 17:48
Повреждённое изображение настолько для меня важно — что я скачала абсолютно все перечисленные здесь приложения. Все испробовала. И, к моему сожалению, ни одно не помогло. Ни одно. Я очень разочарована. И, похоже, мне больше вообще ничто не поможет…
27.01.2020 в 09:47
К сожалению, иногда повреждения JPG файлов бывают такие, что действительно с ними уже ничего не сделать — особенность самого формата ещё.
07.02.2020 в 10:53
Дмитрий здравствуйте! Спасибо огромное за информацию и возможность вернуть потерянные фото! У меня такая же проблема, как у Михаила: фото сохраняются маленькими, хотя галочка Extract All JPEGs стоит. Как можно исправить?
С уважением, Ольга
07.02.2020 в 15:02
Ольга, здравствуйте!
Боюсь, мне нечего больше предложить. Просто восстановление поврежденных JPG это такая вещь… где больше на удачу приходится рассчитывать и если та часть файла, где хранится «большой JPG» сильно повреждена, не факт, что вообще что-то сработает.
10.04.2020 в 15:29
Слетел жесткий диск, отформатировали. Начали восстанавливать фото, некоторые восстановили полностью, другие повреждены. Поврежденные фото занимают плюс минус больше 1 мб, то есть вес у них есть. Как восстановить поврежденные фото?
10.04.2020 в 15:36
Пробовать с помощью программ наподобие тех, что выше. Но вообще гарантий, что удастся — никаких.
24.04.2020 в 15:14
Добрый день. Скажите, пожалуйста, есть ограничения по размеру восстанавливающих файлов в программе JPEGsnoop?
Скачала JPEGsnoop_v1_8_0.zip и ничего не получается восстановить.
Программа PixRecovery некоторые фотографии восстанавливает (логотип на все фото, но видно, что фото восстановлено).
Заранее благодарю за ответ
24.04.2020 в 15:21
Здравствуйте.
Тут не знаю, не могу ответить точно — не тот софт, которым пользуюсь на постоянной основе. Но по идее не должно быть.
После восстановления не открываются файлы — что делать?
Восстановленные данные не открываются или работают некорректно? Сегодня мы поговорим о возможных причинах и способах решения ошибок, не позволяющих получить доступ к информации после её восстановления.
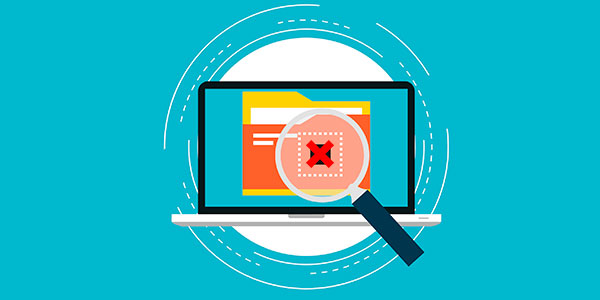
Содержание:
- Проблемы с восстановленными файлами.
- Причины проблем при считывании данных после восстановления.
- Что делать если восстановленные файлы невозможно открыть?
Утеря важной информации, ценных фотографий, видеозаписей и других файлов – неприятный, но не необратимый процесс. Это обусловлено тем, что в данный момент существует множество быстрых способов вернуть данные даже после форматирования, изменения логической структуры накопителя или простого удаления комбинацией клавиш Shift+Delete.
Одним из самых эффективных способов восстановления данных является утилита RS Partition Recovery, позволяющая вернуть информацию, удаленную с жестких дисков, флешек, карт памяти и других накопителей любых типов. Программа работает по продвинутым алгоритмам поиска и восстановления данных, но в некоторых ситуациях, восстановленные файлы могут иметь повреждения, препятствующие нормальному считыванию.
Ниже будут приведены основные причины того, почему восстановленные данные не открываются или работают с ошибками.
Проблемы с восстановленными файлами
Чтобы понять причину проблем с удаленными файлами, которые были возвращены утилитами для восстановления, следует ознакомиться с порядком хранения данных на накопителе, а также с тем, куда исчезает файл после его удаления в Windows.
При выполнении безвозвратного удаления комбинацией клавиш Shift+Delete или очистке корзины, операционная система удаляет своеобразную «ссылку» на файл, делая его невидимым для системы. Сама структура файла при этом сохраняется и никуда не исчезает с винчестера.
Стоит отметить, что файлы с удаленными «ссылками» распознаются жестким диском в виде пространства, готового для перезаписи другими файлами. Именно поэтому успешное восстановление данных зависит от того, насколько быстро было найдено отсутствие важных данных и сколько действий (записи и удаления) было выполнено жестким диском после исчезновения важной информации. Успешное восстановление данных возможно в том случае, если структура файла с удаленной «ссылкой» не перезаписалась другими данными.
Важно! Если пользователь обнаружил отсутствие важных данных, следует немедленно прекратить работу с жестким диском, чтобы избежать перезаписи важных данных, структура которых еще осталась на накопителе. Если у пользователя установлен один жесткий диск, его следует сразу отключить, а все манипуляции по восстановлению данных проводить на стороннем компьютере, поскольку для работы операционной системы Windows требуется выполнение циклов записи и удаления, что может перезаписать структуру удаленных данных!
Помимо этого, восстановление информации должно производиться на сторонний накопитель, чтобы также исключить возможность перезаписи и утери информации. Для этих целей в программе RS Partition Recovery присутствует функция записи восстановленных данных на оптический диск, сторонний накопитель, FTP-сервер и т.д.
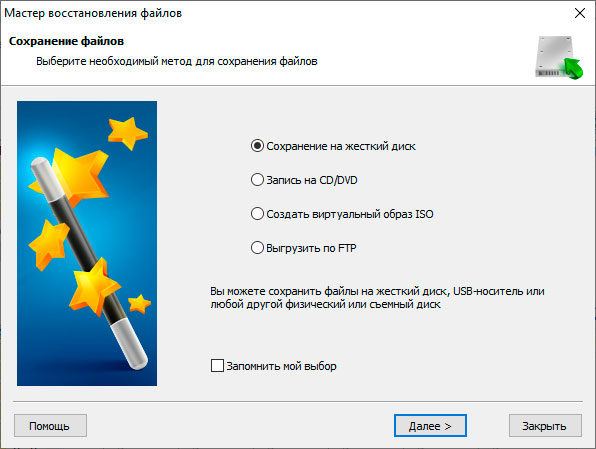
Работу жесткого диска и его действий с данными, у которых удалена «ссылка», достаточно сложно предугадать, поэтому мы настоятельно рекомендуем руководствоваться вышеописанным пунктом, чтобы избежать перезаписи и дальнейшей невозможности восстановить ценную информацию. В добавок к этому, существует еще один ряд причин, которые могут стать помехой при считывании восстановленных данных.
Причины проблем при считывании данных после восстановления
Ниже будут описаны основные причины, препятствующие нормальному считыванию восстановленной информации.
Физические повреждения поверхности диска, его износ, наличие BAD-блоков
Восстановление информации может быть усложнено физическими повреждениями поверхности накопителя или его износом из-за длительной работы.
Проблемы с физическим состоянием накопителя довольно редко могут повлиять на восстановление (как правило поврежденный диск попросту перестает нормально функционировать), но их не стоит списывать со счетов. Более вероятной причиной невозможности воспроизведения восстановленных файлов является их перезапись или утеря части информации в случае появления битых секторов винчестера. Чтобы определить состояние своего накопителя, рекомендуем ознакомится со статьей «Как протестировать и исправить жесткий диск используя бесплатную программу Victoria».
Фрагментация HDD дисков
Запись информации на жестком диске может производиться по секторам, при этом некоторые части файлов могут записываться, делясь на фрагменты. Сильная фрагментация данных является серьезным препятствием для программ, восстанавливающих данные, поскольку поиск остатков утерянных данных представляет собой поиск отдельных фрагментов, раскиданных по накопителю в произвольном порядке. Общую картину может усложнять перезапись отдельных фрагментов другими файлами. Частично эту проблему решает встроенная функция дефрагментации носителя.
Изменение логической структуры данных вредоносными программами
Если файлы были удалены вирусными программами, их восстановление может быть усложнено тем, что некоторые виды вредоносного ПО способны изменять логическую структуру данных.
Файл представляет собой контейнер c записанной информацией, при помощи которой можно получить изображение, видео, документы, архивы и т.д. Некоторые вирусные программы изменяют структуру, заполняя её нулями или «белым шумом» (бессвязными символами). В таком случае пользователь сможет восстановить сам контейнер, но его измененная структура не позволит прочитать данные после восстановления.
Изменения логической структуры и файловой системы накопителя
Если данные были удалены в следствии изменения логической структуры накопителя (изменения файловой системы, форматирования, повреждения загрузочной записи, создания или удаления новых логических разделов) это еще больше усугубляет процесс восстановления информации, поскольку некоторые части файлов могут быть навсегда утеряны в ходе подобных манипуляций. Тем не менее, даже после изменения логической структуры у пользователя остаются шансы восстановить данные при помощи RS Partition Recovery и функции глубокого анализа диска.
Что делать если восстановленные файлы невозможно открыть?
Если после проведения процесса восстановления фотографий, некоторые изображения не открываются, не работают или их содержимое остается недоступным, а запуск файла сопровождается ошибкой, рекомендуем воспользоваться специализированной утилитой для восстановления поврежденных фотографий RS File Repair.
Данная утилита способна вернуть целостность изображений, которая была восстановлена после удаления. Алгоритмы работы RS File Repair позволяют исправлять поврежденные данные и восстанавливать логическую структуру информации, что в итоге возвращает работоспособность файлов.
Для удобства работы RS File Repair оборудован удобным и интуитивно понятным интерфейсом, возможностью предварительного просмотра восстанавливаемых данных, а также ручным и автоматическим режимами восстановления, что позволяет использовать утилиту абсолютно всем, независимо от опыта использования компьютера.
Почему не открываются файлы после восстановления и как исправить
Если после восстановления удаленного файла над именем файла возникает “странная” иконка, а вместо привычного содержания появляется окно с сообщением об ошибке, вероятно вы столкнулись с тем или иным повреждением накопителя .
В этой статье подготовлены теоретические и практические советы, которые помогут помогут каждому пользователю на пути восстановления поврежденных файлов.

Содержание статьи:
Век информационных технологий не только подарил людям доступ к знаниям из любой точки мира, но и создал необходимость присмотра за ними. Даже одно повреждение жесткого диска способно привести к полной потере хранимых данных.
Потеря дорогих семейных фотографий способна оказаться болезненной. Но как быть, если произошла потеря рабочего документа или платежной информации?
В этой ситуации главное помнить — безвыходное положение только кажется безвыходным. Удаленный или поврежденный файл спасаем даже в условиях осыпающегося жесткого диска.
Факторы, способные помешать восстановлению файлов
Перед тем как мы приступим непосредственно к восстановлению рабочего варианта поврежденных файлов, рекомендуем ознакомиться с причинами, которые способны вызвать рассматриваемую ошибку. В дальнейшем эти знания позволят минимизировать шансы столкновения с ней.
Причины повреждения файлов
Физическое повреждение.
Физические повреждения лидируют среди других причин, касающихся как потери, так и повреждения файлов. Нанесенный устройству механический ущерб способен привести к возникновению ряду сложностей при восстановлении данных.
Старайтесь не допускать падений жесткого диска или резкой тряски во время работы. Допущение небрежного отношения приведет к тому, что движущаяся головка сильно повредит накопитель.
Повреждение секторов.
Этот пункт в некоторой степени затрагивает предыдущий, поскольку механические повреждения способны привести к возникновению физически битых секторов. Если такой кластер повредился, то сразу выходит из строя.
В случае сбоя в логическом секторе, мы сталкиваемся исключительно с программной составляющей. Возникший внутри файловой системы сбой приведет к тому, что Windows становится бессильна взаимодействовать с ними.
Чтобы восстановить логическую ошибку кластера, отформатируйте носитель. Сделать это можно как с помощью встроенной утилиты WIndows, так и с помощью стороннего софта.
Повреждение главной загрузочной записи.
Если повреждается MBR (главная загрузочная запись), происходит полный отказ операционной системы и компьютер перестает подавать признаки жизни — запускается только BIOS. Слабое повреждение способно привести к тому, что те или иные разделы жесткого диска больше не откроются — разделы либо не отображаются, либо заблокированы.
Повреждение файловой системы.
Визуально похоже на ситуацию с повреждением главной загрузочной записи. Главное отличие заключается в том, что пользователь по прежнему видит разделы, однако работать с ними нельзя. Файлы в таких разделах приобретают формат RAW.
Чтобы избежать сбоев файловой системы, старайтесь не отключать накопитель от компьютера во время записи новых файлов или форматирования. Не менее важно следить и за электропитанием. Внезапная потеря электричества также приведет к повреждению данных и приобретению файловой системой статуса RAW.
Сильная фрагментация файлов.
Фрагментация — то, о чем, к сожалению, вспоминают только в последний момент. Тем не менее важно учитывать постепенное засорение компьютера и распространение временных файлов по HDD. Если в восстановлении нуждается тяжелый документ, велик риск того, что некоторые структурные элементы не будут найдены. Следовательно, файл восстановится некорректно и работать не сможет.
Старайтесь регулярно дефрагментировать жесткий диск. Это позволит не только ускорить работу компьютера, но и обезопасит личные файлы от непредвиденной потери.
Восстановление поврежденных файлов приложением Starus Partition Recovery
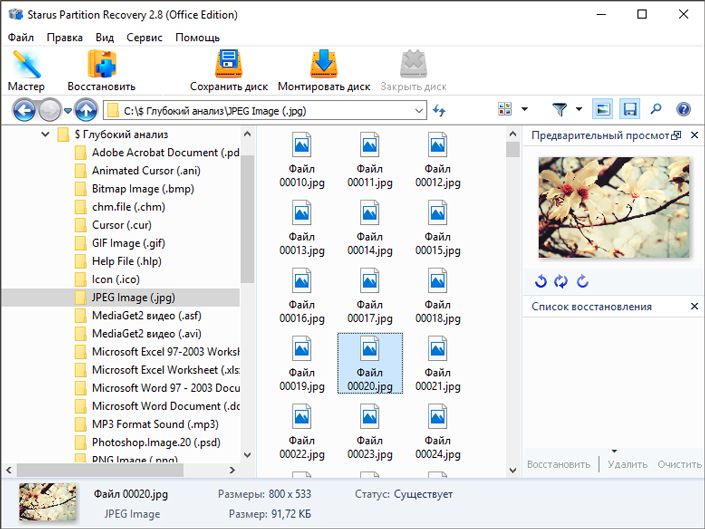
Сегмент программ по восстановлению данных неустанно растет и перед пользователями возникает вопрос “Какое приложение выбрать мне?”

Если вы устали от некорректного восстановления файлов, не информативного меню, необоснованно дорогих цен и отсутствия технической поддержки, рекомендуем воспользоваться приложением Starus Partition Recovery.
Особенности:
- Совместимость со всеми актуальными версиями ОС Windows
- Информативный интерфейс
- Наличие Мастера восстановления
- Наличие глубокого сканирования для восстановления фрагментированных и поврежденных файлов
- Наличие окна предварительного просмотра восстановленных файлов
- 4 типа экспорта
Преимущества:
- Приложение подходит как для домашнего, так и для корпоративного использования.
- Точный анализ. Восстановить можно даже такие старые файлы, о которых наверняка уже успели забыть.
Руководство по восстановлению:
1. Запустите приложение Starus Partition Recovery.
2. Выберите нужный диск.
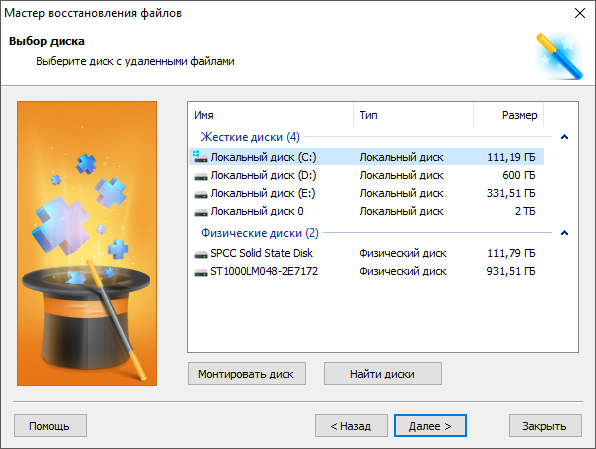
3. Выберите тип сканирования. Для получения точных результатов, рекомендуем воспользоваться функцией Полный анализ.
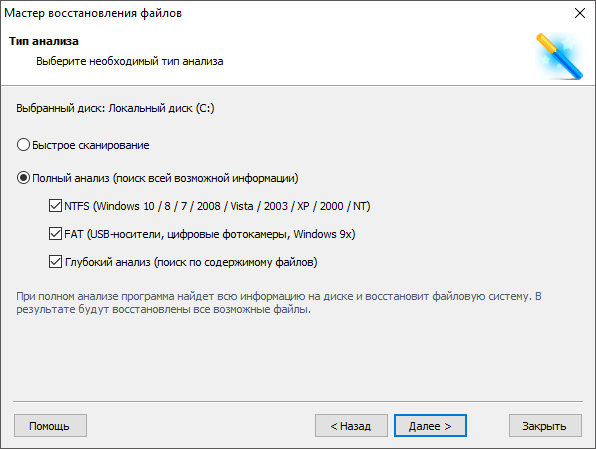
4. Дождитесь завершения сканирования.
5. Найдите и восстановите нужные файлы.
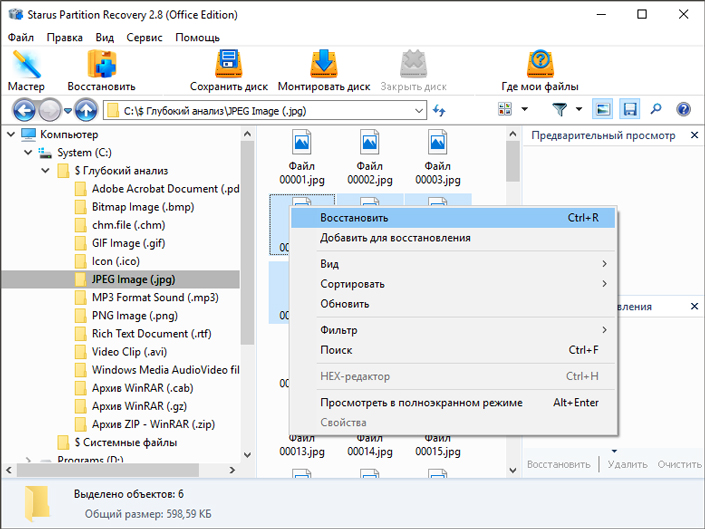
6. Дождитесь завершения экспорта и закройте программу.
Примечание:
Ни при каких обстоятельствах не экспортируйте файлы на диск, с которого их восстанавливаете. Это действие способно привести к процессу перезаписи и невозможности дальнейшей работы с файлами.
Альтернативное решение
Некоторые проблемы невозможно решить самостоятельно. Если в процессе возникли сложности при попытке самостоятельного восстановления файлов, рекомендуем обратиться в сервисный центр. Этот способ наверняка потребует некоторых финансовых вложений, однако существует вероятность, что он окажется полезным.
Похожие статьи про восстановление данных:

Как восстановить главную таблицу файлов (Master File Table)
В предыдущих статьях мы неоднократно затрагивали тему повреждений HDD. Но что случится, если эти пов.

Как восстановить данные после переустановки Windows 7, 8 или 10
Ни для кого не секрет, что в момент переустановки операционной системы происходит полное форматирова.
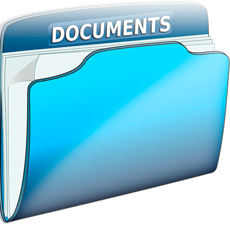
Восстановление папок, удаленных с HDD, карты памяти или flash-накопителя
Восстановление удаленных папок или файлов с разных типов носителей — вопрос, который волнует б.

















