Проблемы с роутером TP-Link
Что делать пользователю, если состояние интернета отключено, и роутер не видит сеть? Ниже мы поговорим о том, почему возникают такие ошибки, а также детально рассмотрим основные проблемы с роутером TP-Link.
Роутер представляет собой специальное сетевое оборудование, благодаря работе которого пользователь получает возможность раздавать интернет на множество домашних устройств. В продаже можно найти и приобрести различные модели маршрутизаторов. Популярностью пользуется продукция брендов Асус и ТП-Линк. Многие провайдеры, к примеру, Ростелеком, предлагают взять такое оборудование в аренду или приобрести в рассрочку. Если в частный дом или городскую квартиру проведен кабель типа витая пара, через который пользователь получает доступ в интернет в коттедже, его можно подсоединить напрямую к компьютеру или ноуту, или же воспользоваться роутером. Но что делать пользователю, если состояние интернета отключено, и роутер не видит сеть? Ниже мы поговорим о том, почему возникают такие ошибки, а также детально рассмотрим основные проблемы с роутером TP-Link.
Причины. Что нужно проверить
Первое , и самое банальное: проверьте подключен ли ваш ноутбук (компьютер) к Wi-Fi роутеру?!
Достаточно обратить внимание хотя бы даже на значок сети в трее (рядом с часами). Либо открыть сетевые подключения (сочетание Win+R , и команда ncpa.cpl ) и посмотреть статус сетевого адаптера.
Прим.: просто у многих стоит авто-подключение к старой Wi-Fi сети. Кстати, по этой самой же причине они не могут открыть веб-интерфейс (личный кабинет) роутера.

Подключение к сети
Сброс настроек в заводским
Самая подробная статья по сбросу настроек у нас здесь.
Если к роутеру TP-Link вообще невозможно подключиться (после ввода адреса в браузере страница не открывается), то следует попробовать сбросить настройки устройства к заводским. Для этого понадобится:
- Отсоединить все кабели, кроме питания (маршрутизатор должен быть подключен к электросети).
- С помощью тонкого предмета (идеально подходит зубочистка) нажать на роутере кнопку Reset и держать её в течение 10 секунд. Маршрутизатор при этом перезагрузится (сигнализируя об этом световыми индикаторами), настройки будут сброшены к заводским.

- Подключиться к роутеру и произвести его настройку, следуя инструкции от провайдера.
То же самое можно выполнить, если пользователь банально забыл пароль к Wi-Fi, но подключиться он может только таким образом (то есть по кабелю ни одно из устройств не подключено).
Если же на попытку сбросить настройки маршрутизатор вообще никак не реагирует (не перезагружается, либо после перезагрузки сразу выключается), то это прямо указывает на аппаратную поломку. Решение единственное – это обращение в сервисный центр для ремонта.
Если и после этого пользователь не может подключиться к роутеру, то вариантов остается всего 2:
- Попробовать использовать другой роутер. Желательно – той же самой модели TP-Link, который был установлен ранее и через который интернета нет.
- Если замена оборудования не помогла, то остается лишь обращаться к провайдеру. Вполне возможно, что интернет-кабель был частично поврежден, или окислились контакты коннектора. Но такие неисправности может исправлять только представитель сервисной поддержки.
Итого, причин, почему не работает интернет на роутерах TP-Link, может быть много. Если подключение исчезло внезапно, то часто помогает банальная перезагрузка маршрутизатора. Но если интернет отсутствует длительное время (больше суток), то проблема, скорее всего, на стороне пользователя, если исключены неисправности на линии.
Стоит упомянуть, что средний срок службы роутеров TP-Link составляет от 2 до 5 лет (если ориентироваться на отзывы на тематических форумах). Вполне возможно, что пришло время его сменить на более современную модель.
Программные неполадки
Если индикаторные лампочки горят, соответственно включённым LAN кабелям, значит физическая связь присутствует, и проблему следует искать в настройках компьютера или некорректной работе программного обеспечения. Чтобы исключить неправильную работу драйвера сетевой карты, зайдите в диспетчер устройств и посмотрите, как работает сетевая карта. Вполне возможно, есть ошибки в её работе. В таком случае, можно обновить драйвер сетевой карты. Чтобы исключить блокировку соединения антивирусом отключите его на время и попробуйте выйти в интернет. Последней и одной из самых важных проверок является проверка автоматического получения IP адреса, чтобы исключить неправильные настройки беспроводной сети. Для Windows XP нажмите «Пуск», «Панель управления», «Сетевые подключения», найдите иконку «Подключение по локальной сети» («Подключение по беспроводной сети»), нажмите правой кнопкой мышки на иконку, в выпадающем меню надо выбрать «Свойства», в открывшемся окне в списке выбрать «Протокол интернета TCP/IP» так чтобы строка выделилась цветом, и нажать кнопку «Свойства» под списком. В открывшемся окне убедитесь, что выбрано «Получать IP-адрес автоматически» и «Получать адрес DNS сервера автоматически», если нет, то выберите.

Получать IP адрес и адрес DNS сервера автоматически в Windows XP
Для Windows 7,8,10 нажмите «Пуск»(или шестерёнку «Параметры» для 8-ки), «Панель управления», «Сеть и Интернет», «Центр управления сетями и общим доступом», «Изменение параметров адаптера» найдите иконку «Подключение по локальной сети» («Подключение по беспроводной сети»), нажмите правой кнопкой мышки на иконку, в выпадающем меню надо выбрать «Свойства», в открывшемся окне в списке выбрать «Протокол интернета версии 4 (TCP/IPv4)» так чтобы строка выделилась цветом, и нажать кнопку «Свойства» под списком. В открывшемся окне убедитесь что выбрано «Получать IP-адрес автоматически» и «Получать адрес DNS сервера автоматически», если нет, то выберите.

Получать IP адрес и адрес DNS сервера автоматически в Windows Vista,7,8,10
Хотя бы один из перечисленных рецептов должен решить вашу проблему. Если проблема осталась, обратитесь к специалисту. Как правило, этим занимаются те же сервисные центры что ремонтируют компьютеры. Всё же надеюсь, что вы смогли решить ваши проблемы, малой кровью, с помощью данной статьи.
Неправильно введенные настройки сети WAN
Если у роутера TP-Link нет подключения к интернету, то причина может заключаться в самом порте WAN. Нередко случается, что пользователь указывает неверное гнездо для подключения или же оно перегорает. В таком случае нужно переназначить WAN-порт на маршрутизаторе для исправления ошибки.
Для этого нужно:
- открыть любой браузер и вписать в адресной строке 192.168.1.90.;
- ввести в появившемся меню логин и пароль – стандартные admin/admin;
- найти вкладку с названием «Сеть» и перейти в подпункт «IPTV»;
- изменить режим работы роутера – вместо «автоматического» нужно выставить «мост»;
- откроется новое меню, показывающее LAN-порты, к которым можно подключиться – стоит выбрать один из них и именно к нему подсоединить кабель от интернета;
- после нужно сохранить настройки и перезагрузить устройство.
В меню настроек в графе «статус» может появиться надпись, что кабель не подключен к гнезду WAN, но не стоит пугаться – интернет станет доступен для всех компьютеров в доме.
Несовместимость с ОС
При ошибке распознавания модема проверьте, совместим ли он с вашей операционной системой. Может, устройство просто несовместимо с программным обеспечением.
Переустановка ОС на ту, с которой модем будет совместим, — один способ выйти из этого положения. Ну или можно купить новый роутер, который будет совместим с вашей ОС.

Надеемся, что, прочитав нашу статью, у вас не осталось вопросов по такой проблеме, как компьютер не видит модем. Если ни один из пунктов вам не помог, то пишите вопросы в комментарии и мы обязательно вам поможем. Делитесь этой статьёй со своими друзьями и ставьте лайки.
Управление MAC-адресами компьютеров
Допустим, нам нужно поменять MAC-адрес проводной сетевой карты. Никакие программы для этого не нужны, можно обойтись средствами Windows. Последовательность действий будет одинаковой и для XP, и для Win 7:
- Щёлкните правой кнопкой на значке подключения в трее
- Выберите строку «Состояние», затем, нажмите кнопку «Свойства»
- В открывшемся окне нам нужна кнопка «Настроить» (сразу нажмите её).
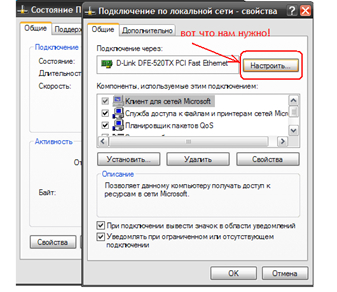
Откроется набор вкладок, где Вы перейдёте к вкладке «Дополнительно» и выберете свойство «Network Address»:
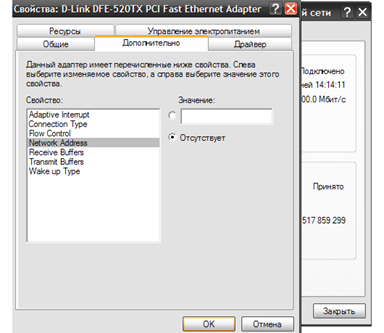
Как видим, сейчас значение отсутствует, но его можно задать, затем установить селектор в верхний круг и нажать «OK»
Вопрос заключается в том, что именно нужно задавать здесь. Сначала выясним, чему было равно значение MAC по умолчанию.
Закройте отображаемое в данный момент окно (нажмите крестик). Там, где мы нажимали кнопочку «Свойства», кликните по кнопке «Сведения» (верно для пользователей Windows 7):

В строке «Физический адрес» отображается искомое значение, запишите его на листик. В Win XP нам потребовалось бы переключить вкладку (было «Общие», нужно «Поддержка») и нажать кнопку «Подробности». В общем, задать потребуется другую последовательность, похожую на используемое значение, но отличающуюся от него одной цифрой. Удачной настройки!
Первоначальные действия
Прежде всего, следует перезагрузить роутер или компьютер, на котором исчезла связь. Нужно убедиться в правильности введения пароля и отключении «Caps Lock». Если кодовое слово введено правильно, но компьютер не может подключиться, то неисправность вызвана другими причинами.
Если на компьютере не видны никакие точки доступа, то нужно убедиться в активности беспроводного адаптера. Для этого с клавиатуры набирается комбинация Fn+F3 (на разных моделях могут быть различные сочетания Fn+F2 или Fn+F5). Для эффективной работы комбинаций кнопок нужно позаботиться об установке драйверов на клавиатуру. Старые модели для возможности обнаружения сети Wi-Fi могут иметь специальную кнопку.
Индикатор горит зеленым
В том случае, если световой индикатор на модеме горит зеленым цветом, это означает, что сотовая связь хорошая, сеть ловит. А значит нужно начинать искать ошибки непосредственно на компьютере или ноутбуке в самой Windows
Драйверы
Прежде всего убедимся, что модем виден в системе. Опознание нового устройства в Виндовс происходит благодаря драйверам на данный девайс. Чаще всего в систему уже вшиты необходимое программное обеспечение для работы с самыми распространенными типами девайсов, в том числе и с модемами.
Давайте зайдем в диспетчер и посмотрим, есть ли наш модем среди комплектующих компьютера или ноутбука. Для этого в строку поиска Windows вводим «Диспетчер устройств» и открываем первую полученную ссылку в меню

Нас интересует здесь ветка «Сетевые адаптеры». Ищем свой модем по названию бренда. Хотя, оно может быть и не очевидным, как в моем случае.












