
- 1. Причины пропажи звука
- 2. После обновления Windows 10 не работает звук
- 3. Тихий звук, хрип или автоматическое снижение громкости
- 4. Нет звука в играх
- 5. Заключение
На сегодняшний день огромное количество пользователей уже столкнулось с массой разнообразных проблем после обновления операционной системы до версии Windows 10, а наиболее популярным программным изъяном, пожалуй, стало отсутствие звука на персональном компьютере под управлением новой ОС.
Хотя “десятка” вышла уже относительно давно, тем не менее, многие юзеры до сих пор вбивают в поисковую строку фразу “Windows 10 нет звука”, а значит наш сегодняшний материал может оказаться для вас весьма полезным.
Причины пропажи звука
Потенциальных источников данной проблемы не так уж много, а потому каждый владелец новой операционки в состоянии самостоятельно выявить корень бед. Напоминаем, как бы это смешно не звучало, что наиболее частой причиной отсутствия звука являются неподключенные динамики, так что не забудьте проверить рабочее состояние приборов, выводящих звук на вашем ПК. Также распространена ситуация, когда владелец компьютера или кто-то из домочадцев отключил звук и просто забыл вернуть настройки в исходное состояние, а потому обязательно проверьте состояние значка громкости в панели быстрого доступа.

Еще одна потенциальная техническая причина бед – поврежденный кабель динамиков, прежде чем списывать все на программные неполадки, попробуйте протестировать устройство на другом ПК или ином источнике звука. Если у вас отсутствует звук в наушниках, то их тоже сперва рекомендуется испытать на другом гаджете.

Что касается программной составляющей, то здесь начать проверку системы стоит со звукового драйвера, он может оказаться неисправным или устаревшим. Обновить “дрова” можно на сайте производителя вашей звуковой карты, а вот сторонними ресурсами пользоваться мы настоятельно не рекомендуем, иначе решая проблемы со звуком в Windows 10 вы рискуете приобрести массу новых, вызванных подхваченными вредоносными программами.
Кстати, вы можете легко избежать поиска подходящих драйверов просто выбрав все пункты в меню панели управления “Звуковые, игровые и видеоустройства” и вызвав контекстное меню нажатием правой кнопки мыши, в котором необходимо активировать функцию обновления конфигурации оборудования.
После обновления Windows 10 не работает звук
В наиболее распространенном случае после обновления OC значок динамика не отображает никаких проблем, в диспетчере задач напротив звуковой платы стоит статус “Устройство работает нормально”, а драйвер не нуждается в обновлении.
Дабы в такой ситуации не перейти преждевременно к поиску иного ответа на вопрос почему пропал звук на компьютере после установки Windows 10, внимательно взгляните на название звуковой платы в диспетчере устройств, если там отображена конструкция “Устройство с поддержкой High Definition Audio”, то можете быть уверенным – проблема в драйверах. Наиболее часто такая проблема возникает у звуковых карт Conexant SmartAudio HD, Realtek, VIA HD Audio. Так же, если у вас пропал звук на ноутбуке Sony или Asus, то проблему стоит искать в первую очередь здесь.

Алгоритм действий по исправлению сложившейся ситуации следующий:
- Вводим в поисковую строку название вашей модели ноутбука или материнской платы и добавляем слово support, в верху поисковой выдачи должен оказаться сайт производителя устройства, на котором вы сможете обновить интересующий вас драйвер.
- Находим нужные нам драйвера в разделе поддержки, если подходящего программного обеспечения конкретно для Windows 10 нет, то это не беда – дрова на семерку или восьмерку нам подойдут, главное, чтобы совпадала разрядность системы.
- Устанавливаем загруженные драйверы и перезагружаем ПК, после этого звук должен заработать.
Распространена ситуация, когда пользователь проделал данный путь, но положительный результат не был получен, как правило, это является следствием неправильной установки ПО, а программа-установщик драйвера об этом не сообщает. Проверьте в диспетчере изменилась ли информация о драйвере после установки и если нет, то следуйте следующим инструкциям:

- В большинстве случаев вам поможет запуск программы-установщика в режиме совместимости с предыдущей версией операционки;
- Если первый вариант не помог, то стоит попробовать удалить в диспетчере звуковую плату, а также устройства из перечня “аудиовходы и аудиовыходы”, желательно вместе с драйверами, а сразу после этого запустить установщик;
- Если установился старый драйвер, то нужно кликнуть по звуковой плате правой кнопкой мыши, выбрать «Обновить драйвер» — «Выполнить поиск драйверов на этом компьютере» и проверить, не появились ли в списке уже установленных драйверов новые совместимые драйвера для вашей звуковой платы.
Тихий звук, хрип или автоматическое снижение громкости
Порой звук есть, но его качество оставляет желать лучшего. В такой ситуации необходима настройка звука на компьютере с Windows 10, которая производится следующим образом:

- Кликаем по значку динамика в панели быстрого доступа правой кнопкой мыши и заходим в устройства воспроизведения;
- Выбираем то устройство, с работой которого возникли проблемы – динамики или наушники, после чего правой кнопкой мыши вызываем его свойства;
- Во вкладке дополнительные возможности отключаем все эффекты и применяем обновленные настройки;
- Теперь открываем вкладку Связь и убираем галочку с пункта уменьшения громкости или отключения звука при связи, выбирая пункт “Действия не требуются”.
После применения всех настроек стоит проверить состояние нашей проблемы с не работающим звуком на Windows 10. Скорее всего она решена, но, если нет, попробуйте вновь обратиться к драйверам и установить не родной драйвер для вашей платы, а один из тех, которые предложит сама операционная система. Зачастую, сторонние драйверы могут восстановить качественное звучание.
Нет звука в играх
Если процесс игры не имеет звукового сопровождения, то нужно ответить на вопрос как настроить звук в самом приложении. Как правило, пункт меню отвечающий за настройки звука найти не составляет труда, но, если звук пропал после обновления операционной системы, возможно, потребуется ручная переустановка игры. В таком случае не забудьте скопировать весь сохраненный прогресс прежде чем удалять приложение.

Заключение
Как вы могли увидеть, причин того, почему перестал работать звук не так уж и много – это технические изъяны устройств или соединительных шнуров, невнимательность пользователя или же программные проблемы, вызванные несоответствием драйверов или их отсутствием. Справиться с любой из них довольно просто, необходимо лишь четко следовать инструкциям и проверять действительно ли программное обновление было установлено.
В случае, если дефектов на устройствах вывода обнаружено не было, а драйвера в порядке, есть небольшая вероятность неисправности конкретно звукового чипа или проблем его взаимодействия с материнской платой, в таком случае рекомендуем вам обратиться в сервисный центр, если у вас нет должного опыта в работе с микроэлектронными платами. Надеемся, что наш материал помог вам решить возникшую проблему и ваш ПК вновь радует вас любимой музыкой либо звуковым сопровождением.
- ← Как обойти блокировку сайтов провайдером — просто и эффективно
- Сервисы для приёма СМС online или как получить бесплатно sms на анонимный номер →
После обновления Windows 10 пропал звук : 2 комментария
Спасибо,помогло просто удалить драйвер и снова установить.
Если звук пропал после простой установки обновлений в Windows 10, то попробуйте зайти в диспетчер устройств (через правый клик по пуску), выбрать в звуковых устройствах вашу звуковую плату, кликнуть по ней правой кнопкой мыши, а затем — на вкладке «Драйвер» нажать «Откатить»
После обновление драйверов пропал звук: причины и что делать
Иногда бывает так, что обновление драйверов может привести к неработоспособности оборудования. Это может быть связано с самыми разными факторами. Но чаще всего такое происходит после обновления драйверов звука средствами «Виндовс 10». Эта ОС уже давно замечена в неадекватной работе с обновлениями. Если после обновления драйверов пропал звук в Windows 10, то это определенно проблема несовместимости. Что делать в этом случае? Мы рассмотрим самые популярные и действенные варианты решения проблемы.

Почему так получается?
 Вам будет интересно: Замена лица в «Фотошопе»: учимся работать в программе
Вам будет интересно: Замена лица в «Фотошопе»: учимся работать в программе
Дело в том, что «Виндовс 10» качает обновленные версии драйверов с официальных серверов «Майкрософт». И поручиться за их совместимость с тем или иным оборудованием не может никто. А если еще учесть, что обычно на собственных серверах «Виндовс» находятся в основном устаревшие версии драйверов, то нет ничего удивительного в том, что после обновления последних пропал звук. Однако не только «десятка» грешит неправильными версиями драйверов при обновлении. И такие случаи далеко не единичны.
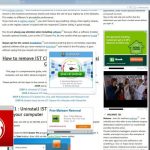 Вам будет интересно: Как проверить браузер на вирусы: простые способы, пошаговая инструкция
Вам будет интересно: Как проверить браузер на вирусы: простые способы, пошаговая инструкция

Но бывает и так, что операционная система вовсе ни при чем. Часто сами производители выпускают драйвера с ошибкой. И в этом случае выход только один: откатиться на предыдущую версию. Но иногда это может быть проблематично. Мы рассмотрим все варианты решения проблемы, если вдруг после обновления драйверов пропал звук на компьютере или ноутбуке.
Начать стоит с самых простых решений. Сложные подойдут далеко не всем. Итак, как решить проблему со звуком в современных операционных системах? Очень просто.
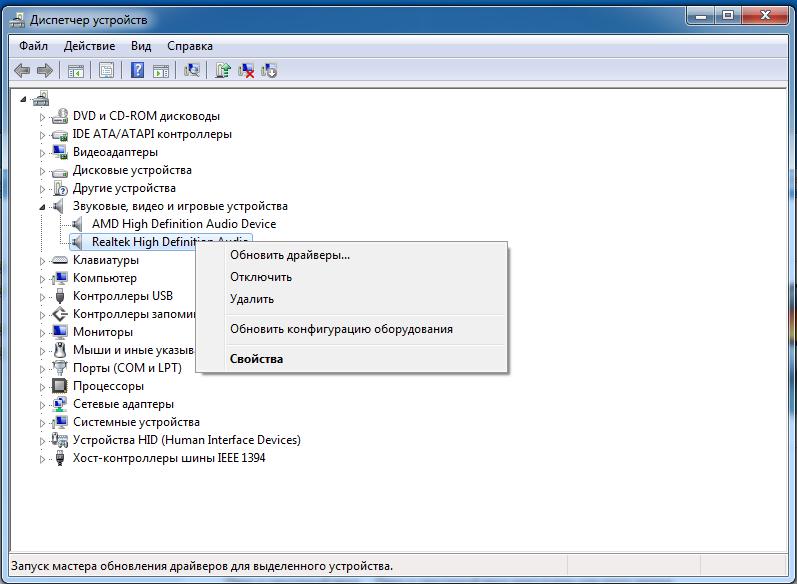
Исправляем огрехи обновления «Виндовс 10»
Итак, если пропал звук на ноутбуке после обновления драйверов с помощью операционной системы, потребуется их полная переустановка. Однако скачивать с сайта производителя вручную мы их не будем. Используем возможности операционной системы:
 Вам будет интересно: Как отключить телеметрию Windows 10: способы
Вам будет интересно: Как отключить телеметрию Windows 10: способы
Такой вариант поможет в том случае, если проблема не имеет глобального характера. Переустановив драйвера таким способом, можно рассчитывать на их полную работоспособность после перезагрузки машины. Однако бывает и так, что такой способ не помогает. Тогда можно использовать более продвинутый метод.
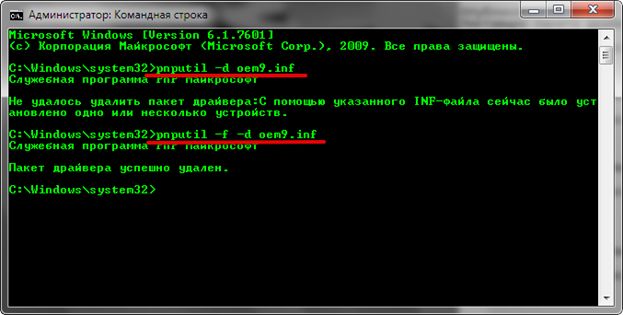
То же самое, но с помощью консоли
Командная строка Windows — уникальный инструмент. С его помощью даже можно решить проблему, когда после обновления звукового драйвера пропал звук. И если предыдущий вариант может давать сбой, то этот метод всегда поможет. Нужно только знать, что делать:
Данный способ хорош тем, что сначала из операционной системы полностью удаляется проблемный драйвер. И на его место можно спокойно поставить «правильное» программное обеспечение.
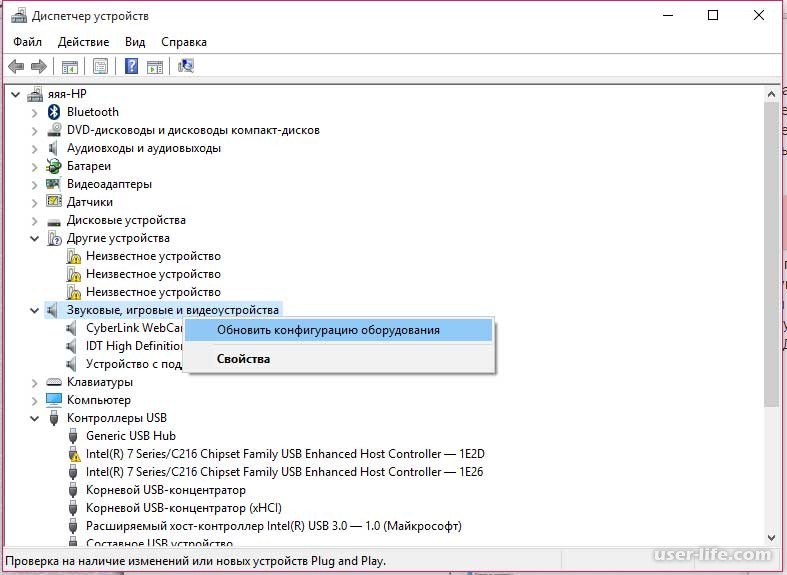
Откатываем драйвер после обновления «Виндовс»
Еще один вариант, способный помочь, если после обновления драйверов пропал звук в Windows 7, 8 или 10. Откат способен реально помочь, так как вместо нового драйвера устанавливается его прошлая версия, которая точно была работоспособной. Самое же хорошее в этом способе то, что справиться с ним может даже новичок. Нужно только четко следовать предложенному алгоритму, и все будет хорошо:
Такой способ хорош тем, что позволяет установить как раз те версии, которые точно работали в свое время. Это помогает избежать возможных ошибок при использовании более новых версий. Но, несмотря на то что данный метод весьма действенный, он не всегда помогает. Хорошо, что есть альтернативные варианты.

Если звук не совсем пропал
Бывает и так, что после обновления звукового драйвера пропал звук, но не совсем. То есть звуковое сопровождение имеется, но сам звук или слишком тихий, или шипит, или еще как-нибудь искажен. В этом случае дело явно в настройках звукового драйвера. Видимо, операционная система настроила его автоматически. И это привело к вот таким искажениям. Сделать здесь можно только одно — правильно настроить оборудование.
Теперь все должно воспроизводиться чисто, без всяких помех. Если это так, то проблема была именно в настройках. Теперь все в порядке. Если же нет, то придется дальше разбираться, почему после обновления драйверов пропал звук или оказался недостаточно качественным.
Если у вас VIA Audio
Именно ноутбуки на основе этого чипсета наиболее подвержены проблемам со звуком. Во многом это связано с самим чипсетом. Он не относится к очень уж качественным продуктам. Да и разработчики драйверов под этот чипсет частенько не очень внимательны. В итоге пользователям приходится самим решать проблему, когда после обновления драйверов пропал звук:
Данный алгоритм действий должен решить проблему на ноутбуках с чипсетом от VIA. Установка старой версии драйвера точно должна решить проблему в этом случае. А вообще, лучше приобрести внешнюю звуковую карту и не мучиться со встроенными «огрызками». С внешней картой проблем никогда нет. Сейчас на рынке имеются весьма интересные и недорогие модели.
Если ничего не помогает
Если пропал звук на компьютере после обновления драйверов и ничего из вышеперечисленного не помогает, то велика вероятность, что это самое обновление довольно сильно повредило системные файлы, отвечающие за звук. Решение этой проблемы простым не будет. Собственно, здесь только два варианта: откат системы с помощью контрольной точки или полная ее переустановка.
Первый вариант подойдет только в том случае, если ранее были созданы контрольные точки для восстановления операционной системы. Если же защита ОС была полностью выключена (например, в случае с «Виндовс 10»), то откат ничего не даст.

Но опять же, в случае с «десяткой» есть еще один метод, который способен помочь, если после обновления драйверов пропал звук. Речь идет о сбросе до заводских параметров. На выходе пользователь получит абсолютно чистую операционную систему с базовым набором драйверов. Стоит попробовать этот вариант. Он реально способен помочь. Если же и после этого все будет плохо, то, возможно, звуковая карта просто вышла из строя по каким-то причинам.
Заключение
Итак, мы рассмотрели вопрос о том, что делать, если после обновления драйверов пропал звук на компьютере или ноутбуке. Все вышеперечисленные методы способны помочь. Если только сама звуковая карта еще работает.
Что делать, если пропал звук после обновления Виндовс 10 – 6 способов решения

При загрузке обновлений на Windows 10 нередко возникают ошибки в работе приложений. Часть подобных неисправностей решается путем переустановки приложений. Но в случаях, когда после загрузки обновлений Виндовс 10 пропал звук, для устранения данной неисправности придется либо вручную переустанавливать драйверы, либо делать откат системы. Однако к последнему варианту прибегают редко.
Почему пропадает звук после обновления Windows 10
Проблемы со звуком могут возникнуть из-за:
- повреждения кабеля, идущего к колонкам или наушникам;
- неправильно выбранного источника воспроизведения звука;
- устаревших драйверов, установленных на компьютере;
- нехватки оперативной памяти;
- несовместимости драйверов либо некорректной переустановки операционной системы;
- сбоев при обновлении Windows 10.

Последние 2 причины пропадания звука возникают редко. Остальные — проявляются в любой момент, а не сразу после обновления Windows.
В случае, если звук пропал на ноутбуке, рекомендуется сначала проверить корректность работы наушников (колонок) и правильность выбора источника воспроизведения.
Что нужно делать, чтобы вернуть звук
Как было отмечено ранее, первое, что необходимо сделать, — проверить параметры воспроизведения звука. Обычно этой процедуры достаточно, чтобы устранить неполадку.

Проверка параметров устройств воспроизведения звука
В ходе обновы Windows 10 система нередко загружает новые драйверы, деинсталлируя старые. Из-за этого слетают настройки приложений, и звук после запуска соответствующих программ не работает. Устраняется эта неисправность в несколько шагов:
- Сначала левой кнопкой мыши нажать на системный трей (если последний свернут), затем правой — на значок динамика.
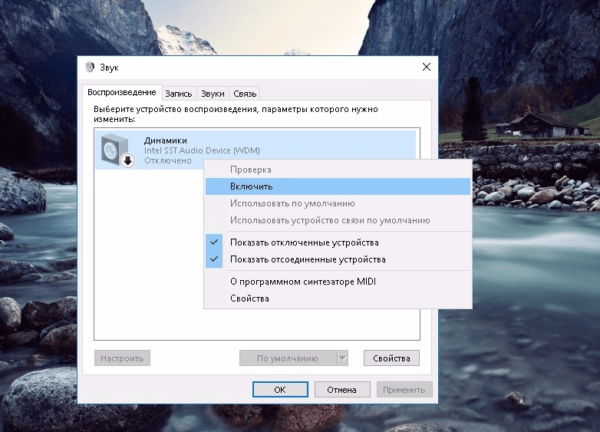
- В появившемся меню выбрать «Устройства воспроизведения».
- В новом окне выбрать устройство воспроизведения (колонки или иное), нажать правой кнопкой и включить.
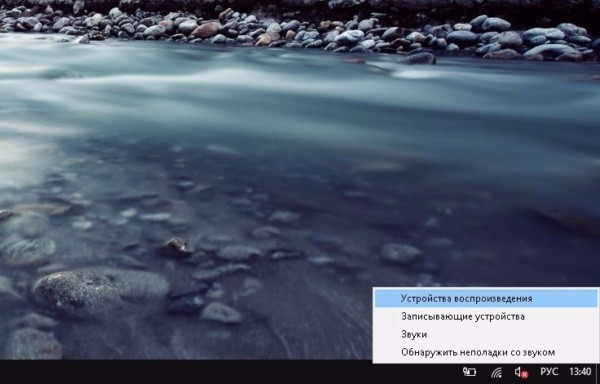
На данном этапе также рекомендуется активировать записывающие устройства, если те установлены в Windows.
В случае, если приведенный алгоритм не помог, тогда нужно через указанное выше выпадающее меню запустить процедуру «Обнаружить неполадки со звуком». После этого операционная система автоматически найдет и исправит (если сможет) все проблемы, связанные с работой соответствующих программ. По окончании второй процедуры компьютер нужно перезагрузить.
Установка и обновление драйвера
Если приведенные ранее методы не дали результата, то для восстановления звука необходимо обновить драйверы. Такая проблема возникает из-за сбоев во время апгрейда Windows. Встроенные процессы, отвечающие за эту процедуру, нередко удаляют старые, но не устанавливают новые.

Автоматическая установка
Для автоматического обновления драйверов необходимо запустить Диспетчер устройств. Это можно сделать, нажав правой кнопкой мыши на «Пуск» и выбрав соответствующий раздел.
В новом окне необходимо развернуть ветку «Звуковые устройства» и выбрать программу. Название последней варьируется в зависимости от типа установленных приложений. Но чаще это Realtek Digital Output. Выбрав устройство, нужно также нажать правой кнопкой и в выпадающем меню кликнуть на обновление драйверов.

Данная процедура также проводится автоматически. После завершения операции Windows выдаст соответствующее сообщение. Для установки звуковых драйверов необходимо перезагрузить компьютер.

В ручном режиме
Если после автоматического обновления драйверы отсутствуют, то данную процедуру нужно провести вручную. Для этого следует:
- Повторно открыть список с установленными устройствами звука в Диспетчере.
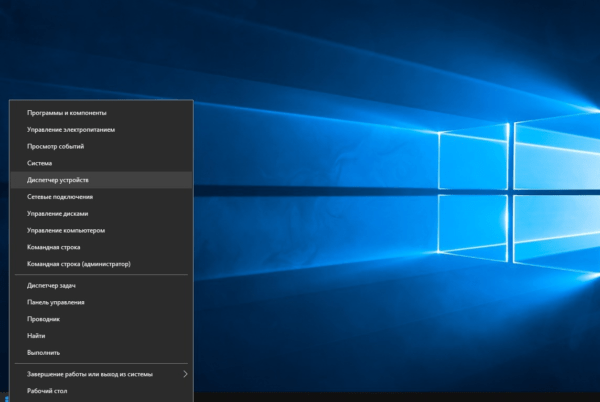
- При помощи правой клавиши открыть раздел «Свойства», затем – «Сведения».
- В новом окне скопировать название звукового устройства.

- Найти в поисковике драйверы к данному устройству и скачать. Делать это рекомендуется с официального сайта разработчика.

- Установить новые драйверы.
По окончании процедуры также потребуется перезагрузка компьютера.
По коду ИД оборудования
Каждому устройству, установленному на компьютере, присваивается индивидуальный код. Такой ИД позволяет найти драйверы в случаях, когда приведенные ранее методы не дают результата.

Чтобы найти данный код, также нужно открыть установленные звуковые устройства через Диспетчер. Далее в новом разделе необходимо выбрать сначала «Описание устройства», затем – «ИД оборудования».
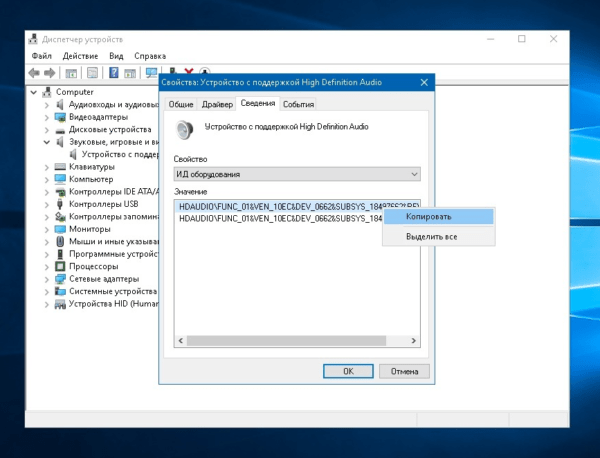
Первая строка в открывшемся окне — это код, который нужно скопировать. После этого через поисковик или сайт с базой данной, содержащей ИД компьютерного оборудования, найти обновления для звукового устройства. В данном случае рекомендуется скачивать последнюю версию программы, так как предыдущая может конфликтовать с загруженным апгрейдом Windows.
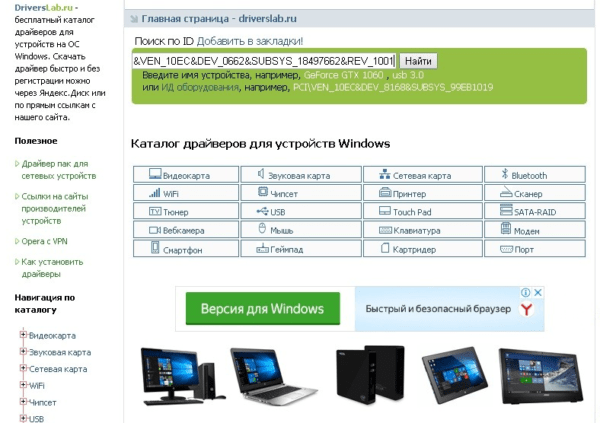
Альтернативный метод
Если указанные методы не дали результатов, найти необходимые программы помогает поиск на специализированных форумах или сайтах. Но такой подход опасен тем, что скачиваемые с подобных ресурсов программы нередко содержат вредоносный код.
После загрузки обновления необходимо через Диспетчер в указанном разделе нажать на «Выполнить поиск драйверов на этом компьютере» и выбрать искомые файлы. По окончании установки компьютер нужно перезагрузить.

Откат системы
Если пользователь переустановил драйверы, но звук не появился, то исправить ошибку поможет откат системы. Для этого нужно:
- Перейти в раздел «Параметры» и выбрать «Обновление и безопасность».

- Нажать на «Восстановление» и откатить систему к более ранней сборке.
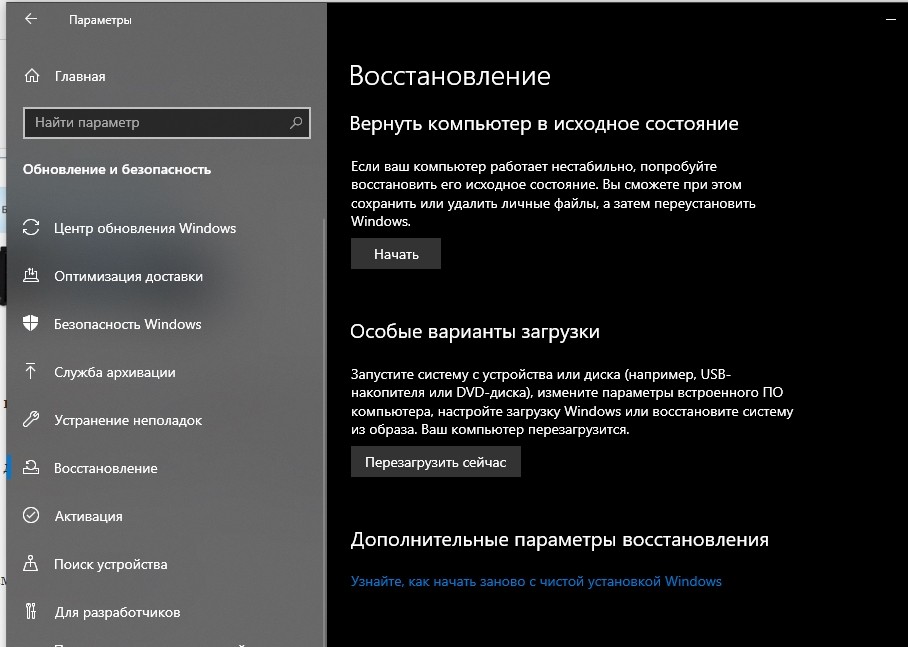
Система автоматически откатится к точке предыдущего сохранения.
Настройка звука на компьютере Windows 10

Последняя версия операционной системы от Microsoft принесла большое количество новшеств в повседневное использование ПК сотнями миллионов пользователей по всему миру. Были значительно улучшены оптимизация и стабильность работы, добавлен встроенный антивирус и многое другое, однако многие столкнулись с весьма неожиданной проблемой: иногда на компьютере с Windows 10 нет звука. Это может быть результатом нехватки оперативной памяти, к примеру (самая частая причина), однако существует ещё множество видов проблем, каждая из которых требует индивидуального подхода.
Проблемы со звуком, варианты их решения
Проблемы со звуком на Windows 10 имеют спонтанный характер и могут возникать в самых разных условиях. Универсального рецепта их устранения не существует, однако есть несколько паттернов поведения системы, благодаря которым можно точно установить причину возникновения проблемы. К примеру, довольно часто пользователи замечают, что после обновления в Windows 10 не работает звук. Также звук может не работать сразу после установки Windows 10, либо же не отсутствовать конкретно в играх. У каждой из этих проблем собственное решение, из-за чего настройка звука на компьютере с установленной Windows 10 стала большой проблемой. Но не спешите отчаиваться и звонить мастеру.
Банальные причины
Этот пункт хотелось бы посвятить человеческой невнимательности. Даже самый дотошный пользователь ПК может не помнить о том, что просто выключил звук или забыл подключить новые колонки или наушники. Кроме того, бывают случаи, когда провод от устройства неплотно вошел в разъём, также возможен вариант с неисправностью последнего. Чтобы отсечь факторы невнимательности рекомендуем лишний раз перепроверить правильность подключения, громкость звука и режим Mute на колонках.
Ещё одна проблема подобного рода — неисправность кабеля. Он может быть повреждён домашними животными или просто порваться (сразу заметно), а может повредиться внутри, что определить весьма непросто. Чтобы убедиться в исправности наушников или колонок, подключите их к другому ПК или смартфону.

Также сразу проверьте правильно ли у вас выбран источник воспроизведения. Кликните левой кнопкой по значку динамика в правом нижнем углу и проверьте появляется ли звук на каждом из имеющихся вариантов.

Устаревшие или нерабочие драйвера
Если банальные причины — не ваш случай, то первым делом следует подумать об обновлении программного обеспечения. В Windows 10 предусмотрена система автоматической загрузки актуальных версий драйверов, которая поможет в большинстве случаев. В оставшейся же части ситуаций можно загрузить драйвера с официального сайта производителя звуковой платы. Обе инструкции мы расположили ниже.
Обновление драйверов при помощи стандартных средств Windows.
- Кликнув ПКМ по меню Пуск, вы увидите чёрный список с несколькими пунктами. В вашем случае следует открыть Диспетчер устройств.

- Разворачиваете пункт Звуковые, игровые и видеоустройства.

- Кликнув ПКМ по названию звукового контроллера (как правило, Realtek), вы откроете контекстное меню. В этом меню нужно выбрать обновление драйверов.

- В открывшемся окне выбираете Автоматический поиск обновлённых драйверов.

- Если системе удалось найти более новую версию драйвера, то начнётся установка, по окончании которой необходимо провести перезагрузку ПК.
Если Windows не обновил драйвера, то воспользуйтесь инструкцией по ручной загрузке.
- Находите официальный сайт производителя вашей звуковой платы. Как правило, это Realtek, сайт которых найти довольно просто. Если же вы сомневаетесь, что открыли верный ресурс, то посмотрите адрес в документации от звуковой карты.
- Загружаете инсталятор драйвера.
- Запускаете установочный файл и следуете инструкциям.
- Перезагружаете ПК.
Если установка не проходит, то есть вероятность, что старый драйвер не только работает некорректно, но и мешает установке нового. Подобное случается достаточно редко, а решается удалением драйвера через диспетчер устройств с последующей его переустановкой.
Звук пропал во время работы компьютера
Если вы заметили, что звук пропал непосредственно во время работы устройства, то это может быть следствием нехватки оперативной памяти. К примеру, запуск современной видеоигры или большого количества вкладок в браузере могут вызвать дефицит ОЗУ. По неизвестным причинам Win10 считает звук менее приоритетной вещью, чем 50 вкладок в Google Chrome. И проблема в том, что снова включить аудио очень трудно.
Основные признаки нехватки ОЗУ:
- Появление чёрного экрана во время использования ПК.
- Перезагрузка вкладок браузера при переключении на них.
- Автоматическое отключение каких-либо программ.
- Предупреждение о нехватке памяти. Так как в сообщении не уточняется, какой именно памяти недостаточно, неопытные пользователи начинают удалять файлы с жёсткого диска, не обращая внимание на то, что система просит ЗАКРЫТЬ некоторые приложения, а не удалить их.


Для решения проблем с ОЗУ можно установить в ПК дополнительную планку памяти. Для комфортного использования браузера рекомендуется иметь не менее 8 Гб ОЗУ системе. Если у вас пропал звук на ноутбуке, а проблема именно в ОЗУ, то здесь всё сложнее, так как установка новых планок на ноутбуки либо невозможна вовсе, либо проблематична, да и стоимость оных значительно выше, чем у аналогов для стационарных ПК. Но можно также соблюдать простые правила экономии ОЗУ, которые также актуальны и для вышеупомянутых стационарных ПК.
- Старайтесь закрывать ненужные вкладки в браузере. Наиболее часто посещаемые страницы можно добавить в закладки.
- Запуская современные видеоигры, закрывайте браузер, либо оставляйте минимум вкладок.
- Создайте файл подкачки на одном из жёстких дисков или SSD.
- В трее (стрелочка вверх в правом нижнем углу экрана) выключите программы, которые вам в данный момент не нужны. Очень часто, нажимая на крестик, вы отправляете программу именно в трей, а не закрываете полностью. Там могут обосноваться Steam, например. Если вы не знаете, для чего нужна какая-либо программа, то трогать её не стоит.
Также звук может не пропасть, а начать искажаться. Часто это происходит вместе с видео: медиа-файл замедляется, звук становится жужжащим и неприятным. Это также может быть связано с недостаточной мощностью ПК, однако решить эту проблему можно без дополнительных покупок. Путей решения несколько.
Отключение монопольного режима.
- Откройте Панель управления.
- Перейдите в Оборудование и звук.

- ЛКМ по Звук.
- Двойной щелчок ЛКМ по Динамики.
- Дополнительно.
- Уберите галочку из чекбокса Разрешить приложениям использовать устройство в монопольном режиме (если стояла).

Если проблема продолжит появляться, то попробуйте переустановить драйвера. Инструкция выше.
Звук пропал после установки Windows 10
Проблемы со звуком в данном случае могут возникать из-за несовместимости драйверов и ОС (редко), либо из-за некорректной установки обновления. К сожалению, последнее случается чаще, чем можно подумать. Допустим, у вас перестал работать звук, причём без видимых причин. Из хорошего здесь лишь то, что данная неполадка может быть устранена штатным инструментом Windows. Не всегда, но во многих случаях. Кликните ПКМ по значку динамика в правом нижнем углу экрана и выберите пункт «Устранение неполадок со звуком». Следуйте инструкциям.

Также вы можете воспользоваться Откатом версии драйверов, чтобы восстановить работу звука.
- Заходите в Диспетчер устройств.
- Выбираете звуковую карту двойным нажатием ЛКМ.
- Перейдите в пункт Драйвер.
- Нажмите Откатить.

Если не работает звук на только что установленной Windows 10, то загрузите драйвера вручную с сайта производителя звуковой карты.
Не работает звук в наушниках
Удивительно, но самая частая причина отсутствия звука в наушниках — это установка минимальной громкости на самих наушниках. Нередко пользователи не замечают, что регулятор громкости на гарнитуре находится на минимальном значении.
Когда-то довольно частой проблемой была несовместимость. Некоторые (как правило, дешёвые) наушники попросту не умели работать с Windows 10. Эта проблема хоть и редка, но случиться может. Исправить её почти невозможно, если наушники не работают на ПК, и играют, к примеру на телефоне или устройстве с прошлой версии Windows, придется их менять.
Нельзя не упомянуть банальное отсутствие драйверов. Решение описано выше. Если же вы приобрели наушники, требующие установки собственных драйверов (встречать лично не доводилось, но среди современных геймерских наушников такие есть), то установите их.
Как правило, новое устройство включается автоматически, однако иногда случается необходимость сделать это вручную.
- Кликните ПКМ по значку динамика в правом нижнем углу экрана.
- Выберите пункт Звуки.
- Воспроизведение — на панели сверху.
- ПКМ по пустому пространству.
- Поставьте галочку в чекбокс Показывать отключенные устройства.
- Если ваши наушники появились, то кликаем по ним ПКМ и выбираем Включить.

Это же касается и любого другого источника звука, могут быть не активированы либо не выбраны в качестве источника воспроизведения не только наушники, но и акустическая система либо встроенные в экран динамики.
Заключение
Таким образом большинство проблем, связанных с некорректной работой звука, появляются из-за неправильной работы драйверов или банальной невнимательности пользователи. К сожалению, охватить полный спектр ошибок почти невозможно, поскольку с каждым обновлением Windows устраняются старые, но появляются новые. Универсальный совет — воспользоваться методом отсеивания. Смотрите на наиболее вероятные причины и спускайтесь к наименее вероятным, параллельно самостоятельно разбираясь, как настроить звук после очередного проблемного обновления. Так вы имеете наиболее высокий шанс максимально скоро устранить неполадку.
Пропал звук на Windows 10, что делать?
После выхода операционной системы Windows 10 компания «Майкрософт» активно пытается пересадить всех пользователей на новую ОС. А между тем у многих владельцев довольно потрепанных ПК и ноутбуков наблюдаются некоторые проблемы после обновления системы до актуальной версии. Но такие прозаические мелочи никак не волнуют корпорацию «Редмонд», и служба технической поддержки молчит.
Самая частая проблема после перехода на «десятку» — отсутствие звука в наушниках или колонках. Это неудивительно, ибо далеко не все аудиочипы до сих пор получают поддержку от производителя. Что делать, если в Windows 10 пропал звук? Давайте рассмотрим эту проблему подробнее.

Возможные причины проблемы
Отсутствие звука в «десятке» может иметь самые различные причины. Но самая распространенная — отсутствие драйверов для оборудования под эту операционную систему. Сейчас производители не особо стремятся поддерживать устаревшие компоненты. Поэтому найти подходящие драйверы иногда довольно проблематично. Также причиной может быть выход из строя аудиоконтроллера. Здесь, вообще, трудно что-нибудь сделать (кроме замены аудиочипа). Но последнее очень маловероятно. Если после установки Windows 10 пропал звук, то с большой долей вероятности проблема в программном обеспечении. Ведь на «семерке» все работало отлично.
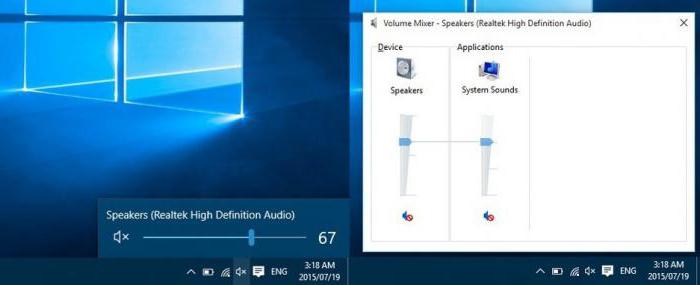
Однако при неправильной работе драйверов возможен выход из строя контроллера. Эта проблема, хоть и вызвана программно, является аппаратной. И здесь выход только один — замена чипа. Есть также вариант, при котором все драйверы установлены, но пропал звук в наушниках в Windows 10. Это очень часто бывает при использовании многопотоковой схемы вывода звука. Здесь необходима тонкая настройка программного обеспечения, идущего в комплекте с драйвером. Что же делать, если в «десятке» нет звука? Об этом чуть ниже.
Установка драйверов
Проверить отсутствие нужного драйвера очень просто. Достаточно зайти в диспетчер устройств. Если на месте названия звукового устройства находится надпись типа «Устройство с поддержкой HDA», то драйверов нет. Для того чтобы найти нужные драйверы, нужно обратиться к сайту производителя устройства целиком (если речь идет о ноутбуках), а не отдельного его компонента. Если пропал значок звука в Windows 10, то установка или обновление драйверов может помочь и в этом случае.
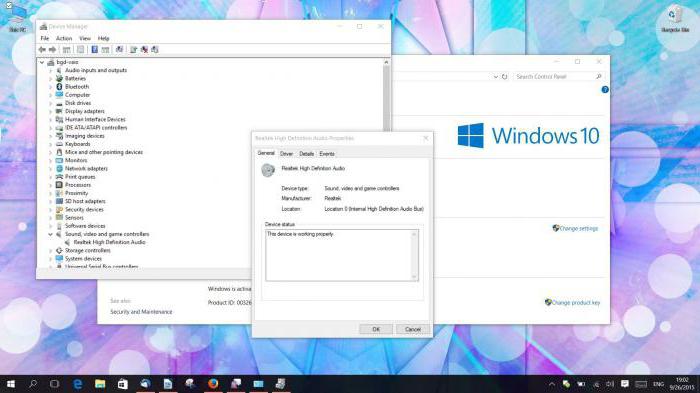
После того как необходимый драйвер был найден, нужно его скачать. Установка происходит как обыно. Ничего сверхъестественного в этом нет. После установки компонента нужно обязательно перезагрузить компьютер для того, чтобы изменения вступили в силу. После загрузки операционной системы должен вернуться значок звука (если его не было) и появиться сам звук. Это ответ на вопрос о том, как поступить, если пропал звук в Windows 10.
Настройка программного обеспечения
А если даже после установки драйверов пропал звук на Windows 10? Что делать в таком случае? Можно попробовать настроить программное обеспечение, которое шло в комплекте с драйвером. Часто требуется просто настроить вывод звука в многопотоковом режиме. Такая проблема возникает в основном у владельцев лэптопов. Для этого нужно зайти в программу настройки звука (у каждого производителя она называется по-разному) и поискать что-нибудь похожее на «Параметры микширования». Там нужно выбрать «Настройки» и методом «научного тыка» заставить акустическую систему работать.

В некоторых программах, поставляющихся с драйвером, имеется специальная графическая маркировка того гнезда, через которое в данный момент выводится звук. Ориентируясь на эту картинку, можно настроить звуковой адаптер так, чтобы он работал. Если пропал звук на компьютере с Windows 10, то вышеприведенные манипуляции вполне могут помочь. Главное — определить, почему отсутствует звук. И если установка драйвера не помогла, то проблема в программном обеспечении либо в самом контроллере.
Если пропал звук после обновления ОС
Бывает и так, что звук пропадает после очередного обновления «десятки». Это связано с тем, что были автоматически обновлены драйверы компонента. Причем они никак не подошли данному контроллеру. Что делать, если после обновления Windows 10 пропал звук? Здесь нам поможет откат драйвера. Сделать это очень просто: достаточно зайти в «Диспетчер устройств» и щелкнуть правой клавишей мыши на нужном устройстве. Затем нужно выбрать «Свойства», вкладку «Драйвер» и нажать на кнопку «Откатить». После этого нужно перезагрузить ПК или ноутбук.
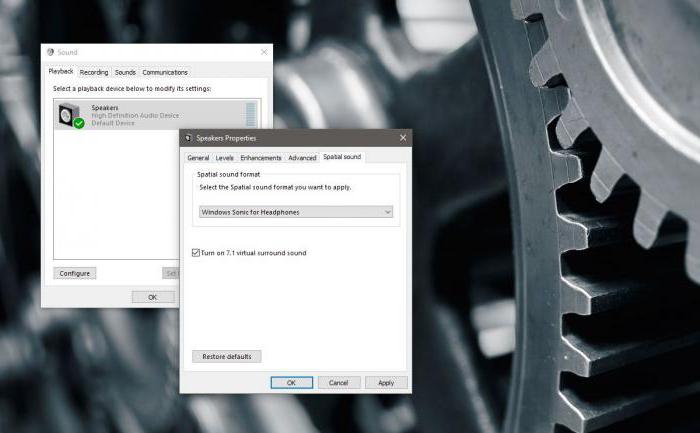
Если эта операция не помогла, то можно удалить устройство и установить драйвер заново. Такие проблемы иногда может вызывать неправильное обновление Windows 10. Если пропал звук и откат драйвера не помогает, то в том же «Диспетчере устройств» на вкладке «Драйвер» нажимаем на кнопку «Удалить устройство» и перезагружаем компьютер. Теперь нужно установить тот драйвер звукового устройства, который был скачан заранее, и снова перезагрузить машину. После этих манипуляций звук должен работать так, как положено.
Аппаратные проблемы
Иногда, если в Windows 10 пропал звук, это может быть вызвано аппаратными свойствами контроллера. Самый безобидный вариант — аудиочип просто не может работать с «десяткой». В этом случае придется «откатиться» на более старую версию операционной системы. В идеале — на ту, где звук работал безукоризненно. Также весьма возможен выход из строя гнезда для подключения наушников или акустической системы. Здесь поможет только замена соответствующего разъема. Но это маловероятно, так как проблема обнаружилась бы еще на старой системе.

К числу аппаратных неисправностей следует отнести и проблему с самим аудиочипом. Она может быть вызвана программно, по причине отсутствия нужных драйверов. Чип может быть физически поврежден в результате неправильного использования операционной системой. И здесь уже не поможет ничего, кроме замены аудиочипа. Если на Windows 10 пропал звук, то нужно откатиться на предыдущую версию ОС и проверить работоспособность контроллера. Если он не работает, то следует его заменить.
Если отсутствует звук в конкретном приложении
Если звука нет только в Aimp или Skype, то это значит, что какое-то приложение использует звуковую карту в монопольном режиме. Для того чтобы это проверить, нужно открыть свойства звукового оборудования в «Панели управленния» и внимательно просмотреть все вкладки. Если это так, то следует выключить монопольный режим для этой программы. После этого звук должен работать нормально. Однако иногда этого сделать не получается. Самый простой вариант исправить положение — удалить ту программу, которая захватила абсолютную власть над звуковым адаптером.
Проблемы начинающих пользователей
Начинающие пользователи ПК часто по невнимательности уменьшают громкость на панели управления звуком до минимума. А потом не знают, что нужно сделать для того, чтобы вернуть операционной системе голос. Также бывает, что пользователь просто отключил все звуки для того, чтобы они не беспокоили его. А потом не знает, как включить все обратно. Памятка для начинающих: если в Windows 10 пропал звук, то первым делом стоит проверить уровень громкости. Затем — включен ли звук вообще. И только потом переходить к более сложным и активным действиям.
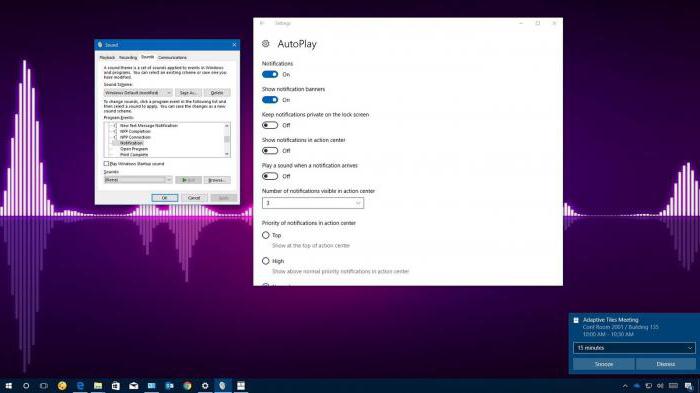
Часто начинающие пользователи не могут толком определить, по какой причине отсутствует звук. В этом случае поможет системный компонент «Диагностика и поиск неполадок». Достаточно запустить мастер поиска проблем, и он обнаружит все то, что не дает компьютеру воспроизводить звук. Если нет драйверов, то операционная система обязательно оповестит об этом. И тогда можно будет производить те манипуляции, что были описаны в самом начале материала. С этим справится даже новичок.
Если ничего не помогает
Если все вышеперечисленные способы вернуть операционной системе звук ни к чему не привели, то проблема определенно в самом аудиочипе. Здесь придется нести ноутбук или ПК в мастерскую. Некоторые пытаются починить контроллер сами, но к хорошим результатам это не приводит. Лучше довериться профессионалам, ибо у них имеется все необходимое оборудование. Да и опыта им не занимать. Самостоятельный ремонт такого сложного компонента может обернуться весьма печальными последствиями. Не нужно неразумно рисковать.
Отдавать ноутбук или ПК в руки «дяди Васи», который обещает все починить «за пузырь» тоже не следует, ибо результаты могут быть еще более печальными. Известны случаи, когда в ноутбуке был неисправен аудиочип, а после вмешательства вот такого «народного умельца» приходилось менять всю материнскую плату. Со всеми вытекающими последствиями. Так что доверяться частным лицам крайне неразумно. Лучше потратить определенную сумму, но быть уверенным, что все будет сделано качественно.
Заключение
Теперь вы знаете, что если в Windows 10 пропал звук, то у этой проблемы может быть много причин. Но и методов исправить ситуацию не меньше. Самое главное — понять, почему нет звука. Если проблема имеет программные корни, то почти со стопроцентной вероятностью можно исправить ситуацию. Если же проблема кроется в контроллере, то здесь самому разобраться не получится. Придется нести ноутбук или системный блок в сервис. В большинстве случаев все заканчивается хорошо, ибо аудиочип — довольно живучий компонент, «убить» его очень трудно. Главное — знать, что и как делать. А это мы разобрали чуть выше.












