Как к компьютеру подключить колонки — проводные, беспроводные, настройка
При покупке стационарного компьютера требуется самостоятельно установить и подключить приспособление для выведения звука с устройства. Сделать это удается не каждому. А бывает так, что динамик подключен, а звука все равно нет. Как подключить колонки к компьютеру, и решить некоторые технические проблемы расскажем в данной статье.
Обратите внимание! Представленная инструкция подходит для windows 7, windows 10 и других версий операционной системы.
Подключить проводные колонки можно к любому устройству, независимо от года выпуска. Чтобы звук распределялся гармонично, следует расставить динамики в определенном порядке. Для этого на каждой есть пометка – правый и левый. Если такой пометки нет, то с правой стороны рекомендуется устанавливать тот, от которого идет провод питания.
Включаем провод питания в розетку. Если колонки подключаются через USB провод, вставляем его в соответствующий разъем. Если провод идет отдельно от динамиков, следует присоединить его к колонкам, а оставшийся конец, зеленого цвета, подключить к ПК.

Обратите внимание! На компьютерах разъем для колонки отмечен зеленым цветом. Розовый вход предназначен для подключения микрофона.
После подключения всех проводов можно включать аудио или видеозапись, и наслаждаться результатом.
Как подключить динамик с 2 проводами? Для таких устройств требуется приобрести специальный переходник, который на одном конце имеет 2 отверстия под штекеры, а на другой стороне имеет выход миниджек 3,5.
Пошаговая инструкция
Рассмотрим, как правильно подключаются акустические системы:
1. Расположение устройств.
Колонки аналогового типа 2.0 и 2.1 необходимо расставлять правильно: колонки лучше всего установить по бокам от монитора, а сабвуфер – произвольно, но для достижения максимального эффекта.
На каждой колонке сзади указана маркировка: L (left, лево) и R (right, право). По поводу расположения сабвуфера долгое время ходят упорные споры, поэтому его следует установить там, где звучание низких частот будет наиболее оптимальным для пользователя.
Важно тщательно следить, чтобы провода не натягивались. Это вызовет помехи, шумы, постоянные выскакивания штекера и даже может повредить разъёмы. Также нужно избегать скручивания кабелей по тем же причинам.
2. Подключение.
Первым делом необходимо выключить компьютер. Многие пользователи пренебрегают данной рекомендацией, однако такова техника безопасности и лучше лишний раз ей следовать, чтобы избежать поражения током или перепадов напряжения. Т. к. питание постоянно «гуляет» по материнской плате, подавая электричество в разные устройства, резкое увеличение мощности повлечёт за собой поломку (особенно, если акустическая система цифровая и требовательная к ресурсам).
Затем подключается питающий блок к розетке или сетевому фильтру. Но здесь тоже следует проявлять осторожность: сетевой фильтр является переходником. Подразумевается, что если в него вставлены вилки от приборов, потребляющих в сумме более 220 вольт (максимальное значение розетки), то всей проводке в доме будет очень несладко: может возникнуть пожар, и провода будут ярко искриться.
Каждый из штекеров окрашен в определённый цвет:
- красный и белый: для правой и левой колонки соответственно;
- зелёный: для гнезда в материнской плате компьютера;
- синий: для дополнительных устройств, чаще всего – сабвуфера.
Перепутать штекеры практически невозможно: это не получится сделать физически из-за особенностей в структуре разъёмов.
О разъемах и их цветах Вы можете также узнать из данного видео.
3. Проверка работоспособности.
После прямого подключения колонок к системному блоку и сети можно включать компьютер. Система должна автоматически обнаружить устройство и установить нужные драйвера (необходимо подключение к Интернету). Если этого не произошло, значит, установить программное обеспечение придётся самостоятельно. Если в комплекте имеется установочный диск, следует воспользоваться им.
4. Цифровые колонки 5.1 и 7.1.
Устройства данного типа отличаются в нескольких существенных деталях:
- необходимо наличие дискретной звуковой карты, т. к. встроенная не сможет раскрыть потенциал колонок;
- в цифровых колонках гораздо больше кабелей, для которых на самой материнской плате не существует разъёмов;
- если блок питания в системном блоке слабый, придётся приобрести новый – иначе не хватит питания и произойдёт аварийное отключение.
Наиболее качественные и дорогие модели вместо цветовых штекеров используют один конкретный:
- HDMI;
- S/PDIF.
Разумеется, подключать такие штекеры следует не в цветные разъёмы, а в HDMI и S/PDIF соответственно (если они есть на материнской плате).
На этом подключение окончено, однако существует вероятность возникновение различных ошибок, с которыми придётся иметь дело.
Куда в компьютере подключать колонки, микрофон и внешний источник

Все разъёмы, необходимые для того, чтобы подключать периферийные устройства (такие, как мышка, монитор, клавиатура, принтер, сетевой кабель, кабель питания) к компьютеру, расположены на задней панели системного блока.
Выходы для подключения периферийных устройств, которые также называют внешними, находятся на передней панели. Как правило, они выполнены в составе одного вертикального или горизонтального блока и включают в себя два выхода для USB устройств и два выхода для подключения наушников и микрофона.
Поскольку к компьютеру можно подключить очень много всевозможных дополнительных устройств, то для того, чтобы не запутаться, были придуманы специальные разъемы. На вид они даже могут выглядеть одинаково, однако у каждого из них свое предназначение. Более того, у каждого из них будет свой определенный цвет. Понять, как подключаются внешние источники к компьютеру, лучше всего на примере колонок.
За редким исключением все современные материнские платы комплектуются встроенной звуковой картой. Причем на сегодня известны три основных типа звуковых карт: встроенные, дискретные и внешние.
Чтобы подключить колонки, для начала необходимо найти mini-jack порты подключения звукового оборудования. На материнской плате шесть отверстий. Это означает, что исследуемая звуковая карта 8-канальная. Значит, при желании и достаточных средствах к компьютеру реально без всяких проблем подключить 7.1 звуковую систему.
Но поскольку наш рассказ о том, как подключать колонки, то сосредоточимся на этой операции. Как и в случае с клавиатурой и мышкой, все порты на звуковой карте имеют разный цвет. Например, розовый порт необходим для того, чтобы подключать микрофон. А вот зеленый цвет служит для того, чтобы подключать обычные стереоколонки.
Расположенный здесь же голубой порт, который называют линейным выходом, предназначен для подключения разнообразного звукового оборудования к компьютеру. Об этом хорошо знают те, кто подключают к компьютеру электроинструменты.
Порт серого цвета — это выход на боковые колонки при условии, что подключена система 7.1. Оранжевый порт — выход на тыловые колонки при условии, что подключена система 5.1 или 7.1. Черный порт — выход на центральный канал и сабвуфер при условии, что подключена система 5.1 или 7.1.
Как подключить колонку JBL к ноутбуку?
Никаких особых хитростей у колонки данного производителя нет. Скорее трудности могут возникнуть именно при подключении к ноутбуку, поскольку система манипуляций немного отличается от процесса подключения к обычному ПК:
- Первым делом необходимо активировать Bluetooth-модуль. Нажмите и некоторое время удерживайте клавишу Fn, а затем нажмите на клавишу со значком Блютуз.
- Следующий шаг — включите и переведите в режим подключения устройство.
- Далее — по стандартной схеме переходите по пунктам меню: Оборудование и звук → Устройства и принтеры → Устройства Bluetooth → Добавить устройство.
- В появившемся списке найдите свою модель колонки и выберите девайс как устройство для вывода звука по умолчанию.
Обратите внимание! Перед тем, как подключить колонки к ноутбуку, убедитесь, что у него есть встроенный адаптер Bluetooth. Если его нет, вам придется купить внешний адаптер или подключить аудиосистему проводным способом.
Как подключить колонки к компьютеру? Пошаговая инструкция как подключать беспроводные колонки к ноутбуку или ПК — FAQ от Earphones-Review
Как подключить колонки к компьютеру? В статье приведено пошаговое руководство как подключать блютуз колонку к ноутбуку или ПК. Разберемся во всех нюансах работы с подключением портативных колонок. FAQ от Earphones-Review — помощь и советы! ✔Характеристики ✔Рейтинги ✔Обзоры ✔Советы
Инженер-радиоэлектронщик. Послушал много дорогой и разной аудиотехники, прекрасно разбираюсь в ней — и очень интересно об этом пишу. По любым вопросам: VK и E-mail.



Официальный сайт Государственного Военного госпиталя Китая.
Первый государственный военный госпиталь в Китае, получивший лицензию на прием иностранных граждан. Профессиональный коллектив которого проводит лечение пациентов и обучение иностранных студентов для прохождения интернатуры и клинической ординатуры. Китайские врачи работают с больными, страдающими от различных тяжелых и хронических заболеваний. В знак признания выдающегося результатов в области обслуживания международных пациентов с 1947 года китайское правительство наградило госпиталь званием «Международный госпиталь Далянь Красного Креста» в июне 2015. В июле 2016 года, был получен особый статус — «Международный госпиталь традиционной китайской медицины Красного Креста ». В 2021 году, во время пандемии короновируса, госпиталь начал провдить программы удаленного лечения, с помощью видео консультации с профессорами и отправки китайских лекарств пациентам почтой.
Рекомендации и назначение плана удаленного лечения для иностранных пациентов составляются индивидуально и бесплатно.
Подключение Bluetooth-акустики
Правильно подключить блютуз-акустику к компьютеру — проще простого. Все, что требуется от пользователя, описано в таблице.
- Панель управления → Оборудование и звук → Управление звуковыми устройствами (во вкладке Звук).
- Выбрать Speakers Bluetooth Hands-free Audio, нажать «По умолчанию».
- Кликнуть ОК для сохранения изменений.
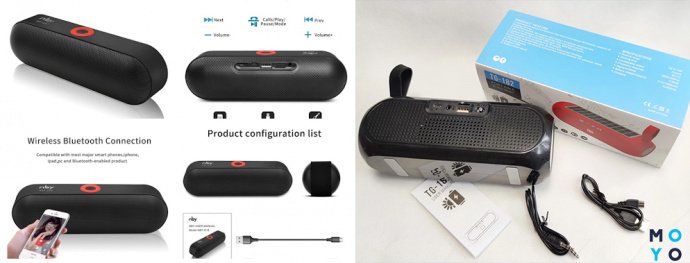
Правильно подключить стереоколонки, а также мультиканальную акустическую систему формата 5.1 к компьютеру несложно. Главное, подсоединить все кабели как надо и настроить звуковоспроизведение в самом ПК. Инструкция годится как для Виндовс 7, так и для десятой версии этой ОС. Правда, могут несколько отличаться названия вкладок. Впрочем, разница столь несущественна, что вопросов не вызовет.
Подключение колонки к компьютеру: шаг за шагом
1.Если вы подключаете простую колонку, то возьмите зеленый (сигнальный) кабель от нее и подключите в разъем аудиовхода (он тоже зеленый).
2. После этого включите компьютер.
3. Если на самой колонке нельзя отрегулировать звук, то зайдите в панель управления в раздел “Звуки и аудиоустройства”. Тут уже поставьте нужную громкость.
4. Немного сложнее дело обстоит, когда вы собираетесь подключить полноценную аудиосистему “5 в 1”. Очень важно, чтобы компьютер поддерживал такую возможность. Если ПК современный, то в нем звуковая карта обычно имеет многоканальную поддержку. Однако прежде чем подключать систему, проверьте эту возможность.
В компьютере должно быть семь разъемов:
— два линейных: вход и выход;
— для задних колонок;
— два цифровых аудиовыхода.
После подключения всех элементов сделайте требуемые настройки в соответствующем разделе панели управления.
5. Если у вас устаревшая модель компьютера, то порядок подключения аудиосистемы “5 в 1” выглядит иначе:
— необходимо вставить кабели в гнезда, ориентируясь на цвета, указанные в модуле управления громкостью;
— нужно выполнить подключение питания, сабвуфера и колонки, строго соблюдая полярность разъемов;
— кабель передних колонок вставляется в зеленый выход, задних — в синий, сабвуфера — в розовый, микрофон может быть подключен тоже в этот разъем;
— необходимо настроить компьютер и выбрать 6-канальный режим.
Как видите, процедура подключения колонок достаточно быстрая. Главное — смотреть на цвета разъемов, и присоединение проводов не займет у вас много времени. После подключения аудиосистемы отрегулируйте громкость и беспрепятственно наслаждайтесь любимой музыкой!












