Подключение и настройка колонок на компьютере
Многие пользователи приобретают колонки для компьютера, чтобы обеспечить наилучшее качество звука при прослушивании музыке или просмотров фильмов. Простые устройства достаточно только подсоединить и сразу же приступать к работе с ними, а более дорогие, навороченные девайсы требуют дополнительных манипуляций. В этой статье мы подробно рассмотрим процесс подключения и настройки колонок на компьютере.
На рынке находится множество моделей колонок от разных производителей с различным количеством элементов и дополнительных функций. Как раз от сложности устройства зависит процесс подсоединения и настройки всех необходимых компонентов. Если вы затрудняетесь в выборе подходящего устройства, то рекомендуем к ознакомлению на эту тему нашу статью, которую вы найдете по ссылке ниже.
Пошаговая инструкция
Рассмотрим, как правильно подключаются акустические системы:
1. Расположение устройств.
Колонки аналогового типа 2.0 и 2.1 необходимо расставлять правильно: колонки лучше всего установить по бокам от монитора, а сабвуфер – произвольно, но для достижения максимального эффекта.
На каждой колонке сзади указана маркировка: L (left, лево) и R (right, право). По поводу расположения сабвуфера долгое время ходят упорные споры, поэтому его следует установить там, где звучание низких частот будет наиболее оптимальным для пользователя.
Важно тщательно следить, чтобы провода не натягивались. Это вызовет помехи, шумы, постоянные выскакивания штекера и даже может повредить разъёмы. Также нужно избегать скручивания кабелей по тем же причинам.
2. Подключение.
Первым делом необходимо выключить компьютер. Многие пользователи пренебрегают данной рекомендацией, однако такова техника безопасности и лучше лишний раз ей следовать, чтобы избежать поражения током или перепадов напряжения. Т. к. питание постоянно «гуляет» по материнской плате, подавая электричество в разные устройства, резкое увеличение мощности повлечёт за собой поломку (особенно, если акустическая система цифровая и требовательная к ресурсам).
Затем подключается питающий блок к розетке или сетевому фильтру. Но здесь тоже следует проявлять осторожность: сетевой фильтр является переходником. Подразумевается, что если в него вставлены вилки от приборов, потребляющих в сумме более 220 вольт (максимальное значение розетки), то всей проводке в доме будет очень несладко: может возникнуть пожар, и провода будут ярко искриться.
Каждый из штекеров окрашен в определённый цвет:
- красный и белый: для правой и левой колонки соответственно;
- зелёный: для гнезда в материнской плате компьютера;
- синий: для дополнительных устройств, чаще всего – сабвуфера.
Перепутать штекеры практически невозможно: это не получится сделать физически из-за особенностей в структуре разъёмов.
О разъемах и их цветах Вы можете также узнать из данного видео.
3. Проверка работоспособности.
После прямого подключения колонок к системному блоку и сети можно включать компьютер. Система должна автоматически обнаружить устройство и установить нужные драйвера (необходимо подключение к Интернету). Если этого не произошло, значит, установить программное обеспечение придётся самостоятельно. Если в комплекте имеется установочный диск, следует воспользоваться им.
4. Цифровые колонки 5.1 и 7.1.
Устройства данного типа отличаются в нескольких существенных деталях:
- необходимо наличие дискретной звуковой карты, т. к. встроенная не сможет раскрыть потенциал колонок;
- в цифровых колонках гораздо больше кабелей, для которых на самой материнской плате не существует разъёмов;
- если блок питания в системном блоке слабый, придётся приобрести новый – иначе не хватит питания и произойдёт аварийное отключение.
Наиболее качественные и дорогие модели вместо цветовых штекеров используют один конкретный:
- HDMI;
- S/PDIF.
Разумеется, подключать такие штекеры следует не в цветные разъёмы, а в HDMI и S/PDIF соответственно (если они есть на материнской плате).
На этом подключение окончено, однако существует вероятность возникновение различных ошибок, с которыми придётся иметь дело.
Аудио-разъемы на материнской плате / корпусе ноутбука
На большинстве компьютеров (мат. плат) на задней стенке ПК есть как минимум три выхода:
- линейный выход : к нему подключаются наушники, колонки и пр. (mini-Jack 3,5mm);
- линейный вход : сюда подкл. источник звука (например, музыкальный центр);
- разъем микрофона : говорит сам за себя. ?
Обратите внимание, что у них разные цвета (и обычно, это «некий стандарт», которого придерживаются большинство производителей).
Выходы на задней стенке компьютера
Если вы внимательно посмотрите на самые обычные компьютерные наушники — то заметите, что цвет штекеров у них разный: розовый (микрофон) и зеленый (наушники). Перепутать и подключить их «не туда» — довольно сложно. ?
штекера на классических компьютерных наушниках
? В помощь!
1) Как подключить наушники с микрофоном к компьютеру или ноутбуку
2) Не работают наушники (один наушник): почему нет звука? Разбираемся с причинами
Намного больше путаницы возникает с ноутбуками (и телефонами): всё чаще на них ставят гарнитурный разъем (он помечается значком «наушников с микрофоном» ?).
Обратите внимание, что по-хорошему к гарнитурному разъему необходимо подключать штекер с 4-ю контактами (т.е. спец. наушники (а не обычные компьютерные, как на скриншоте выше) )!

Гарнитурный и классические разъемы под микрофон!
? В помощь!
Один вход для наушников и микрофона в ноутбуке — как их подключить
Распиновки штекера TRRS
Распиновка штекера TRRS зависит от области применения. На каждый случай написана отдельная статья ▼
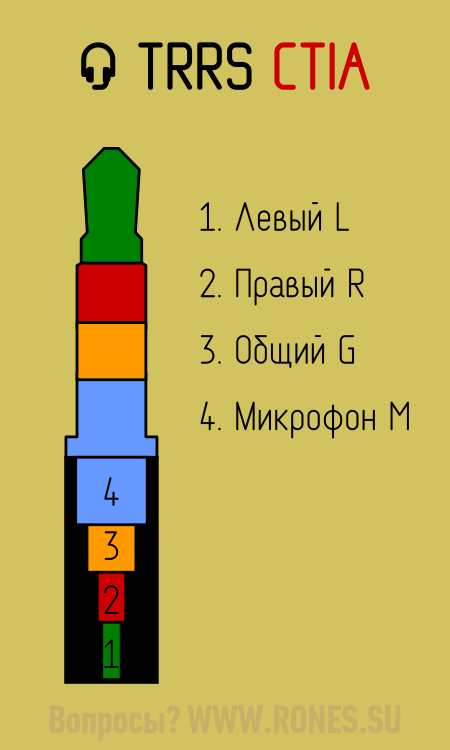


• Дата-кабели для миниатюрных плееров и умных часов ▼
⚠ Эти переходники не используются для передачи звука! Штекер TRRS используется в них не по назначению.

Дополнительная информация
Итак, в какой разъем вставлять колонку или наушники, думаю, вполне понятно – в салатный или зеленый. Это же касается дискретных звуковых карт – как правило, у навороченных моделей цветовая маркировка не отличается.
Девайсы попроще, подключаемые через USB, могут иметь два порта, маркированные так же, как аудио разъемы на ноутбуке.
Отдельно хочу отметить, что кнопка link на колонках, если она есть, не связана с кабелями и передачей звука по ним. Обычно она используется для сопряжения беспроводной колонки с источником звука. Называться она может и по-другому, поэтому следует уточнить это в сопутствующей технической документации.
И еще такой момент. У некоторых экземплярах конец линейного кабеля припаян к усилителю, а его конец просто торчит из корпуса. У других моделей такой кабель составной и к усилителю подключается с помощью разъемов RCA (тюльпанов).
На всякий случай, если вы используете многоканальную аудиосистему, то их маркировка следующая:
- Белый – левый;
- Красный – правый;
- Зеленый – центр;
- Синий – левый в системах surround;
- Серый – правый у них же;
- Коричневый – левый тыл;
- Рыжий – правый тыл;
- Пурпурный – саб или студийный монитор.
У стереосистем с двумя каналами все гораздо проще: подключаете красный «тюльпан» к красному гнезду IN, а белый соответственно к белому. Гнезда с маркировкой OUT следует подключить соответственно цветам к другой колонке.
Если все сделано правильно, уже через пару минут можно выбесить соседей громкой задорной музыкой.
Также на эту тему советую почитать о том, какие именно бывают колонки, и что такое мощность аудиосистемы в ваттах. Не забывайте, что, делясь репостами на статьи моего блога в социальных сетях, вы помогаете его продвижению и вызываете мою благодарность. До завтра!
Подключение портативных колонок
Портативные динамики к стационарному компьютеру можно подключить через блютуз соединение. Как правило, ПК не оборудованы данной функцией, поэтому для воспроизведения звука без проводов, чтобы подключить беспроводную колонку потребуется купить дополнительный адаптер Bluetooth.
После того, как адаптер будет подключен к компьютеру, следует сделать следующие действия:
- включить динамики и активировать опцию поиска соединения;
- включите функцию сопряжения по блютуз на ПК;
- активизируйте работу беспроводного устройства.
Чтобы привести колонки без усилителя в работу, следует перейти в панель управления, открыть раздел «Устройства и принтеры», найти необходимое устройство и посредством правой кнопки мыши сделать их активными по умолчанию.

Также активизировать подключаемое устройство можно на нижней панели, нажав правой кнопкой по иконке беспроводного подключения и выбрав опцию «Добавить устройство».
Заключение
Мы разобрались, как быстро подключить к компьютеру разные типы колонок – от простых недорогих до беспроводных и музыкальных центров. Вывести звук несложно, главное соблюдать цвета штекеров и гнезд. Для присоединения блютуз-колонок к ПК понадобится беспроводной адаптер.
Добавить комментарий Отменить ответ
Официальный сайт Государственного Военного госпиталя Китая. Первый государственный военный госпиталь в Китае, получивший лицензию на прием иностранных граждан. Профессиональный коллектив…
ترک خود ارضایی از نظر علمی کاملا ممکن است. بخش زیادی از ترک اعتیاد به این عمل مانند هرگونه اعتیاد…












