Как к компьютеру подключить колонки — проводные, беспроводные, настройка
При покупке стационарного компьютера требуется самостоятельно установить и подключить приспособление для выведения звука с устройства. Сделать это удается не каждому. А бывает так, что динамик подключен, а звука все равно нет. Как подключить колонки к компьютеру, и решить некоторые технические проблемы расскажем в данной статье.
Обратите внимание! Представленная инструкция подходит для windows 7, windows 10 и других версий операционной системы.
Подключить проводные колонки можно к любому устройству, независимо от года выпуска. Чтобы звук распределялся гармонично, следует расставить динамики в определенном порядке. Для этого на каждой есть пометка – правый и левый. Если такой пометки нет, то с правой стороны рекомендуется устанавливать тот, от которого идет провод питания.
Включаем провод питания в розетку. Если колонки подключаются через USB провод, вставляем его в соответствующий разъем. Если провод идет отдельно от динамиков, следует присоединить его к колонкам, а оставшийся конец, зеленого цвета, подключить к ПК.

Обратите внимание! На компьютерах разъем для колонки отмечен зеленым цветом. Розовый вход предназначен для подключения микрофона.
После подключения всех проводов можно включать аудио или видеозапись, и наслаждаться результатом.
Как подключить динамик с 2 проводами? Для таких устройств требуется приобрести специальный переходник, который на одном конце имеет 2 отверстия под штекеры, а на другой стороне имеет выход миниджек 3,5.
Пошаговая инструкция
Рассмотрим, как правильно подключаются акустические системы:
1. Расположение устройств.
Колонки аналогового типа 2.0 и 2.1 необходимо расставлять правильно: колонки лучше всего установить по бокам от монитора, а сабвуфер – произвольно, но для достижения максимального эффекта.
На каждой колонке сзади указана маркировка: L (left, лево) и R (right, право). По поводу расположения сабвуфера долгое время ходят упорные споры, поэтому его следует установить там, где звучание низких частот будет наиболее оптимальным для пользователя.
Важно тщательно следить, чтобы провода не натягивались. Это вызовет помехи, шумы, постоянные выскакивания штекера и даже может повредить разъёмы. Также нужно избегать скручивания кабелей по тем же причинам.
2. Подключение.
Первым делом необходимо выключить компьютер. Многие пользователи пренебрегают данной рекомендацией, однако такова техника безопасности и лучше лишний раз ей следовать, чтобы избежать поражения током или перепадов напряжения. Т. к. питание постоянно «гуляет» по материнской плате, подавая электричество в разные устройства, резкое увеличение мощности повлечёт за собой поломку (особенно, если акустическая система цифровая и требовательная к ресурсам).
Затем подключается питающий блок к розетке или сетевому фильтру. Но здесь тоже следует проявлять осторожность: сетевой фильтр является переходником. Подразумевается, что если в него вставлены вилки от приборов, потребляющих в сумме более 220 вольт (максимальное значение розетки), то всей проводке в доме будет очень несладко: может возникнуть пожар, и провода будут ярко искриться.
Каждый из штекеров окрашен в определённый цвет:
- красный и белый: для правой и левой колонки соответственно;
- зелёный: для гнезда в материнской плате компьютера;
- синий: для дополнительных устройств, чаще всего – сабвуфера.
Перепутать штекеры практически невозможно: это не получится сделать физически из-за особенностей в структуре разъёмов.
О разъемах и их цветах Вы можете также узнать из данного видео.
3. Проверка работоспособности.
После прямого подключения колонок к системному блоку и сети можно включать компьютер. Система должна автоматически обнаружить устройство и установить нужные драйвера (необходимо подключение к Интернету). Если этого не произошло, значит, установить программное обеспечение придётся самостоятельно. Если в комплекте имеется установочный диск, следует воспользоваться им.
4. Цифровые колонки 5.1 и 7.1.
Устройства данного типа отличаются в нескольких существенных деталях:
- необходимо наличие дискретной звуковой карты, т. к. встроенная не сможет раскрыть потенциал колонок;
- в цифровых колонках гораздо больше кабелей, для которых на самой материнской плате не существует разъёмов;
- если блок питания в системном блоке слабый, придётся приобрести новый – иначе не хватит питания и произойдёт аварийное отключение.
Наиболее качественные и дорогие модели вместо цветовых штекеров используют один конкретный:
- HDMI;
- S/PDIF.
Разумеется, подключать такие штекеры следует не в цветные разъёмы, а в HDMI и S/PDIF соответственно (если они есть на материнской плате).
На этом подключение окончено, однако существует вероятность возникновение различных ошибок, с которыми придётся иметь дело.
Как подключить колонки к компьютеру
Подключение обычных колонок к компьютеру, как правило, не сопряжено с особыми трудностями. А вот подключение акустической системы имеет ряд сложностей и несколько вариантов решения. Для успешного подключения стоит ознакомиться с техническими возможностями аудиокарты.

- Как подключить колонки к компьютеру
- Как подключить колонки и наушники
- Как подсоединить акустическую систему
Определите, сколько входов или гнезд имеет звуковая карта вашего компьютера. В зависимости от этого вы сможете подключить колонки к компьютеру. Если решили подключить колонки «5 и 1», то будет задействовано несколько гнезд.
Включите колонки в сеть и проверьте звук. Если звука нет, зайдите в панель управления. Найдите звуки и аудиоустройства и в графе «звук» включите его.
Проверьте наличие многоканальной поддержки звуковой платы компьютера, если хотите подключить акустическую систему «5 и 1». Чтобы подключить колонки к компьютеру, в идеале потребуется 7 разъемов: линейный вход, линейный выход, разъем для микрофона, для задних колонок, сабвуфера и два цифровых аудиовыхода. Но если компьютер недостаточно современный, можно подключить акустическую систему и другими способами.
Подключите кабели в соответствующие разъемы (ориентируйтесь по цветам) на модуле управления громкостью.
Подключите питание, колонки, сабвуфер, соблюдая полярность разъемов. В результате все разъемы на модуле должны быть задействованы.
Подключите кабели к разъемам компьютера в соответствии с цветами (зеленый, синий или черный, оранжевый или желтый). Это решение будет неудобным, если вам придется в будущем подключать к компьютеру микрофон. Тогда вам придется отключать всю систему акустики.
Подключите кабель для передних колонок к выходу зеленого цвета. Кабель для задних колонок подключите к синему разъему. Кабель сабвуфера к розовому входу, к которому иногда подключают микрофон.
Акустика 5.1 и 7.1
Если у вас квадро система, в которой 2 пары колонок, или вообще какая-нибудь экзотика, в которой 4 пары сателлитов и дополнительные сабвуферы кроме основного, то слотов на обычной материнке для их подключения, явно недостаточно.
Иногда современные аудиосистемы такого типа подключаются через кабель HDMI, который, кроме изображения, передает и многоканальный звук. Однако это не всегда так.
Существуют аудиосистемы, подключить которые можно только по старинке, то есть с помощью линейного кабеля. Возникает закономерный вопрос: в какое гнездо какой именно кабель вставить, если их несколько?
Отмечу, что потребуется или крутая интегрированная звуковая карта, у которой несколько линейных выходов, или аналогичная дискретная, приобретаемая отдельно. Как правильно подключить сабвуфер и сателлиты в зависимости от маркировки слота:
- Зеленый – фронтальные колонки в системах 4.0 и более сложных;
- Черный – тыльные колонки в квадрофонических системах;
- Серый – дополнительные боковые сателлиты в системах 7.1;
- Оранжевый – сабвуфер или центральный монитор.

На самых качественных звуковых картах может присутствовать цифровой порт S/PDIF, предназначенный для подключения акустических систем и передачи цифрового звука без преобразования в аналоговый.
Подключить его проще всего: он только один. Распиновка по каналам выполняется уже процессором самой акустической системы.
Также встречается программно-управляемый порт Flex, который может использоваться и как вход, и как выход. Однако с его помощью можно подключить только акустические системы, поддерживающие кодек AC’97 версии от 2.3.
! Совет: покупая навороченную акустику, убедитесь, что у вас есть возможность ее подключить. В противном случае, сразу заказывайте и подходящую звуковую карту.
Беспроводные
Подключение беспроводных колонок производят через Bluetooth. На ноутбуках интерфейс Bluetooth обычно встроен производителем, а вот для компьютера скорее всего понадобится адаптер – небольшое устройство в виде флешки, вставляется в USB-порт. Вот как подключить блютуз-колонки к компьютеру:
- активируйте динамики;
- на колонке зажмите кнопку подключения к сети;
- на ноутбуке для включения блютуз нажмите комбинацию клавиш Fn+F4 или Fn с другой функциональной кнопкой, помеченной значком беспроводного соединения;
- в Windows 10 кликните в трее на значок сетей, в меню включите Bluetooth;
- в Windows 7 найдите и активируйте подключаемый динамик в разделе «Устройства и принтеры» меню «Пуск».
Также в любой версии Windows вы можете запустить «Диспетчер устройств» и кликнуть по разделу Bluetooth. В свойствах модуля выберите «Включить». В трее появится значок беспроводного соединения, кликайте по нему и переходите в режим «Добавить устройство». Компьютер найдет источник аудио сигнала и предложит соединиться с оборудованием.
Читайте также: Как найти потерянный смартфон даже в случае, если он выключен: самые действенные способы и приложения для Android и IOS
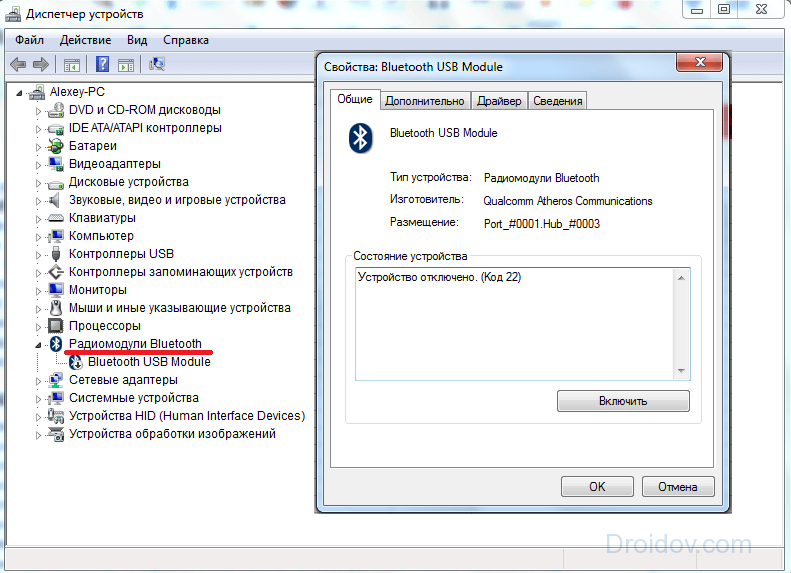
Если после присоединения не слышно звука, проверьте драйвера на блютуз. Обновить их можно через «Диспетчер устройств». Некоторые производители защищают подключение динамиков паролем – его надо ввести при соединении с ПК. Нужная комбинация приведена в документах на устройство, если вы потеряли его, попробуйте простые последовательности типа 0000.
Подключение акустической системы
Если вы хотите подключить не просто звуковые колонки, а сабвуфер, микрофон и другие приспособления, вам нужна акустическая система. При ее подсоединении у вас могут возникнуть определенные трудности. Поэтому постарайтесь придерживаться инструкции, которую мы для вас подготовили:
- Обычно на задней панели системного блока находится зеленый аудио разъем, туда же нужно вставить и сигнальный кабель;
- теперь включаем компьютер и сами колонки;
- проверьте звучание. Довольно часто отрегулировать чистоту звука и настроить систему можно используя кнопки на самой системе. Если их нет в Панели инструментов, найдите Аудио звучание и включите его;
- если вам нужно еще подключить дополнительные устройства (микрофон, сабвуфер) ваш ПК должен иметь специальную звуковую карту. Ее можно купить отдельно.
- Теперь у вас легко получится сделать дома настоящий концерт или организовать маленький кинотеатр для родных и близких.
После того, как вы ознакомились с нашей статьей, у вас легко получится подключить звуковые колонки к компьютеру любой сложности и комплектации.












