Пошаговое подключение колонок к компьютеру
Порядок подключения колонок прямо зависит от типа акустической системы. Рассмотрим для начала, какие бывают колонки и далее приведём инструкцию по их подключению.
Существуют две основные разновидности колонок:
1. Аналоговые.
Это звук самых обыкновенных колонок, которые можно беспроблемно подключить к любому компьютеру или ноутбуку. Они имеют 1 порт (если с сабвуфером, то 2) и дают звук среднего качества, хотя стандартный пользователь вряд ли поймёт разницу.
2. Цифровые.
Колонки такого типа выдают потрясающе чистый звук наивысшего качества, но подключить их уже гораздо сложнее. Более того, встроенной звуковой карты будет недостаточно для воспроизведения такого звука. Причина даже не в нехватке мощности или характеристик, а в количестве портов (для цифрового звука необходимы специальные разъёмы).
Подключение динамиков любого типа осуществляется простым подсоединением штекеров в соответствующие гнёзда. Также, если колонки качественные, необходимо подключить блок питания в розетку или сетевой фильтр. Это необходимо, потому что питания в разъёмах компьютера будет недостаточно для работы серьёзной акустической системы.
Не стоит волноваться по поводу подключения штекеров: все они окрашены в разнообразные цвета, которые идентично повторяются на материнской/звуковой плате компьютера. Ошибиться невозможно, т. к. помимо цветов, существуют и другие обозначения (рисунок или надпись).

Куда в компьютере подключать колонки, микрофон и внешний источник

Все разъёмы, необходимые для того, чтобы подключать периферийные устройства (такие, как мышка, монитор, клавиатура, принтер, сетевой кабель, кабель питания) к компьютеру, расположены на задней панели системного блока.
Выходы для подключения периферийных устройств, которые также называют внешними, находятся на передней панели. Как правило, они выполнены в составе одного вертикального или горизонтального блока и включают в себя два выхода для USB устройств и два выхода для подключения наушников и микрофона.
Поскольку к компьютеру можно подключить очень много всевозможных дополнительных устройств, то для того, чтобы не запутаться, были придуманы специальные разъемы. На вид они даже могут выглядеть одинаково, однако у каждого из них свое предназначение. Более того, у каждого из них будет свой определенный цвет. Понять, как подключаются внешние источники к компьютеру, лучше всего на примере колонок.
За редким исключением все современные материнские платы комплектуются встроенной звуковой картой. Причем на сегодня известны три основных типа звуковых карт: встроенные, дискретные и внешние.
Чтобы подключить колонки, для начала необходимо найти mini-jack порты подключения звукового оборудования. На материнской плате шесть отверстий. Это означает, что исследуемая звуковая карта 8-канальная. Значит, при желании и достаточных средствах к компьютеру реально без всяких проблем подключить 7.1 звуковую систему.
Но поскольку наш рассказ о том, как подключать колонки, то сосредоточимся на этой операции. Как и в случае с клавиатурой и мышкой, все порты на звуковой карте имеют разный цвет. Например, розовый порт необходим для того, чтобы подключать микрофон. А вот зеленый цвет служит для того, чтобы подключать обычные стереоколонки.
Расположенный здесь же голубой порт, который называют линейным выходом, предназначен для подключения разнообразного звукового оборудования к компьютеру. Об этом хорошо знают те, кто подключают к компьютеру электроинструменты.
Порт серого цвета — это выход на боковые колонки при условии, что подключена система 7.1. Оранжевый порт — выход на тыловые колонки при условии, что подключена система 5.1 или 7.1. Черный порт — выход на центральный канал и сабвуфер при условии, что подключена система 5.1 или 7.1.
Как подключить колонки к компьютеру
Подключение обычных колонок к компьютеру, как правило, не сопряжено с особыми трудностями. А вот подключение акустической системы имеет ряд сложностей и несколько вариантов решения. Для успешного подключения стоит ознакомиться с техническими возможностями аудиокарты.

- Как подключить колонки к компьютеру
- Как подключить колонки и наушники
- Как подсоединить акустическую систему
Определите, сколько входов или гнезд имеет звуковая карта вашего компьютера. В зависимости от этого вы сможете подключить колонки к компьютеру. Если решили подключить колонки «5 и 1», то будет задействовано несколько гнезд.
Включите колонки в сеть и проверьте звук. Если звука нет, зайдите в панель управления. Найдите звуки и аудиоустройства и в графе «звук» включите его.
Проверьте наличие многоканальной поддержки звуковой платы компьютера, если хотите подключить акустическую систему «5 и 1». Чтобы подключить колонки к компьютеру, в идеале потребуется 7 разъемов: линейный вход, линейный выход, разъем для микрофона, для задних колонок, сабвуфера и два цифровых аудиовыхода. Но если компьютер недостаточно современный, можно подключить акустическую систему и другими способами.
Подключите кабели в соответствующие разъемы (ориентируйтесь по цветам) на модуле управления громкостью.
Подключите питание, колонки, сабвуфер, соблюдая полярность разъемов. В результате все разъемы на модуле должны быть задействованы.
Подключите кабели к разъемам компьютера в соответствии с цветами (зеленый, синий или черный, оранжевый или желтый). Это решение будет неудобным, если вам придется в будущем подключать к компьютеру микрофон. Тогда вам придется отключать всю систему акустики.
Подключите кабель для передних колонок к выходу зеленого цвета. Кабель для задних колонок подключите к синему разъему. Кабель сабвуфера к розовому входу, к которому иногда подключают микрофон.
Подключение колонки к компьютеру: шаг за шагом
1.Если вы подключаете простую колонку, то возьмите зеленый (сигнальный) кабель от нее и подключите в разъем аудиовхода (он тоже зеленый).
2. После этого включите компьютер.
3. Если на самой колонке нельзя отрегулировать звук, то зайдите в панель управления в раздел “Звуки и аудиоустройства”. Тут уже поставьте нужную громкость.
4. Немного сложнее дело обстоит, когда вы собираетесь подключить полноценную аудиосистему “5 в 1”. Очень важно, чтобы компьютер поддерживал такую возможность. Если ПК современный, то в нем звуковая карта обычно имеет многоканальную поддержку. Однако прежде чем подключать систему, проверьте эту возможность.
В компьютере должно быть семь разъемов:
— два линейных: вход и выход;
— для задних колонок;
— два цифровых аудиовыхода.
После подключения всех элементов сделайте требуемые настройки в соответствующем разделе панели управления.
5. Если у вас устаревшая модель компьютера, то порядок подключения аудиосистемы “5 в 1” выглядит иначе:
— необходимо вставить кабели в гнезда, ориентируясь на цвета, указанные в модуле управления громкостью;
— нужно выполнить подключение питания, сабвуфера и колонки, строго соблюдая полярность разъемов;
— кабель передних колонок вставляется в зеленый выход, задних — в синий, сабвуфера — в розовый, микрофон может быть подключен тоже в этот разъем;
— необходимо настроить компьютер и выбрать 6-канальный режим.
Как видите, процедура подключения колонок достаточно быстрая. Главное — смотреть на цвета разъемов, и присоединение проводов не займет у вас много времени. После подключения аудиосистемы отрегулируйте громкость и беспрепятственно наслаждайтесь любимой музыкой!
Как подключить обычные колонки к компьютеру
На задней панели системного блока вашего ПК расположено множество разъемов. Производители специально обозначают их различными цветами. С помощью таких нехитрых подсказок вы сможете самостоятельно сориентироваться в том, куда подключить динамики, микрофон, мышку, принтер, монитор. Почти у всех современных материнских платах уже есть встроенные звуковые платы. Звуковые колонки к компьютеру подключаются через mini-jackразьем 3.5 мм, который обычно обозначается зеленым цветом.
Теперь включите компьютер и колонки, сделайте проверку. Если вы все сделали правильно, но динамики все равно не работают, возможно, проблемы в вашей операционной системе. Обычно windows сам загружает и устанавливает необходимые драйвера. Если же после подключения у вас не всплыло окошко драйверов, значит, их нужно переустановить. Можете воспользоваться установочным диском, который идет в комплекте со звуковыми динамиками. Проверьте ваш микшер, включены ли все каналы и настроена ли громкость.
На заметку: если вы приобрели динамики, разъем штекера которых больше, чем mini-jack, вам понадобится специальный переходник. Купить его можно во всех магазинах электроники или заказать через интернет.
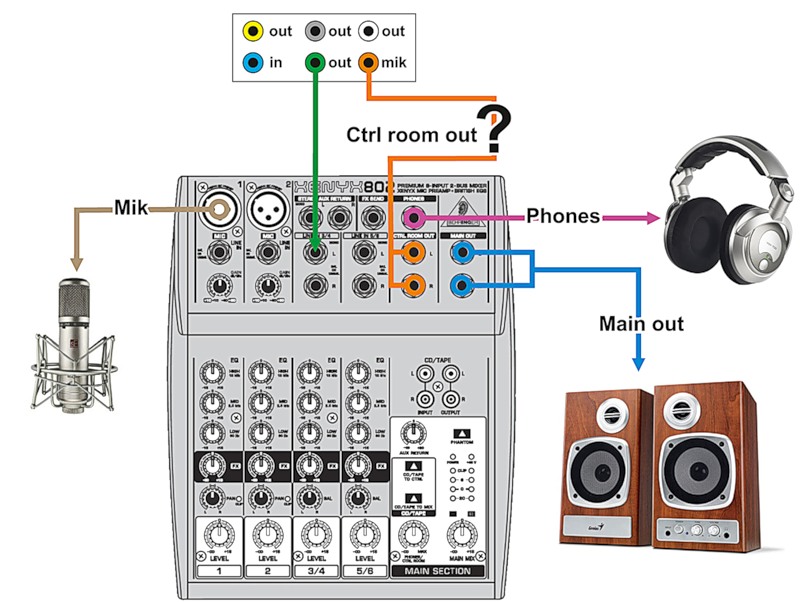
Возможные сложности
Подключая простые портативные или большие проводные, а также Bluetooth-колонки, неопытные пользователи нередко сталкиваются с целыми рядом трудностей. При этом речь может идти не только о незначительных неполадках, для устранения которых достаточно будет подключить неактивные функции или отключить лишние опции. В некоторых ситуациях при попытках присоединить две и более колонки приходится решать довольно серьезные проблемы.
Часто в процессе подключения 2-х или 4-х динамиков приходится сталкиваться с разными разъемами. Если штекеры колонок не соответствуют гнездам на ПК, то напрямую подсоединить аудиоустройства не получится и придется использовать переходники.
Важно учитывать, что больше одного переходника лучше не устанавливать, в противном случае потребуются увеличенные затраты мощности компьютера.

С учетом всех технических нюансов можно сделать вывод, что использование разных адаптеров является довольно рискованным. Наиболее рациональным решением будет замена акустической системы формата стерео. Это позволит свести к минимуму риск серьезных поломок.
Наиболее распространенной неполадкой является, конечно же, отсутствие звука в динамиках. В таких ситуациях ключевым моментом будет определение источника проблемы. Для этого необходимо уделить внимание некоторым важным моментам.
- Если на колонках после подключения присутствует индикация, значит, питание на них поступает. Чтобы исключить вариант с выходом из строя акустики, по возможности можно попробовать подключить вторые динамики.
- Если колонки работают, а звука все равно нет, то стоит проверить уровень громкости в настройках и на самих устройствах.
- Часто источником проблем становятся расшатанные разъемы.

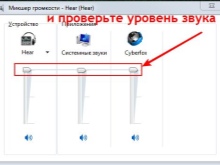

Помимо всего уже перечисленного, одним из распространенных симптомов неполадок является наличие шумов и искажений звука. Перечень причин в таких ситуациях включает в себя:
- производственный брак;
- ошибки при подключении;
- повреждение проводов;
- использование переходников;
- программные сбои.
Естественно, это неполный список возможных неисправностей и способов решения проблемы. В частности, звук может отсутствовать или быть низкого качества из-за заражения компьютера вирусами. В подобных ситуациях потребуется «лечить» систему или же переустанавливать ее.


О том, как подключить колонки к компьютеру, смотрите в следующем видео.












