GNU/Linux для слабого компьютера
Сегодня многие пользователи обладают старыми компьютерами или ноутбуками. Иногда они являются второстепенным устройствами в доме для типичных задач по типу просмотра видео или набора текста. Microsoft обязывает пользоваться Windows 10, которая не всегда комфортно работает на старом железе. В этой статье рассмотрено, какую выбрать систему GNU/Linux для слабого ноутбука или компьютера.
Перед выбором дистрибутива GNU/Linux необходимо ответить на два главных вопроса:
- Готовы ли вы к использованию GNU/Linux?
- Какие задачи на выбранном устройстве будут решаться?
Ответ на первый вопрос обычно отрицательный, потому что большинство людей привыкли к Windows, хотя и могут не знать, с чем столкнутся. Дело в том, что любой дистрибутив GNU/Linux, насколько он ни был бы похож на продукт Microsoft, имеет множество различий. Для обычного пользователя это не будет являться большой проблемой, — он все так же сможет использовать браузер, слушать музыку и печатать документы. Просто придется привыкнуть к новому интерфейсу. С большим изучением системы разница с Windows будет ощущаться все больше.

На самом деле, очень мало дистрибутивов, которые подходят только для мощных компьютеров. И дело даже не в самой ОС, а в графической оболочке, которая будет с ней установлена. Любая система GNU/Linux будет работать быстрее Windows на старом железе. Поэтому стоит определиться с задачами, которые, в большей степени, зависят от самого компьютера, после чего перейти к выбору системы.
К основными критериям при выборе дистрибутива GNU/Linux следует отнести:
- архитектура процессора. Важно, чтобы ОС подходила под архитектуру, в противном случае она даже не установится;
- потребление оперативной памяти. Для слабого железа это особенно важный пункт, поскольку необходимо иметь максимальное возможное количество свободной памяти для запуска программ;
- сопровождаемость. Существует много хороших дистрибутивов, которые уже устарели, и разработчики не выпускают для них обновлений. В таких случаях есть риск иметь незакрытую «дыру» в системе, из-за чего уровень безопасности будет на недостаточном уровне. Для активных ОС всегда выходят новые «заплатки» в виде патчей и по ним можно найти поддержку в Интернете по интересующему вопросу.
Конкретизация остальных узлов компьютера по типу видеокарты не так важна, поскольку они ограничивают лишь выполнение конкретных задач пользователя, а не всей ОС.
Обратите внимание! Наличие активного интернет-соединения позволяет легко установить необходимую программу или попросить помощи у сообщества.
Загрузка дистрибутива Линукс Минт
Первое с чего стоит начать, так это с с выбора дистрибутива.
После того как вы выбрали дистрибутив, окружение и разрядность ОС. Вам требуется его скачать. Но как сделать это? Рекомендуем перейти на официальный сайт Линукс Минт и скачать его оттуда. Так как использую непроверенные источники можно найти небезопасный дистрибутив.
Официальная страница загрузки Линукс Минт https://linuxmint.com/download_all.php
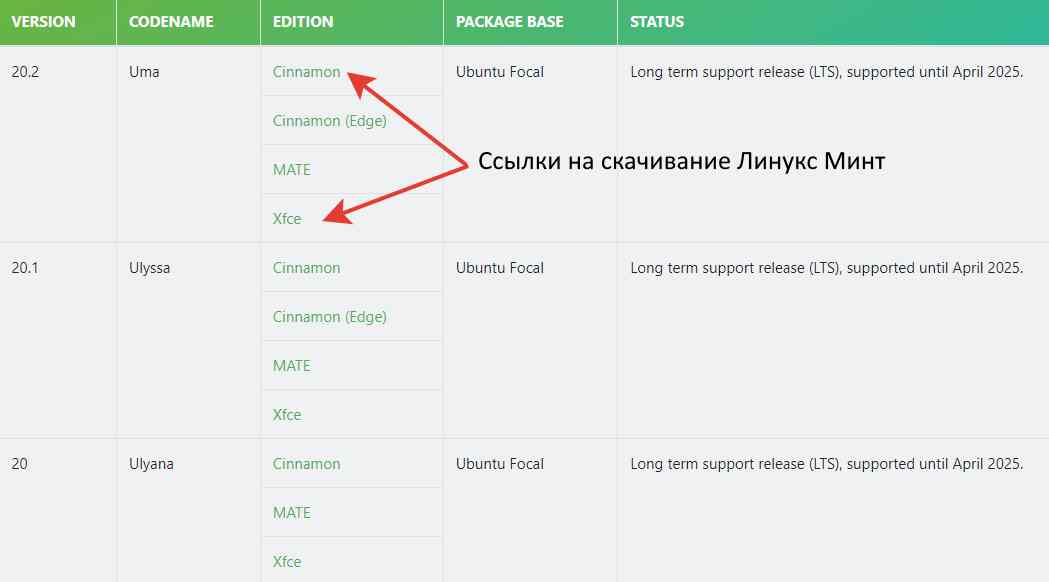
Мы рекомендуем скачивать дистрибутив Mint с помощью торрент-клиента, т.к. через торрент это быстрее, чем скачивать напрямую с сервера.
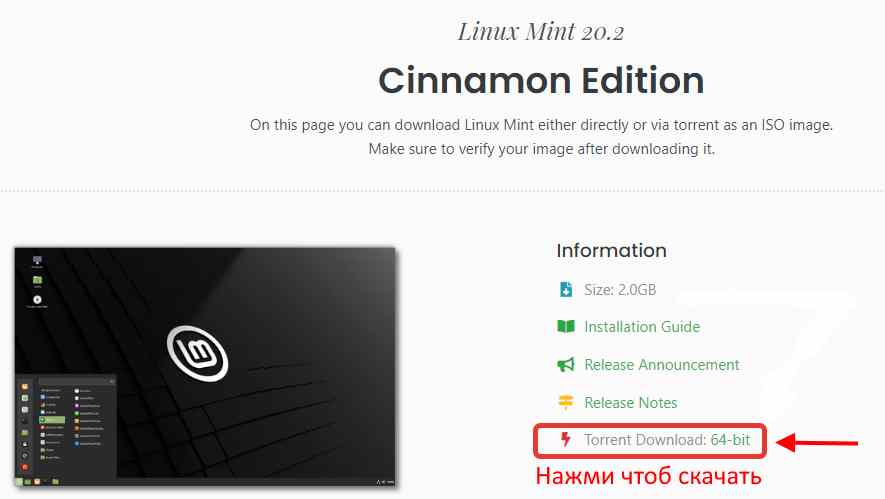
Puppy Linux
Наверное, самый лёгкий и нетребовательный к ресурсам дистрибутив Linux для слабых компьютеров. Образ на официальном сайте обычно весит не более 200 Мб.
Из главных особенностей можно выделить тот факт, что имеется запуск напрямую с флешки. Работает система очень быстро и без сбоев. Для запуска подойдёт компьютер с частотой от 500 МГц и оперативной памятью не менее 128 Мб.
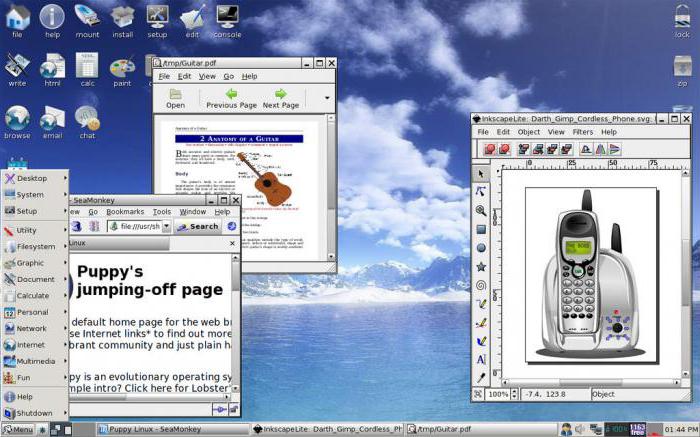
Подготовка раздела диска
При установке OC на чистый ЖД, просто пропустите этот пункт.
Для Windows
Открываете меню пуск и пишете «Создание и форматирование разделов жёсткого диска». Открываете данную панель управления и выбираете раздел ЖД, от которого хотите отрезать место под OC. Нажимаете правой клавишей мыши по разделу и выбираете пункт «Сжать том». В большинстве случаев под Linux хватает 20 Gb, но если вы собрались устанавливать объёмные программы и утилиты, то ставьте больше.

Данный процесс будет выполняться длительное время, так что придётся подождать. После завершения сжатия тома появится новое неразмеченное пространство. Оно будет выделено чёрным цветом, ну вы заметите. Именно туда и будет устанавливаться ваш дистрибутив.
Для macOS
На macOS сделать это тоже несложно. Делается это через установленную по умолчанию «Дисковую утилиту». Нужно выбрать ваш диск нажать на значок «+» и создаём раздел.
Ubuntu MATE
Если бы мне пришлось выбрать «тяжеловес» среди этого списка самых легких дистрибутивов Linux, я бы выбрал Ubuntu MATE. Последний выпуск Ubuntu MATE оказался самым важным выпуском дистрибутива, и он пришел с переходом на GTK3 +. Ubuntu MATE также предоставляет множество вариантов макетов, таких как Mutiny, Traditional, Cupertino, Redmond, Contemporary, Netbook и Pantheon.
Кроме того, Ubuntu MATE также предлагает великолепный опыт работы с Linux, который наверняка сделает переход любого пользователя с Windows приятным.
Porteus
Маленький, быстрый и загружаемый с различных носителей Porteus — отличный дистрибутив Linux для нетбуков. При размере менее 300 Мб он очень эффективен, поставляется в 32- и 64-разрядных пакетах и может работать в оперативной памяти. Обратите внимание, что Porteus имеет модульную структуру, поэтому вместо использования менеджера пакетов и подключения к Интернету во время первоначальной установки, Porteus предоставляет предварительно скомпилированные модули, которые можно активировать или деактивировать перед установкой.
Все это объединяет в себе эффективный опыт, позволяющий загрузиться менее чем за 30 секунд, что делает Porteus лучшей версией Linux для нетбуков.

Image Credit: Porteus
Установка Linux в качестве Второй операционной системы
Linux в качестве соседствующей операционки с другой ОС так же, как и предшествующий вариант, устанавливается автоматически и вручную.
автоматический

Что касается автоматической настройки, то практически всегда установщики «Линукс» видят загруженные на компьютере системы, конечно, если они создавались. Если не создавались, то выбираем «Установить рядом с Windows». Далее все происходит на автомате.
Ручной

Ручная установка потребуется в том случае, когда вы самостоятельно хотите выделить то количество мест, которое считаете нужным. Для этого выбираем «Другой вариант», затем – «Продолжить». После чего, система покажет пустое подготовленное вами место для Linux. Тут же создается корневой раздел. Home-раздел в данной ситуации необязателен.
Нажимаем «Продолжить». Программа не трогает ваши документы, оставляя их на прежних местах. При этом, создает новые на освободившемся пространстве. Вы сами решаете, какую ОС загружать во время запуска.
Тестируем и устанавливаем
Пока мы не знаем, справится ли наш компьютер с Linux Mint. Есть простой способ выяснить это: Linux Mint автоматически загружает Live-систему с USB-накопителя или DVD. Это позволит попробовать и проверить систему: понять, распознается ли модуль беспроводной связи, как обстоят дела с видеокартой и другими компонентами.
После загрузки «живой» системы щелчком по значку шестеренки в левом нижнем углу на Панели задач вызовите меню «Пуск». В пунктах «Система» (System) и «Настройки» (Settings) собраны все важные сведения об оборудовании, которое обнаружила и распознала ОС, а также о доступных установках и настройках. В остальных пунктах меню собраны прикладные программы, которые идут в комплекте с Linux Mint.

Меню «Пуск» системы Mint открывает быстрый доступ к программам и настройкам, как и в Windows XP
В Live-системе интерфейс англоязычный. Пусть это не сбивает вас с толку. При инсталляции в одном из первых же шагов можно выбрать русский, украинский или другой из множества доступных языков. По окончании установки вы получите полностью локализованные операционную систему и программы.
Если первое впечатление от Linux Mint положительное, запустите установку двойным щелчком по ярлыку «Установить Linux Mint» (Install Linux Mint) на Рабочем столе. Так же как и в случае с Windows, установщик сначала попросит задать основные параметры.
Mint раcсчитает необходимое пространство на диске и проверит интернет-соединение. Смысл в подключении есть: уже при установке дистрибутив загрузит и применит доступные обновления.

Для установки Linux Mint на ПК щелкните по значку на Рабочем столе Live-системы. Перед этим рекомендуем подключиться к Интернету
Осталось выбрать свой часовой пояс, установить раскладку клавиатуры по умолчанию и придумать имя пользователя и пароль. Рекомендуем задать пароль минимум из восьми символов с чередованием заглавных и прописных букв, а также специальных символов и цифр.
В завершении на жесткий диск скопируются файлы Linux. Даже на устаревших компьютерах этот процесс не должен занять более 30–45 минут. Установка завершается перезагрузкой.
Tiny Core
Готовьтесь прийти в восторг от Tiny Core. Бьюсь об заклад, даже самое маленькое приложение для редактирования изображений на Windows будет тяжелее, чем Tiny Core Linux. Да, его вес всего лишь 16 МБ! Удивлены? Загрузка небольшого видео низкого качества занимает и то больше времени, чем загрузка Tiny Core Linux.
О размере дистрибутива мы поговорили, теперь перейдем к тому, что поразит вас: к тому, что находится внутри. Система поставляется только с самыми необходимыми программами и минималистичным интерфейсом. Если у вас остался очень древний компьютер, установите Tiny Core и познакомьтесь с этим маленьким чудом. Он загружается быстрее, чем любая другая известная ОС.
Tiny Core Linux основан на дистрибутиве Damn Small, но на данный момент он полностью независим. По умолчанию, Tiny Core идет вместе с графическим интерфейсом FLTK/FKWM и BusyBox. Многих вещей вам будет не хватать, но не волнуйтесь, если хотите, вы можете установить все это вручную.
Существует три версии Tiny Core: Core, Tiny Core и CorePlus. Первая версия содержит только CLI (Интерфейс командной строки) и с ним смогут работать только опытные/продвинутые пользователи. Текущая версия Core весит всего лишь 9 МБ.
Tiny Core предназначен для обычного пользователя, который знаком с GUI (Графический интерфейс пользователя). Текущая версия TinyCore имеет размер всего 16 МБ.
Core Plus — это установочный образ, а не дистрибутив. Рекомендуется новым пользователям, у которых есть доступ только к беспроводной сети или тем, кто использует не английскую раскладку клавиатуры. Дистрибутив включает в себя базовую Core System с утилитами для настройки системы: выбор из 7 менеджеров окон, поддержку беспроводной связи через множество firmware файлов и ndlswrapper, поддержку неанглийской раскладки и инструмент для ремастеринга. Размер текущей версии CorePlus — всего лишь 72 МБ.












