Как скопировать ЭЦП с флешки или с компьютера: пошаговая инструкция
Для удобства пользователей электронную цифровую подпись записывают на съемные носители (диск, флешка и т. п.) или компьютер. Вот как пользоваться ЭПЦ с флешки, токена или другого носителя:
- Записать на накопитель закрытый ключ.
- Сгенерировать на носителе открытый ключ.
- Задать пароль (для токенов паролем является ПИН-код).
- Установить ключевой контейнер на пользовательский компьютер.
- Добавить цифровую подпись на ПК и подписывать документы. Действие выполняется через файл сертификата в разделе «Защита документа».
Ознакомьтесь с изменениями по работе с ЭЦП в обзоре КонсультантПлюс: «С июля 2020 года работать с электронной подписью станет проще и безопаснее».
Электронная подпись одновременно находится и на флеш-накопителе, на котором ее записали, и на компьютере — в той директории, куда ее установил пользователь. После установки и записи ЭП пользователь автоматически подписывает необходимые документы цифровым шифром. Но иногда требуется перенос ключей и сертификатов электронной подписи. Пользователи производят копирование ЭПЦ с флешки на флешку в следующих случаях:
- дублирование записи с целью защиты накопителя — предотвращение порчи носителя или потери сведений на флешке;
- работа на нескольких компьютерах — создание копий для всех пользователей;
- создание облачного сервера — виртуальный доступ к ЭЦП для нескольких работников или организаций.
Перенос потребуется и в том случае, если вы хотите обновить, модернизировать или переустановить операционную систему. Если не скопировать сертификат ЭЦП заранее, закодированная информация просто исчезнет с ПК.
Портал «Моя ЭЦП»
Notice: Trying to access array offset on value of type bool в функции block_inject_do_injection() (строка 271 в файле /var/www/allakunin/data/www/my-ep.ru/sites/all/modules/block_inject/block_inject.module).
Иногда бывает нужно скопировать Электронную подпись с одного носителя на другой. Однако, поскольку носитель подписи (токен) является специализированным устройством, призванным обеспечить безопасность использования эцп, то просто скопировать подпись с одного носителя на другой (как обычные файлы) нельзя.
Для копирования электронной подписи, а если говорить точнее, контейнера с электронной подписью, нужно использовать функционал программы Крипто Про.
Через меню «Пуск/Программы/КриптоПРО» откройте программу КриптоПРО CSP, перейдите на закладку «Сервис» и нажмите «Скопировать контейнер»:

В открывшемся окне нажмите «Обзор», потом выберите контейнер (т.е. ключ), который хотите скопировать и нажмите «ОК»:


Вы вернетесь к предыдущему окну, в котором теперь будет проставлено имя контейнера, который вы хотите скопировать. Нажмите Далее.

Программа предложит вам ввести имя нового контейнера (копирование происходит путем создания нового контейнера, только на другом носителе). Введите любое имя, но лучше чтобы оно намекало на компанию, для которой был сформирован этот ключ.

Затем выберите носитель (дисковод, реестр или флешку), на который будет записан контейнер (при этом для дисковода или флешки надо дождаться появления номера носителя), и нажмите ОК:

Устанавливаете и запоминаете пароль. Если пароль установлен, то его надо будет указывать каждый раз, когда захотите воспользоваться контейнером (при обращении к электронной подписи).

Все, после этого контейнер запишется и вы вернетесь в главное окно программы КриптоПРО.
Как скопировать ЭП с флешки на флешку
Для того чтобы скопировать электронную подпись с флешки на флешку, откройте программу «КриптоПро», перейдите на вкладку «Сервис» и кликните «Скопировать».
Нажмите на кнопку «Обзор» и выберите ключевой контейнер (сертификат).
Нажмите «Далее» и укажите новое имя копии сертификата.
Нажмите «Готово» и в открывшемся окне укажите носитель, на который Вы хотите скопировать ключевой контейнер. В том случае, если Вы делаете копию на флешку, укажите диск Х (флеш-накопитель).
Далее укажите пароль для создаваемого сертификата. Но это необязательно. Поле «Пароль» можете оставить пустым. Нажмите «Ок».
В том случае, если «КриптоПро» не видит нужный носитель, и его наименование отсутствует в перечне устройств, откройте меню и нажмите в следующей последовательности клавиши: «Пуск» — «Панель управления» — «КриптоПро CSP» — «Оборудование» — «Настроить считыватели».
Нажмите кнопку «Добавить». Перед Вами откроется новое окно. В нем кликните «Далее» и выберите в списке нужный носитель. Нажмите на клавиши «Далее» — «Готово».
Внимание! Для того чтобы использовать созданный ключевой носитель, его нужно привязать к контейнеру, из которого он был установлен. Для этого:
- откройте меню и кликните последовательно: «Пуск» — «Панель управления» — «КриптоПро CSP» — «Сервис» — «Просмотреть сертификаты в контейнере»;
- нажмите на кнопку «Обзор», отметьте нужный контейнер и нажмите на клавиши «Ок» и «Далее»;
- кликните «Установить»;
- на вопрос о замене сертификата ответьте утвердительно;
- нажмите на кнопки «Готово» и «Ок».
Теперь установленный сертификат привязан к контейнеру, из которого он был установлен.
Копирование с помощью средств КриптоПро
Штатный способ копирования контейнеров и сертификатов в КриптоПро таков:
- Открыть «Панель управления».
- Открыть «CryptoPro»
- Войти во вкладку «Сервис».
- Нажать пункт «Скопировать».
- Выбрать контейнер, с которого надо снять копию — как токен, так и компьютерный реестр.
- Задать новое имя и новый адрес для контейнера (в реестре или токене).
Алгоритм прост, но есть один момент, который портит всю картину: работает метод лишь в том случае, если еще на этапе создания ключа он получил отметку «Экспортируемый». Если такого флага не было проставлено, система выдаст сообщение: «Ошибка 0x8009000B (-2146893813) Ключ не может быть использован в указанном состоянии».
При получении такого сообщения можно смело переходить ко второму способу копирования ключей.
Копирование сертификата и ключа в файл
Если необходимо сделать копию для работы на другом компьютере, но нет возможности использовать токен, придется слегка повозиться: КриптоПро сам по себе не дает возможности переносить закрытый ключ в виде файла.
Здесь надо действовать так:
- Открыть Internet Explorer.
- Перейти во вкладку «Содержание».
- Выбрать пункт «Сертификаты».
- Выбрать нужный и нажать «Экспорт». Если появилась возможность выбрать пункт «Экспортировать закрытый ключ с сертификатом», нужно нажать «Далее». Если такой возможности нет, надо сразу переходить ко второму способу копирования ключей и сертификатов.
- В открывшемся меню проставить галочки во всех пунктах. Тогда ключ с самого начала будет иметь флаг «Экспортируемый», и его при необходимости будет легко скопировать уже с нового места.
- Придумать пароль — без этого продолжить работу нельзя.
- После ввода пароля нужно указать файл, где будет сохраняться ключ. Он будет иметь расширение .pfx.
Процедура копирования сертификата выглядит так же, только на выходе буде файл с расширением .cer. Для удобства оба файла следует скопировать в одну папку, после чего ее можно перенести на любой другой компьютер.
Для установки контейнера ключа и сертификата надо дважды щелкнуть по каждому файлу мышью. Откроется программа-мастер по установке, после этого достаточно указать для каждого параметра «По умолчанию» — и можно просто щелкать «Далее», пока процедура установки не завершится.
Копирование на профиле Диагностики
1. Зайдите на профиль Диагностики «Копирования» по ссылке.
2. Вставьте носитель, на который необходимо скопировать сертификат.
3. На нужном сертификате нажмите на кнопку «Скопировать».
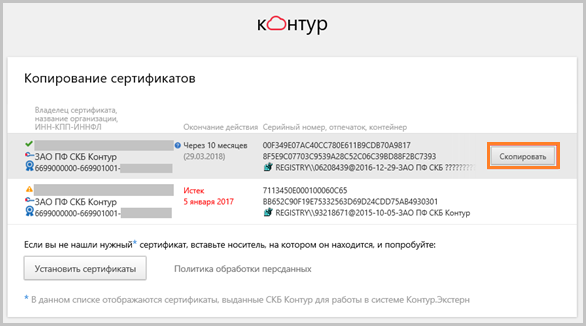
Если на контейнер был задан пароль — появится сообщение «Введите пароль для устройства с которого будет скопирован сертификат».
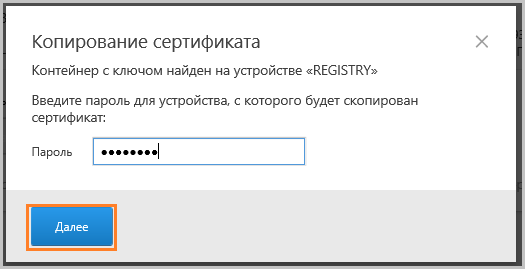
Введите пароль и нажмите на кнопку «Далее».
4. Выберите носитель, куда необходимо скопировать сертификат и нажмите «Далее».
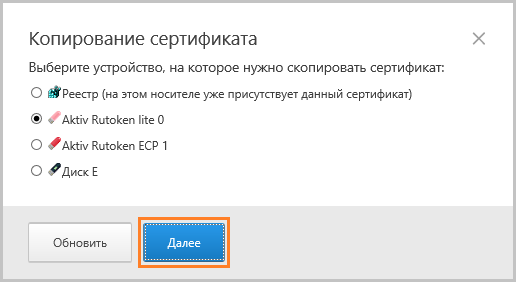
5. Задайте имя новому контейнеру и нажмите на кнопку «Далее».
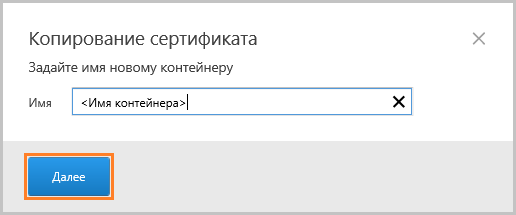
6. Должно появиться сообщение об успешном копировании сертификата.
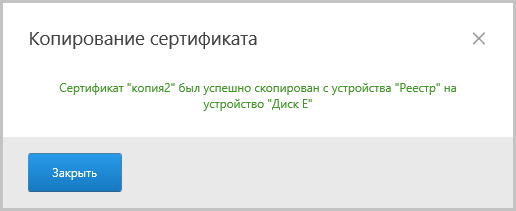
Через меню КриптоПро CSP «Просмотреть сертификаты в контейнере»
Чтобы установить сертификат с помощью КриптоПро через «Просмотреть сертификаты в контейнере», выполните следующее:
- Выберите «Пуск» → «Панель управления» → «КриптоПро CSP» или укажите в строке поиска на панели Windows «КриптоПро CSP» и нажмите на него.
- Выберите вкладку «Сервис» и нажмите на кнопку «Просмотреть сертификаты в контейнере».
- Нажмите на кнопку «Обзор».
- Выберите контейнер для просмотра и нажмите на кнопку «ОК».
Если появляется сообщение «В контейнере закрытого ключа отсутствует открытый ключ шифрования», установите сертификат через меню «Установить личный сертификат».
Если появится окно c заменой сертификата, выберите «Да».

Если кнопка « Установить » отсутствует, выполните следующее:
- В окне «Сертификат для просмотра» нажмите на кнопку «Свойства» и в открывшемся окне выберите «Установить сертификат».
- В окне « Мастер импорта сертификатов » нажмите « Далее » .
- Выберите « Автоматически выбрать хранилище на основе типа сертификата » и нажмите « Далее » . Сертификат будет установлен в хранилище « Личные » .
- Нажмите на кнопку «Далее».
- Нажмите «Готово». Дождитесь сообщения об успешной установке.
Заказать электроннюу подпись в Махачкале можно позвонив по тел 8-928-590-11-44 или оставив заявку.
Электронные подписи для любых задач. Помощь в аккредитации на ЭТП и сопровождение в торгах. Уникальные сервисы и круглосуточная техподдержка.












