
Полное удаление драйвера принтера в windows 7
Проблемы бывают разными и очень часто, чтобы решить ту или иную проблему необходимо удалить или переустановить драйвер печати, а как это сделать разберем в статье.
Первым делом отправляемся в Панель управления в раздел «Устройства и принтеры». Самый простой способ — кликуть по меню «Пуск», справа увидим нужный нам раздел.
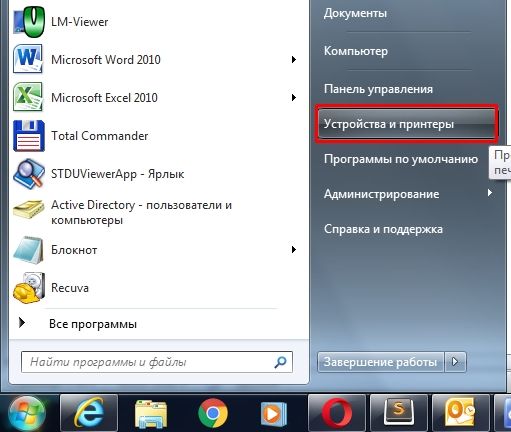
Второй простой способ с помощью программы «Выполнить», в которой нужно набрать команду:
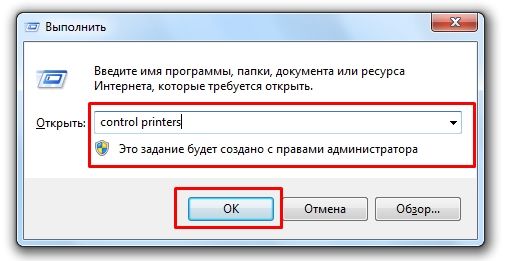
После выполнения команды должно открыться окно, в котором будут присутствовать различные устройства. Следующим шагом будет удаление принтера, для этого выбираем принтер, щелкаем по нему правой кнопкой мыши и выбираем пункт: «Удалить устройство».
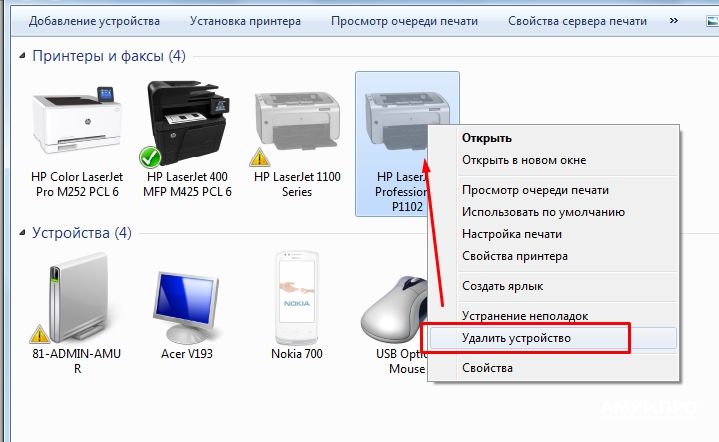
Теперь нужно перезапустить диспетчер печати, для этого необходимо перейти в «Службы» (Панель управления — Администрирование — Службы). Также есть простой способ перейти в службы — в программе «Выполнить» наберем следующую команду:

В открывшемся списке ищем службу «Диспетчер печати» и кликнем по ней правой кнопкой мыши, далее выберем пункт «Перезапустить».
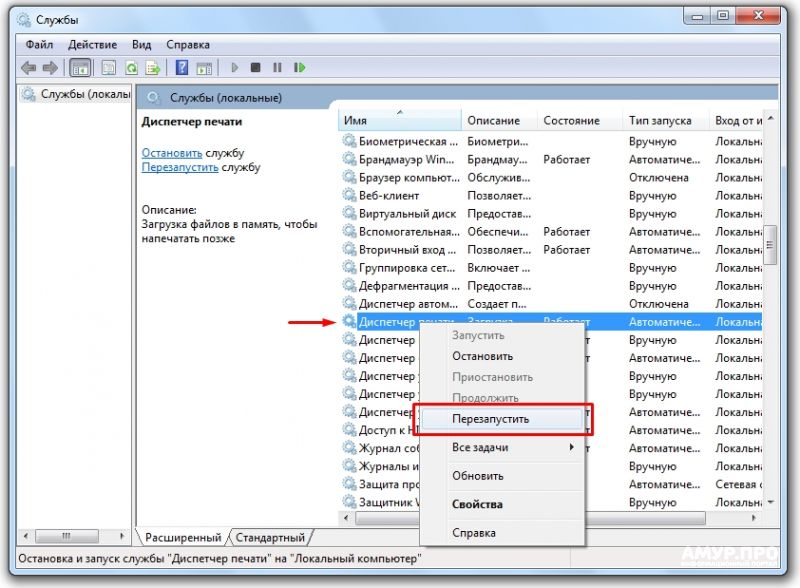
Перезагрузка службы не конечный вариант, теперь переходим в «Сервер печати» и удаляем драйверы и там. Снова запускаем программу «Выполнить» и набираем:
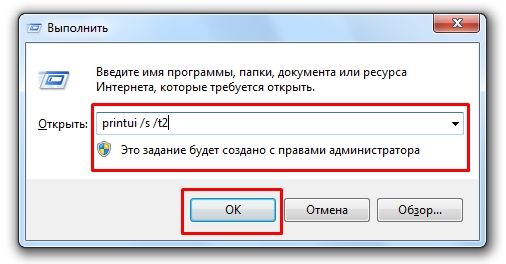
Выбираем драйвер и нажимаем кнопку «Удалить»:
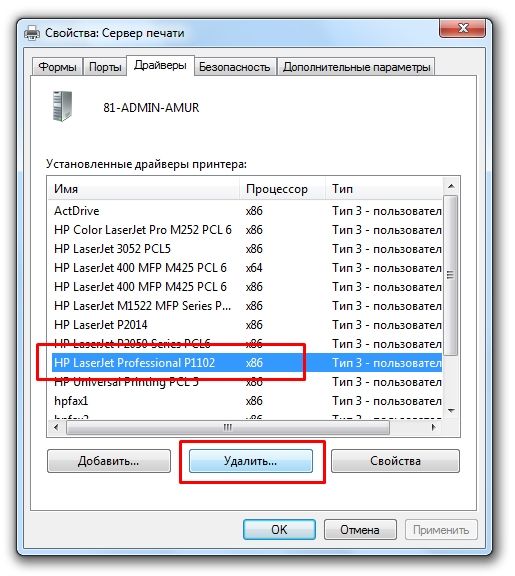
В появившемся окне выбираем пункт: «Удалить драйвер и пакет драйвера», жмем «Ок»:
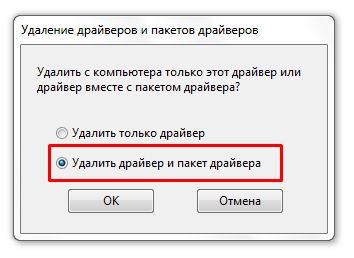
Теперь переходим к конечным действиям, удаляем драйверы в надстройке «Управление печатью». Переходим в эту надстройку через команду:

В окне «Управление печатью» щелкаем по «Настраиваемые фильтры», далее «Все драйверы», далее правой кнопкой мыши по драйверу и «Удалить».
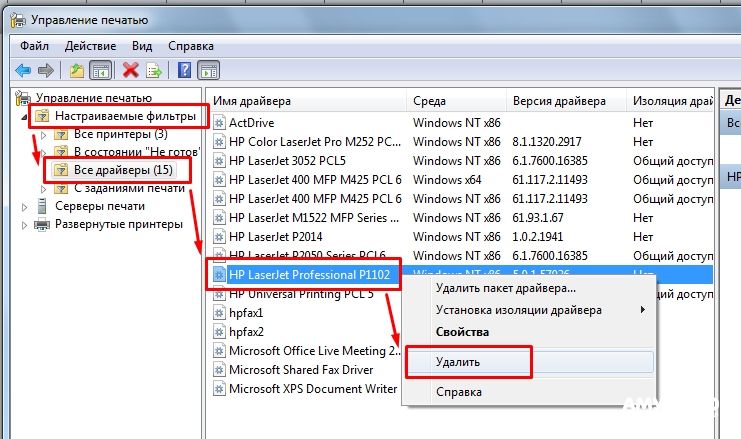
После успешного удаления драйверов рекомендуется перезагрузить ПК.
Важно! Иногда при удалении драйверов в «Сервер печати» или в «Управление печатью» возникает ошибка или сообщение типа: «Не удалось удалить драйвер принтера [модель принтера]. Указанный драйвер принтера занят».
Решаем это недоразумение следующим способом:
1) Удаляем драйвер принтера из списка в окне «Устройства и принтеры».
2) Останавливаем службу «Диспетчер печати».
3) Переходим в реестр («Выполнить» — «regedit»). Далее переходим по ветке:
В 32 разрядных ОС вместо «Windows x64» нужно выбрать «Windows x86», далее переименуем все принтеры находящиеся в ветке, можно просто добавить приставку, чтобы не забыть оригинальное название: winprint в winprint.bck, hplj1006 в hplj1006.bck и так же все остальные.
4) Возвращаемся в службы и запускаем «Диспетчер печати».
5) Пробуем удалить драйверы из «Сервер печати» и «Управление печатью» (должно сработать).
6) Если драйверы удалились, то возвращаемся в реестр и переименовываем обратно названия принтеров.
7) Перезапускаем службу «Диспетчер печати» и радуемся!
Как удалить драйвер принтера
 В этой инструкции — пошагово о том, как удалить драйвер принтера в Windows 10, Windows 7 или 8 с компьютера. В равной степени описываемые шаги подойдут для принтеров HP, Canon, Epson и других, в том числе сетевых принтеров.
В этой инструкции — пошагово о том, как удалить драйвер принтера в Windows 10, Windows 7 или 8 с компьютера. В равной степени описываемые шаги подойдут для принтеров HP, Canon, Epson и других, в том числе сетевых принтеров.
Для чего может потребоваться удаление драйвера принтера: в первую очередь, при возникновении каких-либо проблем с его работой, как например, описывалось в статье Не работает принтер в Windows 10 и невозможности установить нужные драйвера, не удалив старые. Конечно, возможны и другие варианты — например, вы просто решили не пользоваться текущим принтером или МФУ.
Простой способ удаления драйвера принтера в Windows
Для начала самый простой способ, который обычно работает и подойдет для всех последних версий Windows. Порядок действий будет следующим.
- Запустите командную строку от имени администратора (в Windows 8 и Windows 10 это можно сделать через меню правого клика по пуску)
- Введите команду printui /s /t2 и нажмите Enter
- В открывшемся диалоговом окне выберите принтер, драйвера которого нужно удалить, после чего нажмите кнопку «Удалить» и выберите опцию «Удалить драйвер и пакет драйвера», нажмите Ок.

По завершении процедуры удаления, драйвера вашего принтера не должно остаться на компьютере, можно устанавливать новый, если в этом состояла ваша задача. Однако, данный способ не всегда срабатывает без некоторых предварительных действий.
Если при удалении драйвера принтера вышеописанным методом вы увидели какие-либо сообщения об ошибках, то попробуйте поступить следующим образом (также в командной строке от имени администратора)
- Введите команду net stop spooler
- Зайдите в C:Windows System32 spool Printers и, если там что-то есть, очистите содержимое этой папки (но саму папку не удаляйте).
- Если у вас принтер HP, очистите также папку C: Windows system32 spool drivers w32x86
- Введите команду net start spooler
- Повторите шаги 2-3 из начала инструкции (printui и удаление драйвера принтера).
Это должно сработать, а драйверы вашего принтера удалены из Windows. Возможно, также потребуется перезагрузить компьютер.
Еще один метод удалить драйвер принтера
Следующий способ — это то, что описывают в своих инструкциях сами производители принтеров и МФУ, включая HP и Canon. Способ адекватный, работает для принтеров, подключаемых по USB и состоит из следующих простых шагов.
- Отключите принтер от USB.
- Зайдите в Панель управления — Программы и компоненты.
- Найдите все программы, имеющие отношение к принтеру или МФУ (по имени производителя в названии), удалите их (выделяем программу, вверху нажимаем Удалить / Изменить, или то же самое через правый клик).
- Удалив все программы, зайдите в панель управления — устройства и принтеры.
- Если ваш принтер отображается там, нажмите по нему правой кнопкой мыши и выберите «Удалить устройство» и следуйте указаниям. Примечание: если у вас МФУ, то в устройствах и принтерах может отображаться сразу несколько устройств с указанием одной марки и модели, удалите их все.

По завершении удаления принтера из Windows, перезагрузите компьютер. Готово, драйверов принтера (того, что был установлен вместе с программами производителя) в системе не будет (но при этом те универсальные драйвера, которые входят в состав Windows, останутся).
А вдруг и это будет интересно:
- Windows 10
- Настройка роутера
- Всё про Windows
- Загрузочная флешка
- Лечение вирусов
- Восстановление данных
- Установка с флешки
- В контакте
- Одноклассники
- Android
Почему бы не подписаться?
Рассылка новых, иногда интересных и полезных, материалов сайта remontka.pro. Никакой рекламы и бесплатная компьютерная помощь подписчикам от автора. Другие способы подписки (ВК, Одноклассники, Телеграм, Facebook, Twitter, Youtube, Яндекс.Дзен)
29.10.2017 в 15:36
Спасибо очень помог! не мог напечатать с помощью принтера, он выдавал ошибку драйвера, а после того как удалил все заработало!
10.02.2018 в 11:51
Спасибо огромное! Уже хотел менять принтер, но удалил драйвера, подключил его заново и все заработало как надо.
10.04.2018 в 18:44
1 способ мне помог.. спасибо большое.
30.07.2018 в 08:28
Большое спасибо! Не первый раз выручаете
10.09.2018 в 13:39
Большое спасибо! вторая часть, то что если выйдет ошибка очень помогла.( net stop spooler )
22.11.2018 в 18:20
Димось, здоров. Принтер Canon, в подарок, приехал. Уже старик он, прям как ты XD… Короч, подключил, он то его видит, но не печатает. Оказалось что дров-то нет. Пошел на оф. сайт, скачал дрова, поставил от запуска админа. Дрова-то есть, все есть, но не печатает… Служба включена кстать, даже на автомат поставил — может периодически останавливается… Пошел в штатные настройки, смотрю что это корыто отображается в «Блютз и другие устройства», а не в «Принтеры и сканеры». Запускал добавление, не видит, на «Добавление старого…..» тоже пустяк. У меня это корыто короче отображается как какое-то… USB-корыто, так скажем, а не так как надо… Хочу подметить что провод вместе с корытом-то не приехал, пришлось купить в магазе — ведь ПК мыслями инфу не передают. Вот тестю провод, вроде пашет, но не пашет Win. Чё мутить то будем? Нежели все так плохо?
23.11.2018 в 11:41
А я не знаю. Сам бы сидел экспериментировал и гуглил бы на тему «модель принетра» + «версия Windows». Бывают иногда, особенно на старых, особенности и «обходные пути».
28.02.2019 в 11:52
Только когда самостоятельно установил имя принтера, тогда и заработал. Т.е помогла диагностика, а так комп не видел принтера. Благодарю, именно ваш способ и помог
Удаляем драйвер принтера
Если у вас проблемы с печатью, то первое, что можно сделать — попробовать другое ПО. Для этого, необходимо удалить старый драйвер печатающего устройства. Как это сделать расскажу и покажу ниже.
Удаляем ПО
Заходим в Панель управления > Удаление программы

Находим программное обеспечение для принтера, кликаем по нему левой кнопкой мышки и жмем «Удалить/Изменить».

Следуем инструкциям мастера.
Удаляем устройство
Открываем Панель управления. В разделе «Оборудование и звук» выбираем «Просмотр устройств и принтеров».

Кликаем на значке принтера или МФУ правой кнопкой мышки и из контекстного меню выбираем «Удалить устройство».


Закрываем Панель управления.
Сервер печати
Жмем на клавиатуре «Windows + R», пишем «printui /s» и жмем «ОК».
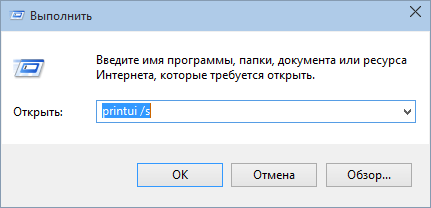
В свойствах сервера печати переходим на вкладку «Драйверы» выделяем нужный и «Удалить…»

В открывшемся окошке выбираем «Удалить драйвер и пакет драйвера». «ОК».



Драйвер удален, пакет остался.

Печатайте с удовольствием.
Если вы нашли ошибку, пожалуйста, выделите фрагмент текста и нажмите Ctrl+Enter.
Супер! От души брат !
Согласен с товарищем выше!
Спасибо. Супер объяснение! Легко и просто!
Всё отлично написано. на последнем этапе у меня пишет
Можно удалить следующие драйверы:
Драйвер Brother DCP-7055 Printer (x64) используется. Он используется на:
Brother DCP-7055R
…. и кнопка «удалить» неактивна
Здравствуйте, удалите сначала сам принтер
Удалил, не помогло.
помогло, а у вас не полная информация.
Спасибо! Удалить драйвер не удалось, но добавил другой, более старый =)
Большая благодарность вам за материал! Спасибо!
Здравствуйте. У вас опечатка в тексте Кнопки виндовс + Х запускают «Центр мобильности Windows». Чтобы выполнить новую задачу нужно вводить Вин+R.
Здравствуйте, Денис.
Нет, опечатки тут нет, только что проверила на Windows 10.
Однако ваш комментарий заставил поискать информацию, спасибо. Статья писалась для Windows 8.1, и для Win 10 это сочетание тоже соответствует действительности.
А ваш вариант — это Windows 7. Там действительно кнопки Win + X на клавиатуре открывают не меню быстрых ссылок, а центр мобильности. Обязательно внесем соответствующие правки в статью.
Как правильно удалить драйвера от принтера
При возникновении каких-либо проблем с печатью, первое, что приходит в голову многим более-менее опытным пользователям ПК – как удалить драйвер принтера в Windows: 7, 8, 8.1 и 10. Мы будем говорить о том, как сделать удаление из системы полностью, чтобы потом можно было установить нужный драйвер на Ваш компьютер. Действительно, удаление и последующая установка драйвера вполне может решить многие проблемы, которые касаются вашего устройства. Итак, наша задача – удалить старый драйвер.
В этой инструкции будет рассказано, как это сделать в разных системах. Это означает, что данная статья поможет всем пользователям сделать данную процедуру на своем компьютере. Теперь приступим к выполнению.
- Удаление драйверов через «Удаление программ»
- Удаление из «Устройства и принтеры»
- Ручной способ удаления
- Удаляем файлы вручную
- Автоматический способ (Driver Sweeper)
Удаление драйверов через «Удаление программ»
Откройте панель управления («Пуск» – «Панель управления») – Windows 7. Если на вашем компьютере установлена новая система (Windows 8 или Windows 10), то вам надо нажать правой кнопкой мыши в левой нижней части экрана и выбрать «Панель управления». Так же можете использовать специальные клавиши «Windows» + «X», чтобы открыть это меню.

Выберите пункт «Удаление программы» (находится в нижней части окна).

Внимание! Отключите принтер от компьютера. В дальнейшем мы скажем, когда надо будет его подключить.
В этом окне найдите все программные продукты, связанные с вашим принтером и нажмите «Удалить» и потом следуйте инструкциям. На скриншоте ниже мы видим, что когда-то были установлены драйвера и программы для принтера Canon. Чтобы произвести удаление драйверов и утилит вам надо выбрать поочередно каждый пункт, который относится к принтеру Canon (у вас может быть HP, Samsung, Panasonic и т.д., но этого ничего не меняет) и нажмите «Удалить».

Удаление из «Устройства и принтеры»
Первый шаг сделан, но это еще неполное решение проблемы, дальше следует удалить устройство из системы, сделать это можно так:
В панели управления нужно выбрать «Просмотр устройств и принтеров» (находится в категории «Оборудование и звук»)

В появившемся окне, нажмите по вашему принтеру правой кнопкой мыши и выберите «Удалить устройство».

Подтвердите удаление во всплывающем окне, нажав на «Да».

Теперь можно закрыть открытое окно, так как оно больше вам не понадобится.
Ручной способ удаления
Далее нужно зайти в настройки Windows и удалить драйвер оттуда. Не стоит переживать, что вы можете навредить вашей системе, делается это ничуть не сложнее, чем предыдущие способы.
Выполните команду «Пуск» – «Выполнить» (для Windows 7) или нажмите следующую комбинацию клавиш «Win» + «R» (подходит для всех систем, также для Windows 7) – Windows 8 или Windows 10.
Еще один вариант найти «Выполнить» в Windows 8 и Windows 10 – использовать клавиши «Win» + «X». Как зайти в данное меню мы рассказывали выше (прочитайте, если у вас не получилось).

В строке ввода напишите следующий код: «printui /s» (без кавычек) и нажмите «ОК».

Перед вами появится окно – свойства сервера печати. Чтобы найти нужные драйвера для удаления, перейдите на вкладку «Драйверы» и выберите ваш принтер. После чего нажмите «Удалить…».

Появится новое окно, установите флажок напротив «Удалить драйвер и пакет драйвера» и нажмите «ОК».

Подтвердите, нажмите «Да».

После этого система покажет, какие файлы относятся к данному принтеру. Осталось нажать «Удалить». Когда драйвера будут удалены, нажмите «ОК».

Возможно, на вашем компьютере установлены несколько драйверов для вашего принтера (например, вы пробовали установить разные драйвера), в этом случае произведите данные манипуляции с каждым драйвером.
Удаляем файлы вручную
Рекомендуем посмотреть в папке C:Program Files или C:Program Files (x86) папки, которые могут относиться к вашему устройству. По умолчанию, программное обеспечение, как правило, устанавливается именно туда. Если найдете такую папку, то надо ее удалить.

В нашем случае у нас осталась папка Canon, которую необходимо удалить. После чего читайте статью дальше.
Автоматический способ (Driver Sweeper)
Эта программа позволяет удалять драйвера в автоматическом режиме. Но также можно удалить другие (важные) драйвера, поэтому будьте аккуратны. Чтобы скачать программу воспользуетесь Яндексом или Google. Введите Driver Sweeper и скачайте программу себе на компьютер.
Теперь установите ее на компьютер. Установка простая – выберите русский язык, нажмите «Далее», примите лицензионное соглашение программы, снова жмите «Далее», «Далее», «Далее» и в конце жмете «Установить». После установке запустите программу. Если вам надо сделать программу на русском языке, то это можно сделать в меню «Опции».
Теперь укажите драйвера (поставьте галочку), которые надо удалить. В нашем случае это драйвера производителя «HP». После чего нажмите «Анализ».

Через некоторое время появятся данные, которые относятся к принтеру HP. Теперь нажмите «Очистить». В появившемся окне, нажмите «ОК». Когда все действия будут сделаны, вам осталось перезагрузить компьютер.

На этом собственно и все. Как удалить драйвер принтера, думаю, вы разобрались, в этом нет ничего сложного. И пусть количество пунктов не пугает вас, ведь это займет у вас максимум 5 минут времени. После того как драйвер принтера и все сопутствующее программу будут удалены, можете попробовать установить их заново, если это требуется.
Как удалить драйвер принтера из системы Windows 10/7/8.1
Если вы пользуетесь ноутбуком, то наверняка вы мобильный пользователь и подключали к нему много принтеров, которые со временем могут выдавать различные ошибки из-за путаницы драйверов. Это относится и к ПК пользователям, которые встречают различные проблемы с принтером, в частности, невозможность установить драйвер, не получается удалить старый или удаленный принтер продолжает появляться.
Дело в том, что если просто удалить принтер через параметры Windows 10, Windows 8 или панель управления Windows 7, то он удалиться, а сам драйвер останется, и может создавать проблемы. В другой ситуации, когда вы удалили драйвер и принтер, а он появляется вновь, то в большинстве случаев это связано с очередью печати. Допустим, вы отправили пару документов на печать и удалили принтер, но в системе сохранилась информация о незаконченной печати и он появится вновь. Вам просто нужно удалить все с очереди печати. Давайте разберем способы, как правильно удалить драйвер принтера HP, Canon, Epson в Windows 10/7/8.1.
Как полностью удалить драйвер принтера
Перед тем, как приступить. Отключите принтер от ПК и перезагрузите компьютер.
Шаг 1. Первое, что вы должны сделать это удалить все приложения связанные с принтером, будь то HP, Canon или Epson. Для этого откройте «Панель управления» > «Удаление программ» > найдите в списке программы, которые могут иметь отношения к принтерам. Обычно они и называются по моделям HP, Canon, Epson.
Если используете систему Windows 10, то могут быть UWP приложения для принтера, которые не будут отображаться в «удалении программ», как у меня на рисунке ниже. В этом случае откройте «Все параметры» > «Приложения» > «приложения и возможности» > найдите в списке программы, которые могут быть связаны с вашим принтером и удалите их.

Шаг 2. Откройте «Панель управления» > «Оборудование и звук» > «Устройства и принтеры» > выберите нужный принтер, нажмите по нему правой кнопкой мыши и «Удалить устройство«. Перезагрузите ПК и драйвер принтера удалиться.

Шаг 3. Если каким-либо образом Шаг 2 для вас не работает, то обратимся к диспетчеру устройств. Нажмите Win+R и введите devmgmt.msc, чтобы открыть его. Далее найдите и раздвиньте графу связанную с принтером, в Windows 10 это «Очереди печати». Нажмите правой кнопкой мыши по нужному принтеру и «Удалить устройства«. Не забудьте установить галочку в новом окне «Удалить программы драйверов для этого устройства«, если попросит.
Неиспользуемый, старый драйвер принтера может нарушать работу новому. Нажмите на вкладку «Вид» и установите галочку «Показать скрытые устройства«. Они будут отображаться прозрачным цветом, удалите их все. Перезагрузите ПК.

Шаг 4. Если выше ничего вам не помогает, то этот радикальный способ должен помочь. Нажмите сочетание кнопок Win+R, введите printui /s /t2 и нажмите Enter. Во вкладке «Драйверы» найдите принтер который хотите удалить вместе с драйвером и выберите «Удалить«. В новом окне поставьте точку на «Удалить драйвер и пакет драйвера». Перезагрузите ПК.

Шаг 5. Иногда значения в реестре, после удаления драйверов принтера, могут остаться и выдавать ошибки. Нажмите Win+R и введите regedit, чтобы открыть редактор реестра. В реестре перейдите по следующему пути:
- HKEY_LOCAL_MACHINESYSTEMCurrentControlSetControlPrintPrinter
- Перезагрузите ПК.












