Программы для поиска файлов
Все пользователи Windows рано или поздно сталкиваются с необходимостью поиска на компьютере файлов и папок. Эта задача может быть реализована с использованием стандартного инструментария операционной системы либо при помощи специализированных программ. Начнем с рассмотрения функций поиска Windows 10, о которых знают далеко не все пользователи.
Для поиска файлов и папок на компьютере традиционно используется встроенный в «Проводник» поисковый инструментарий. Незнакомые с функционалом этого инструментария пользователи выполняют поиск только по имени искомого объекта. Но у него есть и другие возможности, позволяющие находить объекты по маске, дате, размеру, тегам, типам, названию учетной записи Windows файл/папку, из-под которой был создан объект. Кроме того, встроенный системный поиск позволяет задавать условия поиска.
Поиск файлов в Windows 10 по маске
Данная функция позволяет искать объекты, названия которых пользователю неизвестны точно. Для этого используются специальные подстановочные знаки. В основном используются два знака:
- «?». Данным знаком заменяется один символ в названии файла/папки. Например, если необходимо найти файл «песенка», в качестве поискового запроса можно использовать «песенк?». Т.е. Windows будет искать объект, название которого начинается с «песенк», а заканчивается любым символом.
- «*». Знак заменяет неограниченное количество символов. Удобно использовать, например, для поиска файлов с определенным расширением. К примеру, запрос «*.txt» выведет все файлы с расширением «.txt», независимо от их названия. В такой запрос как «П*» выведет все файлы и папки, названия которых начинаются на «П».
Оба этих знака можно объединять в одном поисковом запросе. Например, если ввести «*mo?a», отобразятся объекты, в названии которых присутствует слог «mo», после которого может стоять любой символ, но вот после него должна быть буква «a».

0-1
Поиск (фильтрация) по дате, размеру, типам, тегам
Поиск «Проводника» позволяет фильтровать результаты поиска по различным критериям. Для этого в запрос вводится специальная команда, после которой следует двоеточие и ее параметр. Фильтры можно использовать вместе с названиями, включая те, что написаны с использованием подстановочных записей.
- «Дата». Выводит объекты, созданные в указанную дату или в определенном временном интервале. Например, запрос «*.png дата:09.01.2021» выведет файлы с расширением «.png», созданные 9 января 2021 года.
- «Тип». Фильтрация файлов по таким типам, как музыка, видео, документ и т.д.
- «Размер». Выводит файлы указанного размера в байтах, килобайтах, мегабайтах и т.д. Также можно использовать диапазоны и предлагаемые системой параметры (выводятся на экран после ввода «размер:») – «Крошечные» (0-16 Кб), «Огромные» (1-4 Гб) и другие диапазоны.
- «Тег». Некоторые файлы в Windows могут помечаться тегами самой системой или пользователем. И их можно вводить в качестве фильтра для поиска. Для справки: при сохранении документов в Word также имеется возможность ввода тегов вручную.

- «Пользователь». Параметр, служащий для отображения файлов, созданных в конкретной учетной записи Windows.
Как и в предыдущем случае, в одном поисковом запросе можно использовать несколько параметров.
Использование логических операторов и условий в поиске Windows 10
Еще одна интересная особенность встроенного в «Проводник» поиска – возможность использования логических операторов и задания условий, которым должны соответствовать искомые объекты. Вот наиболее востребованные:
- «AND» или «И» (можно использовать английское и русское написание оператора, но в любом случае его нужно писать прописными буквами). Выводит объекты, соответствующие ключевым словам, помещенным по обе стороны оператора. Например, запрос «1 И 2» отобразит файлы/папки, в названиях которых присутствует обе эти цифры.
- «OR» или «И». Выводит объекты, в именах которых присутствует либо первое, либо второе ключевое слово. Например, запрос «1 ИЛИ 2» приведет к выводу следующего результата:

- «NOT» или «НЕ». Ищет объекты, соответствующие ключевому слову, стоящему до оператора «НЕ», но не содержащее ключевое слово после этого оператора. Т.е., запрос «1 НЕ 2″ выведет файлы/папки с цифрой 1, но без цифры 2 в имени.
- Операторы «» (меньше/больше). Используются, например, при поиске файлов размером больше и/или меньше указанного значения. Например, запрос «размер:>50кб размер:» отобразит файлы больше 50, но меньше 100 килобайт:

Способ 1. Поиск через «Средства поиска» ОС Windows 10
Открываем каталог/папку, где предполагаем начать поиск файла (в моем случае это рабочий стол), в окне справа находим поле поиска, в котором будет написано: «Поиск: Рабочий стол» (если поиск подразумевается в другой папке, то вместо «рабочий стол» будет название папки). Щелкаем правой кнопкой мыши по этому полю и вводим слово или фразу по которой ходит найти файл.
В моем случае нашлось два файла, которые содержат внутри слово «Windows»:

Для поиска в документах MS Office необходимо перейти во вкладку «Поиск», в «Дополнительные параметры» отмечаем пункт «Содержимое файлов»:

Как искать по файлам в ZIP архивах
Если файлы упакованы в ZIP архивы, то по умолчанию в них не выполняется поиск даже если включён поиск по содержимому файлов.
Чтобы включить поиск по ZIP архивам, введите слово для поиска, нажмите на слово «Поиск» под фразой «Средства поиска», нажмите на кнопку «Дополнительные параметры» и выберите «Сжатые ZIP-папки»:

Данные опции являются постоянными и сохраняются даже после закрытия проводника и перезагрузки компьютера. Если вы обычно ищите по имени файла (а не по его содержимому) и поиск для вас стал слишком медленным, то отключите эти опции в том же самом порядке, как показано их включение.
Duplicate File Finder

Что нам понравилось:
- Легко и быстро отсеивает несколько экземпляров файлов
- Работает со всеми типами файлов
- Настраиваемый поиск
Что нас разочаровало:
- Поставляется в комплекте с другим программным обеспечением (но вы можете отказаться)
- Нет опции «переместить» для дубликатов файлов (только «удалить»)
Существует множество программ, которые могут искать файлы, но не все они созданы для поиска дубликатов файлов. Duplicate File Finder от Auslogics делает именно это.
С каждым пользователем случалось загрузить музыку, которая уже есть в коллекции, а вы не подозреваете, или у вас есть старые резервные копии, которые вам больше не нужны, средство поиска дубликатов файлов поможет избавиться от копий.
Duplicate File Finder может искать дубликаты файлов всех типов, или вы можете выбрать только изображения, аудиофайлы, видео, архивы и/или файлы приложения.
После выбора типа файла для поиска на странице критериев поиска можно указать некоторые параметры, чтобы поиск действительно был избирательным. Вы можете игнорировать файлы меньшего и/или большего размера, чем определенный размер, игнорировать имена файлов и даты файлов, игнорировать скрытые файлы и искать файлы, которые имеют определенные слова в имени файла. Все эти настройки не являются обязательными.
Вы также можете указать, что должно произойти с дубликатами, которые вы удаляете: отправьте их в корзину, сохраните во встроенном Rescue Center на случай, если захотите позже восстановить.
Когда пришло время удалить файлы, вы можете отсортировать дубликаты по имени, пути, размеру и дате изменения. Программа автоматически выбирает один из дубликатов, поэтому удаление происходит всего за пару нажатий.
Обязательно откажитесь от любых сторонних предложений программного обеспечения во время установки, если вам нужен только инструмент поиска файлов.
Total Commander
Поиск файлов по ключевым словам в их тексте предусматривает функциональный файловый менеджер Total Commander. Эта программа сможет найти исчезнувший на вашем компьютере файл и по содержащемуся тексту, и по названию, и по расширению, и по дате создания, и по различным атрибутам. Ну и также у Total Commander много прочих интересных возможностей для опытных пользователей, так что если вы никогда не пользовались этим файловым менеджером, решение вашей проблемы может стать идеальным поводом для знакомства с ним и исследования прочих его возможностей.
Как найти файл по содержимому в Total Commander? На его панели инструментов есть кнопка поиска файлов, кликаем её. Или можем использовать горячие клавиши Alt+F7.

В форме поиска выбираем место поиска, можем указать весь раздел диска, на котором предположительно хранится нужный нам файл. И вводим ключевой запрос. Если мы его введём в графу «Искать файлы», поиск будет выполнен по названиям файлов. Если же мы активируем графу «С текстом» и в неё впишем ключевой запрос, то поиск будет выполняться по содержимому файлов. Что, собственно, и нужно нам. Вписываем в графу «С текстом» те слова или фразы, которые мы помним. И жмём «Начать поиск».

И далее по мере выполнения поиска на нижней панели окошка мы получим результаты поиска. И вот нам удалось найти файл, содержащий текст, который мы помним.


Чтобы поиск выполнялся быстрее, нужно максимально сузить его область, т.е. указать более точный путь нахождения файла. И тогда процедура поиска займёт меньше времени.
Мудрый JetSearch
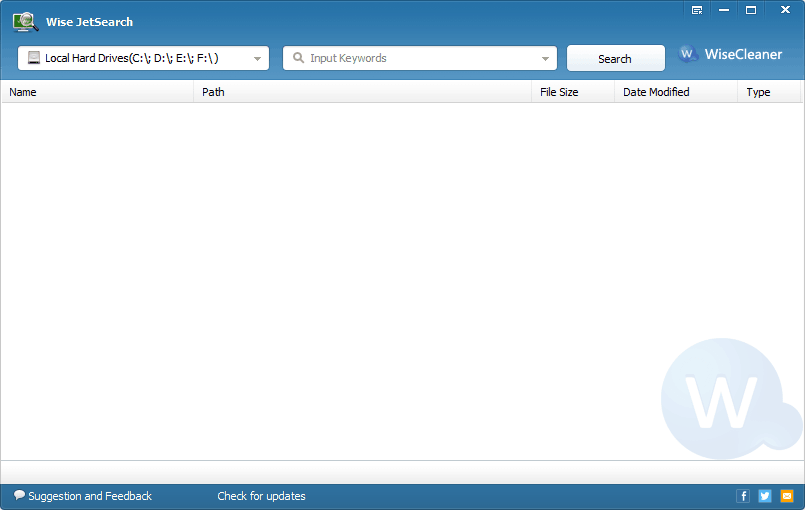
Wise JetSearch — это еще одна бесплатная программа для поиска файлов и утилита поиска, которую вы можете использовать для поиска файлов на любом подключенном диске из Windows без использования большого количества ресурсов.
Вот его наиболее важные особенности:
- Программа включает в себя простой и удобный интерфейс, который позволяет всем пользователям запускать ее, независимо от предыдущего опыта работы с компьютерами.
- Все, что вам нужно сделать, это выбрать раздел, который вы хотите найти, и ввести ключевые слова, и после этого просто нажмите кнопку поиска.
- Результаты представлены в виде списка с такими сведениями, как имя элемента, путь, размер, дата последнего изменения.
- Результаты поиска появляются очень быстро, и есть небольшая панель, которая будет отображать, сколько предметов было найдено, и точное время, необходимое для операции.
- Программное обеспечение предоставляет интерактивную справочную информацию и поддерживает больше языков, таких как китайский, греческий, венгерский и тайский.
Кроме того, единственным недостатком программы является то, что она может определять только точные совпадения, а не частичные.
Другим минусом может быть тот факт, что он не включает в себя фильтры, которые помогут вам сузить поиск.
Эволюция функции «Поиск»
Первоначально поговорим об эволюции поисковой функции с появлением новых версий Windows. Помните XP? Окно поиска было отдельным. Ещё там сидел симпатичный помощник – собачка или кто-то другой. Попасть в него можно было через «Пуск».

В левую часть окна были вынесены настройки поиска:
- По имени (полностью или частично).
- По фразе или одному слову в тексте.
- По дате последних изменений.
- По размеру документа.
- Можно было искать на всём компьютере или в конкретной директории.
Результаты отображались в правой части окна. На мой взгляд, очень удобно всё было устроено.
В новых версиях Windows – 7, 8 и 10 функция претерпела косметические изменения. Почему косметические? Да потому что её действие осталось прежним, но только параметры поиска задаются автоматически, когда в строку, расположенную и сразу в меню Пуск, и в каждой папке, вы вписываете значение для поиска. Либо их можно также настроить, но совершенно в другом месте. Исключение – только поиск по содержанию документа, но и это легко решаемо. Пока непонятно? Рассмотрим подробнее по каждому параметру чуть ниже. Зачем разработчики всё усложнили, точнее, упростили? Видимо, они заботились о нас вечно занятых пользователях.
Вот как выглядит поисковая строка в Windows 10.

А вот так в восьмой точка один версия ОС.

Поскольку с XP всё понятно, я буду рассказывать о различных возможностях поиска на примере «восьмёрки», тем более «семёрка» и «десятка» от неё в этом вопросе практически не отличаются.
Найти текст в файле с помощью substr_count
Далее пойдет речь о php Чтобы найти текст в файле, нам нужно получить данные в переменную в строку с помощью функции file_get_contents :
Далее нам нужно данную переменную пропустить через функцию, которая сможет найти текст в переменной? данная функция вернет количество вхождений в строке.
Теперь, пропустим, как показывалось выше через функцию substr_count
Результат поиска по файлу:
Плюс к этому — делюсь с вами готовым скриптом, который вы сможете протестировать — он у нас на сайте стоит — смотри строку поиска — это он, во плоти!
Лишь во внутрь цикла помещаем условие, если это не виртуальные директории
$new = @file_get_contents( $ALL_pages[$i]) ;
$new = strtolower(strtolower( $new ));
if (substr_count( $new, $poisk))
line-height: 14px;»>Всего найдено ‘ . $line_count. ‘ совпадений по запросу «‘.$poisk.'»
Выводятся страницы, где найдено слово, словосочетание «‘.$poisk.'»












