Поиск по картинкам от Яндекса и Google
Ранее отыскать информацию в Интернете, имея такой минимум исходных данных, как одно лишь изображение, при этом не зная ключевых слов, которые бы хоть как-то касались того, что находится на фото, было невозможно. Но со временем некоторые веб-сервисы и поисковики научились решать такую задачу. В числе последних – лидеры Рунета Google и Яндекс. В основе функции поиска лежит алгоритм так называемого компьютерного зрения – технологии, с помощью которой искусственный интеллект определяет, классифицирует фрагменты изображения и ассоциирует их с определенными ключевыми запросами. Благодаря этой технологии в Интернете можно отыскать не только точные копии изображений, но и такие, что несколько отличаются от исходного варианта. Это могут быть как другие ракурсы одного и того же объекта, так и другие объекты, но схожие какими-то признаками с объектом на исходном файле.
Возможность поиска картинок, схожих с исходным вариантом, открывает безграничные возможности для дизайнеров в различных областях. Имея исходное изображение плохого качества, иллюстраторам может посчастливиться найти его в оптимальном разрешении. Поиск по картинкам способен привнести удобство не только в работу людей творческих профессий. У этой функции может быть масса применений в быту – от нахождения названия неизвестного растения, доставшегося в наследство вместе с квартирой от бабушки, до розыска нужных людей в соцсетях и на сайтах знакомств. Благодаря возможности поиска по картинке товары в Интернете можно приобретать по самой выгодной цене.
Как работает поиск по картинкам от поисковиков Гугл и Яндекс?
Содержание:
- Веб-сервис для поиска по картинкам от Яндекса;
- Веб-сервис для поиска по картинкам от Google;
- Поиск по картинкам из контекстного меню браузера (Google Chrome, Яндекс.Браузер, Opera, Mozilla Firefox);
- Эффективность.
Как найти изображение в Яндекс
Итак, переходим по адресу https://yandex.ru/images и введите слово темы, по которой вам нужно осуществить поиск. Для примера введем слово «Интернет»
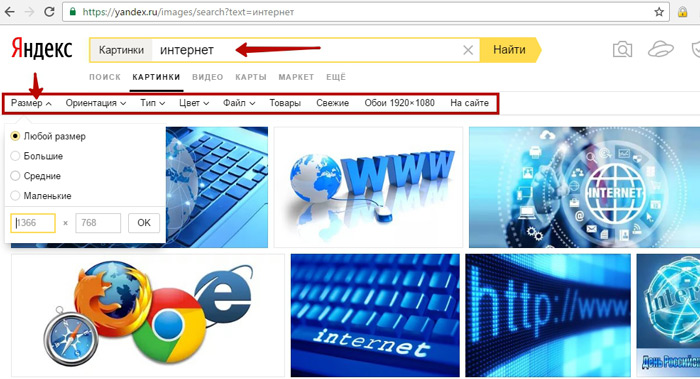
И нажимаем кнопку «Найти»
Яндекс нам сразу же предложит различные фотографии, изображения, подходящие к искомому слову. Так же мы можем отсортировать картинки по нашему вкусу, благодаря панели. На ней несколько параметров настроек сортировки, мы же поговорим о наиболее главных.
Размер. Наиболее популярный параметр. Здесь вы можете выбрать из предлагаемых (большие, средние, маленькие) или же просто указать свое разрешение по ширине и высоте.
Ориентация.
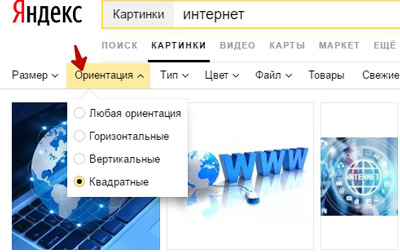
Эта настройка позволяет отобрать изображения по ориентации (вертикальная, горизонтальная и квадратные). На примере видно, что Яндекс показал квадратные изображения, как и было указано.
Тип.
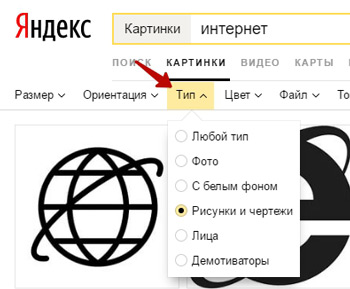
Благодаря этой настройке вы зададите тип искомой картинки (фото, с белым фоном, рисунки и чертежи и т.д.).
Остальные настройки сортировки вы разберете самостоятельно.
При выборе разных вариантов сортировки, каждая группа настроек будет подсвечивается светлозеленым цветом. Это вам поможет видеть где и какие параметры вы задали при сортировке.
Как искать на телефоне
По снимку из Галереи
Google Images . Перейдите на сайт images.google.ru. Нажмите на три точки в верхней части браузера.

Из списка выберите пункт «Версия для ПК».

Загрузится компьютерная версия сервиса. Нажмите на иконку фотоаппарата в конце строки.

Перейдите на вкладку «Загрузить файл». Нажмите на «Выберите файл».

Разрешите доступ к камере (памяти) устройства и выберите снимок из галереи или сделайте кадр камерой телефона. После загрузки Гугл покажет результаты.

Эта инструкция для Андроид и браузера Google Chrome. Если вы пользуетесь Айфоном и браузером Safari, то после перехода на сайт images.google.ru нужно нажать на буквы «аА» в верхней строке программы и выбрать «Запрос настольного веб-сайта».
Яндекс (спросить картинкой) . Откройте адрес yandex.ru/images, нажмите на иконку фотоаппарата в конце строки.

Нажмите на пункт «Камера» или «Снять фото», если нужно сделать снимок. А для указания изображения из памяти телефона нажмите «Выбрать», «Галерея», «Медиатека» или похожий пункт.

После загрузки Яндекс покажет результаты.
- Перейдите на сайт tineye.com.
- Нажмите кнопку со стрелкой.
- Выберите файл из памяти устройства или сделайте кадр камерой.

По изображению на сайте
Для поиска по фото, которое опубликовано на каком-то сайте, выполните следующее:
- Нажмите на изображение и удерживайте палец несколько секунд.
- Появится меню, из которого выберите «Найти это изображение в Google» или похожий пункт.
- В новой вкладке загрузятся результаты.

Если подобного пункта нет, выберите «Копировать ссылку» и вставьте ее в поиск по фото Гугл:

- Перейдите на сайт images.google.ru.
- Нажмите на в верхней части браузера, из списка выберите «Версия для ПК».
- Тапните по значку фотоаппарата.
- Задержите палец на строке для ввода ссылки и выберите «Вставить».
- Нажмите на «Поиск по картинке».
На заметку . А можно сохранить снимок в память телефона и выполнить по нему поиск так, как я показывал выше. Для этот задержите палец на фотке и выберите «Скачать изображение» или похожий пункт.
Приложения
Кроме поиска по фото с телефона в онлайн сервисах, можно искать и через приложение. Подробных программ много, они просты в использовании. Установить можно из Play Market (Google Play) на Android и App Store на iPhone.
Вот наиболее популярные приложения:
- Google Объектив (Play Market, App Store)
- Pinterest (Play Market, App Store)
- Photo Sherlock (Play Market, App Store)
- CamFind (Play Market, App Store)
С помощью плагинов для браузера
Если вам часто приходится искать картинки (или вы собираетесь это начать делать ), то в сети есть достаточно много плагинов и расширений для браузеров, которые существенно ускоряют и облегчают эту работу.
Рассмотрю один из них, на примере браузера Chrome:
- После запуска браузера, откройте страничку с расширениями: chrome://extensions/
- Далее, внизу странички будет ссылка «Еще расширения» — нажмите ее;
- Затем в поисковую строку введите фразу «Поиск по картинкам» , и вам предстанут лучшие расширения для этой работы;
- Например, я выбрал это: позволяет вести поиск картинки сразу в трех поисковых системах: Google, Yandex, и TinEye (Примечание! TinEye — сайт с большим архивом фото и картинок, проиндексированы миллионы изображений в интернете. Если не можете найти фото или картинку, рекомендую заглядывать и на этот сайт тоже) .
«Яндекс.Сибирь» — поиск изображений в сети
Несмотря на то, что первое место в поиске изображений принадлежит компании Гугл, российская компания «Яндекс» не собирается отставать от своего прямого конкурента. Возможность спрашивать изображением было реализовано «Яндексом» ещё в 2010 году, когда рядом с отображаемыми изображениями появилась опция «Похожие», клик на которую открывал целую галерею изображений со схожими визуальными атрибутами.
Настоящим же прорывом в данной области стало создание «Яндексом» в 2013 году технологии «CBIR» (аббревиатура от «Content-based image retrieval» — «Поиск изображений на основании контента»), получившей в русском языке название «Сибирь».
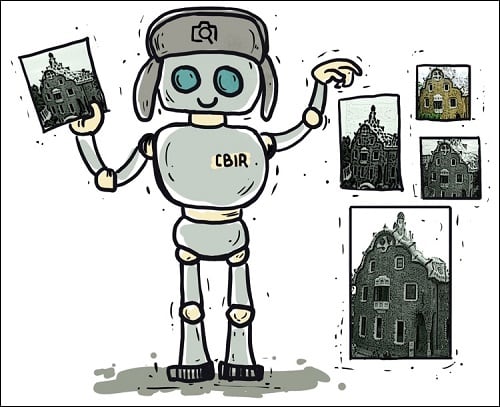
Данная технология поиска картинок работает по следующему алгоритму:
- Пользователь загружает на сервер «Яндексе» искомое изображение (или указывает линк на него в сети);
- Данное изображение разбивается на так называемые «визуальные слова» (множество графических областей-элементов с определёнными границами);
- Производится сравнение указанных визуальных слов с визуальными словами из других картинок, ранее проиндексированных Яндексом и находящихся в его базе (десятки миллиардов изображений);
- Пользователь получает найденный результат, отсортированный по уровню схожести искомого и найденных изображений.
В 2014 году в поисковый инструментарий «Сибири» была добавлена функция поисках не только идентичных к искомому изображений (как планировалось ранее), так и просто похожих на него.
Обсуждение технологии «SBIR» можно наблюдать на нижеприведённом видео:
Зачем это нужно?
Наверняка, практически у каждого, кто часто пользуется Интернетом, не раз случалось, что при просмотре того или иного сайта взгляд задерживался на какой-то интересной картинке.
На ней могли быть изображены неизвестные достопримечательности, которые вам захотелось посетить, но описания с указанием их месторасположения, к сожалению, не было.
Возможно и такое, что вы увидели фотографию красивой девушки, и были бы не прочь найти ее страницу в социальных сетях, чтобы написать ей сообщение или подать заявку у друзья. Если знать, как искать по картинке в Яндексе, то можно за несколько секунд найти в Интернете схожие изображения с теми, что вас заинтересовали, с большим объемом дополнительной информации.
Не менее часто поиск по картинкам в Яндексе используется сео-мастерами с целью проверки уникальности изображений или фотографий, а также нахождения их копий.
Зашли в магазин и увидели нужный товар, но цена на него оказалась слишком высокой? Сделайте его фото и воспользуйтесь поиском по картинке, который, наверняка, поможет найти сайты, на которых имеется изображение того, что вам нужно.
Пошаговая инструкция поиска по картинке на десктопных устройствах
На компьютере и ноутбуке искать картинку через Яндекс очень просто:
1. Яндекс — Картинки — Значок фотоаппарата.

2. В открывшемся диалоговом выполните загрузку исходного изображения одним из трех способов:
3. Нажмите кнопку Найти.
Как загрузить фотографии из галереи телефона на Яндекс.Диск
Свои файлы удобно хранить в облачном хранилище. Яндекс предлагает 10 Гб свободного пространства бесплатно. Требуется только создать аккаунт. Входим в приложение Диска.
В меню Фото если автозагрузка отключена, вы увидите это уведомления вверху окна. Коснувшись его, появится предложение включить. После активации параметра все новые фотографии сами будут выгружаться на Диск при подключении к интернету. Изображения с хорошим качеством могут частично терять его. В бесплатном аккаунте этого не избежать.
Как работает безлимит на фото
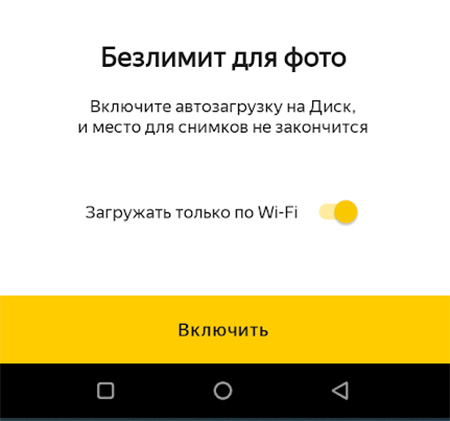
Яндекс может предложить безлимит на место хранения видео и изображений с телефона. Не бесплатно, с подпиской Диск Про или 360. После подключения файлы будут автоматически загружаться с мобильного и храниться в специальной папке. Они не будут видны с компьютера, хотя можно перекопировать их в «видные» папки для ПК. Если интересно, подробнее можете прочитать на странице поддержки Яндекса.
Как скачать файлы с Яндекс Диска на телефон
Чтобы переправить картинки с Диска обратно в память телефона, включите синхронизацию. По отдельности картинки можно загрузить из меню окна просмотра. Выберите её, чтобы файл открылся на всё окно и нажмите кнопку – три точки вверху. Найдите строку Скачать. Если такая же картинка уже есть в памяти телефона, этого пункта в контекстном меню не будет. Используйте кнопку Поделиться, чтобы переправить фото в мессенджеры или социальные сети.
Скидывать фото для поиска в Яндексе можно из Диска или других папок. Или по ссылке из интернета. Появились вопросы – задавайте их в комментариях.
Поиск по фото с телефона – онлайн
Мобильные браузеры – это программы с урезанными возможностями. В мобильном Chrome поиск по картинке практически невозможен. Единственный вариант, в настройках мобильного браузера, справа, в верхнем углу выбрать «Версию для ПК».
Поиск по фото в Яндекс и Google с телефона практически идентичен на ПК, процедура подробно описана выше.












