Как узнать какие программы тормозят работу компьютера?
Ваш компьютер стал работать очень медленно? Вы еще не успели открыть программы после загрузки компьютера, как он уже тормозит? Вы хотите узнать какие программы тормозят работу компьютера? Мы знаем решение этой проблемы. Даже если вы самостоятельно не открываете программы, это не означает, что некоторые из них не работают в фоновом режиме. Чаще всего фоновые программы сильно тормозят работу компьютера.
Вам потребуется компьютерная мышка и две минуты свободного времени. С этим справится даже ребенок. Компьютерное железо всегда нагружается по-разному. Даже в состоянии простоя в операционной системе запущено множество процессов. Какие-то из них работают всегда, другие периодически запускаются и завершаются в автоматическом режиме. Большинство из них оказывают мизерное воздействие на современные комплектующие. Но некоторые способны серьезно напрячь даже самую мощную игровую машину.
Wise JetSearch

Что нам понравилось:
- Поддерживает поиск по шаблону
- Может искать на всех дисках одновременно
Что нас разочаровало:
- Нет истории поиска
- Не может искать в сети
Wise JetSearch – бесплатная утилита для поиска файлов, которая может искать файлы на любом подключенном диске в Windows. Она может искать файлы на дисках NTFS или FAT и поддерживает подстановку для более гибкого поиска. Все подключенные диски могут сканироваться одновременно, включая внешние диски.
Wise JetSearch не обеспечивает мгновенный поиск, поэтому вам придется подождать несколько секунд, чтобы увидеть результаты. Однако, инициировать новый поиск с помощью функции быстрого поиска очень просто.
Быстрый поиск – это небольшая скрытая панель, которая «парит» в верхней части экрана. Вы можете искать из любого места, просто наведя на неё курсор мыши, чтобы открыть окно поиска. Результаты открываются в полной программе Wise JetSearch.
Очищаем жесткий диск от ненужных файлов
Удалением программ мы не ограничимся — продолжим очистку дальше. Идем в Пуск — Все программы — Стандартные — Служебные — Очистка диска:

Нашему взору откроется вот такое окно:

Выбираем диск C: и нажимаем OK:

Здесь нажимаем кнопку Очистить системные файлы, чтобы открыть более полную версию этой программы:

Замечание: в Windows XP не надо нажимать «Очистить системные файлы», т.к. этой кнопки там нет.
Далее смело ставим галки на все строчки — ничего важного не удалится, вы удаляете только мусор.
Потом нажимаем ОК, появится всплывающее окно с вопросом, нажимаем Удалить файлы и ждем:

Когда программа закончит очистку, это окно исчезнет
Второй этап завершен, мы переходим к следующему.
Утилиты для очистки Windows, жесткого диска
Как бы вы аккуратно не работали в Windows (и даже если иногда пользовались встроенным чистильщиком) , со временем в ней накапливается большое количество «мусорных» файлов и записей: кэш браузеров, временные файлы, «хвосты» от старых удаленных программ, неправильные ярлыки, ошибочные записи в системном реестре и т.д.
Все это требует своевременной очистки и оптимизации. ☝
Wise Care
Это программа одна из самых «умных» чистильщиков дисков: находит и удаляет максимальное количество «мусора» и удаляет его за минимальный промежуток времени (то количество освобождаемого пространства, которое вычищает эта программа — другим утилитам и не снилось!).
Пользоваться программой до безумия просто — после запуска у вас есть четыре варианта решения:
- проверка (если хотите быстро и не задумываясь очистить компьютер от всего лишнего);
- глубокая очистка : потребуется больше времени на анализ и поиск всего «мусора» на ПК (больше опций для ручного управления);
- оптимизация (дефрагментация, сжатие реестра и т.д.);
- приватность (можно дополнительно очистить свою историю из браузеров, просмотр фото и т.д.).

Wise Care — проверяем диск
После анализа системы, кстати говоря, Wise Care сообщит вам сколько места можно освободить и за счет чего. Всё, с чем вы не согласны, можно оставить на месте, предварительно сняв галочку.
- 4 мастера, которые помогут вам очистить систему и дефрагментировать HDD;
- очень глубокая степень очистки, которой нет в других аналогичных утилитах;
- мега-удобный интерфейс: очистка происходит всего за 2 клака мышкой;
- полностью русскоязычный интерфейс;
- поддержка новых ОС Windows 7, 8, 10 (32/64 bits).
CCleaner
Одна из самых знаменитых утилит для очистки Windows от разного рода мусора: временных файлов, кэша браузеров, «хвостов» от программ и т.д.
По мере развития утилиты в нее было добавлено множество дополнительных возможностей: контроль автозагрузки, восстановление системы, стирание дисков, поиск дубликатов файлов и т.д.
Утилита отличается высокой степенью очистки системы, низкими системными требованиями, «умной» работой (вы не удалите по незнанию ничего лишнего — после нее у вас точно не случится ошибок в Windows, всё будет работать как положено!) .
CCleaner — главное окно
- умная и быстрая очистка диска и реестра от разного рода мусора;
- встроенный деинсталлятор программ: поможет удалить любую программу, даже ту, которую не получается удалить обычным образом;
- удаление «лишних» программ из автозагрузки;
- восстановление системы;
- очистка системы от файлов-дубликатов (представьте, вы загрузили десятка два сборников картинок — в каждом есть повторные картинки. Если картинок у вас очень много — они могут существенно отнимать место на HDD);
- поддержка русского языка, ОС Windows 7, 8, 10.

Дополнительно!
Инструкция по очистке компьютера от «мусорных» файлов.
Настройка автозапуска
В хорошо настроенной системе без ведома пользователя не должно запускаться ничего, что не потребуется в первые пять минут. Вычистив автозагрузку от ненужного «мусора» и руководствуясь этим правилом, можно настроить автозапуск программ, которые необходимы в первую очередь.
ПО с автозапуском
Открываем настройки выбранного ПО и ищем пункт, отвечающий за интеграцию с операционной системой. Если разработчик предусмотрел такую возможность, ею надо просто воспользоваться. Для примера возьмем популярный плеер AIMP.

Здесь нужный параметр присутствует. Поэтому мы можем его добавить в автозагрузку Windows 10, проставив галочку в указанном стрелкой месте.
ПО без автозапуска
Если нужного нам параметра нет в настройках, поступаем следующим образом. Находим программу, используя поиск. Вызываем контекстное меню и переходим к расположению файла.

В окне «Проводника» выбираем значок нужной программы. Открываем для него последовательно контекстное и выпадающее меню. Во втором добираемся до пункта, создающего ярлык программы на рабочем столе.

Воспользуемся командой «shell:startup» для запуска дополнительного окна «Проводника». Чтобы добавить приложение в автозагрузку, переносим созданный ярлык в открытую директорию. Теперь в диспетчере задач мы найдем оба добавленных разными способами приложения.

Используя описанный метод, добавить программу в автозапуск можно независимо от того, предусматривали разработчики такую возможность или нет. Windows 10 система «капризная», после обновления приложения до новой версии она может отказываться признавать старые ярлыки. В этом случае операцию придется повторить, отправив обновленный файл в автозагрузку.
Чистка компьютера или ноутбука от пыли
Часто знакомые несут мне свои ноутбуки и компьютеры с просьбой «переустановить Windows, потому что тормозит». В подавляющем большинстве случаев переустановка Windows не требуется. Обычно причина тормозов ноутбука и настольного компьютера заключается в перегреве. Хлопья из пыли и шерсти домашних животных собираются на его вентиляторах, тормозят вращение, блокируют тепловыделение… Брр… Так что регулярно — раз в полгода-год — делайте чистку от пыли своему «электронному питомцу».
- Не захламляйте Рабочий стол — большое количество значков мешает, отвлекает от работы и в редких случаях компьютер от этого тормозит (я заметил, что это часто происходит, когда на рабочем столе есть файлы с видео).
- Выполняйте дефрагментацию и проверку диска раз в месяц — это полезно
- Прочтите мою статью Советы тем, кто хочет сберечь компьютер от вирусов — там тоже есть полезные записи, которые сберегут ваши нервы, время и здоровье компьютера.
- Есть моя заметка про оптимизацию служб Windows.
- О мифах, связанных с оптимизацией оперативной памяти, я тоже рассказал.
Скачать Pc-decrapifier
| Название программы (утилиты): | PC Decrapifier |
| Производитель (автор): | pcdecrapifier |
| Статус: | Бесплатно |
| Категория: | Деинсталляторы |
| Размер инсталлятора (архива): | 1.9 Мб |
| Поддержка ОС: | Windows XP,7,8,10 |
| Язык интерфейса: | Английский |
| Безопасность: | Вирусов нет |
| Похожие программы: | GeekUninstaller |
Производители закончили поддержку программы и убрали ссылку на скачивание со своего сайта — отыскал ее у себя в компьютере и «закинул» на Google диск.
Устанавливать программу не придётся — она портабельная и запускается сразу после клика на скачанный файл. В первом появившемся окне не нужно тыкать на…
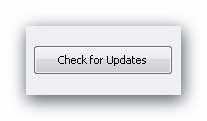
…если только-что скачали программу по ссылке выше. Другое дело, если решите через полгода снова проверить систему на наличие программ-паразитов.
За это время могут быть и обновления списка таких программ. Ткнув в эту кнопку — проверите обновление программы.
Далее идёт окно с лицензионным соглашением — жмём «Next» , потом окно с надписью «Warning» — снова «Next» .
Где может располагаться слишком тяжелый процесс
Тяжелый процесс, который нагружает ОС, обычно работает в фоновом режиме. Обнаружить его достаточно просто, все активные и фоновые программы отображены в Диспетчере задач.
Диспетчер задач
Различные программы используют ресурсы компьютера по-разному. Поэтому стоит узнать, какое приложение загружает компьютер, то есть войти в Диспетчер задач и посмотреть список запущенных приложений. В таблице вы увидите, насколько сильно активные программы загружают процессор, память, видеокарту и жесткий диск.

Затем отключите самое ресурсоемкое приложение. Если снять такой процесс, будет шанс, что вы отключите неиспользуемое приложение, работающее в фоновом режиме, бессмысленно пожирающее ресурсы компьютера.
Автозагрузка
С запуском Windows также запускается часть установленных приложений. Это хорошая идея, чтобы взглянуть на этот список и сократить его. В Windows 10, для этого достаточно войти в Диспетчер задач и кликнуть на вкладку «Автозагрузка». После выбора определенного элемента в правом нижнем углу окна выберите «Отключить».

Приложения, которые там находятся, как правило, не используются вообще. Поэтому нет смысла им автоматически включаться. Рекомендуется проверить, как обстоят дела с клиентами сетевых сервисов магазинов, типа Steam, Origin, Epic или uPlay – им вовсе не обязательно запускаться вместе с ОС. То же самое стоит сделать с приложениями от производителей игрового оборудования.
Службы
Часто можно найти информацию о том, что, отключив некоторые службы, вы ускорите компьютер. Они якобы отнимают огромное количество ресурсов компьютера, которые можно было бы использовать для чего-то другого.

Все это верно, если у вас аппаратное обеспечение, на котором установлено, например, 128 МБ ОЗУ. Правильно, здесь написано MB, а не GB, это не опечатка. Сейчас эти службы не влияют на производительность ПК.
Заключение
Рынок наводнен программами OCR, которые могут извлекать текст из изображений и сэкономить вам много времени, которое вы могли бы потратить на перепечатывание документа.
Приложения такого типа действительно оптимизируют работу. Однако хорошее программное обеспечение для распознавания текста должно делать больше, чем извлекать текст из печатных документов. Оно должно поддерживать макеты, текстовые шрифты для удобной обработки данных. Только благодаря этому работа будет эффективна. Однако на это нужны серьезные вычислительные мощности.
Кроме этого, все больше стало появляться ПО, которое идет дальше, и предлагает идентификацию объектов и поиск сходных результатов в различных источниках. Многие технологии еще далеки от совершенства, однако с созданием нейронных систем удалось во много раз улучшить эффективность работы.












