Как включить, выключить и поменять цвет подсветки на клавиатуре ноутбука?
Подсветка упрощает работу с устройством в ночное время или при недостаточном освещении днём. Особенно необходима она тем, кто ещё не научился слепой печати.
Узнать, есть ли на вашем устройстве данная функция, можно, посмотрев книжку с инструкцией для пользователя, или же поискать в интернете информацию о модели вашего компьютера или ноутбука.
Совет! Если нанесённые обозначения на кнопках имеют полупрозрачный цвет, скорее всего, имеется подсветка.
Как поменять цвет подсветки на клавиатуре

Если говорить о моделях ранних годов выпуска, то установленные в них диоды, как правило, имели только один цвет, который невозможно было изменить. Более современные модели клавиатуры могут похвастаться наличием у них функции смены цвета, которым светятся кнопки. Как ее запустить, рассмотрим далее.
- Способ 1 (для многоцветных подсветок). Окраска подсветки основан на работе RGB ламп. Чтобы изменить цвет, которым светятся кнопки, на желаемый, можно воспользоваться специальной программой. К примеру, для техники Asus, имеется программа под названием Asus Aura, которая позволяет не только менять оттенок свечения кнопок, но и производить настройку степени насыщенности цвета.
- Можно воспользоваться приложением Steel Series Engine – оно может использоваться на большинстве современных моделей ноутбуков. Несмотря на то, что большая часть доступных в ней настроек ориентирована на регулировку игровых мышек, яркость и цвет свечения клавиатуры она изменить позволяет.
- Способ 2 (для кнопок, светящимся одним цветом). Если цвет подсветки вам не нравится, можно произвести замену LED ламп. Для этого потребуется разобрать клавиатуру, и сменить установленные в ней лампы, светящиеся одним цветом на цветные светодиоды. Особо важно, чтобы размер светодиодов был одинаковым.
- Способ 3 (для кнопок, светящимся одним цветом). Не требует приобретения цветных диодов. Все, что требуется для реализации данного способа – это разобрать клавиатуру и закрепить на плате полупрозрачную бумагу желаемых цветов. Проходя через нее, излучение ламп будет изменять свой цвет подложенной вами бумаги.









Не все ноутбуки HP имеют клавиатуру с подсветкой. И по клавиатуре также не всегда можно определить есть ли такая функция или нет. Самый надежный способ докопаться до истины – посмотреть технические параметры модели вашего гаджета.
Как правило, на ноутбуках HP, где есть подсветка, управлять режимом можно сочетанием клавиш Fn + F5 или Fn + F4. Но на некоторых моделях достаточно нажатия F5 или F4 без функциональной кнопки. На других же моделях и вовсе используются другие клавиши из серии F. Но что утешает – на них чаще всего указан значок подсветки.
Чтобы увеличить или уменьшить яркость подсветки, зажмите сочетание клавиш Fn + F5 или Fn + F4 несколько раз: режимы будут сменяться один за другим по кругу.

Если же клавишу с эмблемой подсветки вы нашли, но она не включает подсветку, то убедитесь в правильности настроек в BIOS. Перезагрузите систему и войдите в BIOS и выберите BIOS Setup (также этот раздел может называться Setup Utility). Навигационные клавиши со стрелочками на клавиатуре помогут вам двигаться по вкладкам. Сейчас вам нужна System Configuration. Проверьте, активна ли функция Action Keys Mode.

Здесь вы также можете отрегулировать тайм-аут подсветки, то есть время, в которое будет активна подсветка после последнего касания клавиатуры или тачпада. Для этого вам нужна будет вкладка Advanced, блок Built-in Device Options и раздел Backlit keyboard timeout. Если поставить режим «Никогда» (Never), то подсветка будет гореть постоянно, что может привести к быстрой разрядке батареи.
Читайте также: Выбираем игровые наушники. ТОП-5 бюджетных моделей в 2022 году по мнению профессионалов

Как включить подсветку
Техника XXI в. выпускается на заводах с различными встроенными возможностями. Производитель стремится облегчить пользование своей продукцией и повысить ее привлекательность для покупателя. Такая опция, как подсветка клавиш, востребована, но бывает не на всех моделях ноутбуков.
На стационарных ПК проблема решается проще, можно купить съемную клавиатуру с подсветкой и обновить свою операционную систему до требуемой версии, где поддерживаются нужные опции. Иногда для того, чтобы символика светилась, нужно установить на ПК дополнительные драйвера.
Клавиатура лэптопов оснащена неприметной кнопкой Fn, или Function, которая включает дополнительные функции аппарата. В сочетании с ней и другой клавишей в большинстве случаев можно обеспечить включение подсветки. Привычно изготовители гаджетов делают включение внутреннего света при нажатии Fn и ряда клавиш F1–F12. Можно обнаружить скрытую подсветку при нажимании Fn и стрелок или Fn и пробела.
Если нет желания читать инструкцию или бродить по сайтам фирмы в поисках ответов, нужно быть готовым, что ноут при наборе различных комбинаций начнет выполнять непредвиденные команды: отключит сеть или «уснет». Чтобы восстановить нормальный режим работы, требуется нажать повторно набор кнопок.
На некоторых моделях можно регулировать яркость свечения или цвет. Есть аппараты, где символы начинают светиться, если нажать кнопку сбоку. А другие разработчики предусматривают регулирование работы полезной функции заходом в меню компьютера.
Интересное видео по теме:
Компания Asus оборудует последние модели ноутбуков функцией ночного подсвечивания символов. А в модельном ряду ранних лет этот «наворот» отсутствует. Чтобы проверить, есть ли подсветка на ноутбуке, нужно нажать Fn+F4. Эта же команда регулирует силу света и делает ее ярче. При нажатии одновременно 2 пальцами на Fn+F3 яркость падает, и подсветку можно полностью выключить.
Как поменять цвет подсветки клавиатуры
Некоторые модели ноутбуков оборудованы разными цветами. Например, Dell Latitude 14 Rugged 5414. Серия Latitude Rugged оснащена клавиатурой с подсветкой, которую можно настроить вручную. Предусмотрены следующие цвета:
В качестве альтернативы, в System Setup (BIOS) можно настроить систему на использование двух установленных дополнительных цветов. Чтобы включить/выключить диоды или настроить параметры яркости:
- Чтобы активировать переключатель, нажмите Fn+F10 (если включена функция Fn lock, клавиша Fn не нужна).
- Первое использование предыдущей комбинации кнопок включает освещение на минимальной яркости.
- Повторное нажатие комбинаций клавиш циклически меняет настройки яркости на 25, 50, 75 и 100 процентов.
- Попробуйте несколько вариантов, чтобы выбрать подходящий или полностью выключить свет под клавиатурой.
Чтобы изменить цвет диодов:
- Для просмотра доступных цветов нажмите клавиши Fn+C.
- По умолчанию активны белый, красный, зелёный и синий. В System Setup (BIOS) можно добавить до двух настраиваемых цветов.
Настройка клавиатуры с подсветкой в System Setup (BIOS):
- Выключите ноутбук.
- Включите его и, когда появится логотип Dell, несколько раз нажмите клавишу F2, чтобы открыть меню «Настройка системы».
- В меню «Настройка системы» выберите «Подсветка клавиатуры RGB». Здесь можно включать/отключать стандартные цвета (белый, красный, зелёный и синий).
- Чтобы установить пользовательское значение RGB, используйте поля ввода в правой части экрана.
- Нажмите «Применить изменения» и «Выход», чтобы закрыть «Настройка системы».
ВАЖНО. Клавиатура имеет функцию блокировки кнопки Fn. При её активации вторичные функции в верхней строке клавиш становятся стандартными и больше не требуют использования клавиши Fn. Блокировка Fn влияет только на кнопки от F1 до F12.
Чтобы заблокировать Fn, нажмите Fn+Esc. Другие вспомогательные функциональные клавиши в верхней строке не затрагиваются и требуют использования клавиши Fn. Чтобы отключить блокировку, снова нажмите Fn+Esc. Функциональные клавиши вернутся к действиям по умолчанию.
Сегодня большинство ноутбуков среднего и высокого класса предлагают клавиатуру с подсветкой. Клавиатуры с подсветкой упрощают печать в условиях низкой освещённости, особенно для тех, кто не может печатать вслепую. Если вы уже имеете опыт настройки подсветки клавиатуры на ноутбуке, поделитесь своими впечатлениями в комментариях под этой статьёй.
Включаем подсветку клавиатуры
Для тех, кто любит работать за компьютером или ноутбуком при приглушенном свете, утеря подсветки клавиатуры – большой удар.
Конечно, если такой функции у вашей клавиатуры нет, то мы можем порекомендовать только подсветку, которая крепиться на монитор, а питается от USB-порта. Таких гаджетов на китайских сайтах товаров очень много.

Но если такая возможность заложена производителем, то в первую очередь вам нужно внимательно рассмотреть клавиатуру. На ней могут быть как специальные кнопки, вынесенные за пределы стандартной раскладки, так и комбинированные. Как правило, на клавишах управляющих подсветкой будет значок в виде лампочки.
Не путайте с пиктограммой солнышка – эта клавиша отвечает за яркость экрана. Чтобы такая кнопка сработала, применять ее нужно вкупе с клавишей Fn или Esc. Например, на ноутбуках разных производителей можно встретить такие комбинации:
Как включить подсветку клавиатуры на любом ноутбуке на ОС Windows
Иногда проблемы с подсветкой клавиатуры кроются не в работе клавиш, отвечающих за включение/ выключение, а в настройках системы Windows.

Для изменения параметров вам нужно открыть «Панель управления» вашим ноутбуком, а далее найти блок персональных конфигураций «Центр мобильности Windows». Здесь есть такие настройки, как яркость экрана, громкость, подключение внешнего дисплея и пр. В том числе здесь находится и подсветка клавиатуры, и эта функция должна быть активна.
Если вы хотите изменить другие параметры подсветки, таки как отключение при бездействии или уровень яркости, то кликните на значок блока дважды – перед вами раскроется дополнительное диалоговое окно с настройками.
Как включить подсветку клавиатуры на ноутбуке с Windows 10
Если в вашем гаджете предусмотрена дополнительная подсветка клавиатуры, но она не работает, стоит проверить системные настройки Windows.

Для этого перейдите в «Пуск», а затем в «Панель управления». Здесь нам понадобится раздел «Центр мобильности Windows» со всеми основными пользовательскими настройками гаджета. Найдите раздел «Подсветка клавиатуры» и переместите ползунок в активное состояние. Если вы хотите изменить другие параметры, нажмите на блок и перед вами откроется диалог, в котором вы можете изменить яркость свечения и время автоматического отключения.
Иногда производители ноутбуков устанавливают собственное приложение для управления пользовательскими настройками на своих моделях. Если у вас тоже есть такое приложение, вам стоит поискать там регулятор подсветки.
Мы надеемся, что наше руководство помогло вам решить проблему с включенной или выключенной подсветкой клавиатуры на вашем ноутбуке.
Есть ли подсветка клавиатуры в ноутбуке
Не все ноутбуки имеют клавиатуру с подсветкой. Чтобы проверить, есть ли у вашего ноутбука клавиатура с подсветкой, перейдите на страницу поддержки на сайте разработчика или воспользуйтесь инструкцией к устройству. Найдите нужную модель и её параметры, а затем проверьте технические характеристики вашего ноутбука. Определить наличие такой возможности можно и визуально – внимательно изучите дополнительные функциональные клавиши на устройстве. Обычно они отмечены символами другого цвета на кнопках F1-F12 или на стрелках. В большинстве случаев для использования дополнительных функций горячих клавиш необходимо также удерживать кнопку Fn (Function), если таковая имеется.
Современные модели оснащены RGB-светодиодами, что дает возможность при необходимости сменить цвет подсвечивания. Это позволяет сделать работу за техникой более удобной и комфортной, снизить нагрузку на глаза. Чтобы изменить цвет подсветки клавиатуры, необходимо иметь специальную программу. Она имеет многофункциональное меню. С помощью Steel Series Engine меняют свечение светодиодов на любой цвет.
Если на ноутбуке установлены простые светодиоды, которые подсвечиваются только одним цветом, то данная программа бесполезна. Чтобы решить проблему, как включить подсветку клавиатуры на ноутбуке асус в другом цвете, используют кардинальные методы:
- Если цвет светодиодов раздражает, и нет возможности изменить это с помощью программы, то единственный вариант разобрать клавиатуру и поменять их. К выбору ламп нужно подойти очень внимательно. Они не должны раздражать глаза и при этом в полном объеме выполнять свои функции.
- Неплохим вариантом станет наклеивание прозрачной бумаги разных цветов. Для этого подсветка клавиатуры на ноутбуке asus разбирается. Затем выполняется наклеивание бумаги нескольких цветов. В результате такого комбинирования можно получить оригинальное и красивое свечение.
Как сделать подсветку клавиатуры на ноутбуке MCI, если такой функции нет? Решить эту задачу можно с помощью выносного светильника, который подключается к USB-порту. К сожалению, такой вариант имеет несколько недостатков:
- Сильное свечение выносного светильника приводит к созданию отблеска, что снижает видимость затертых кнопок;
- Отсутствие свободного входа для подключения светильника приводит к невозможности применения выносного осветительного прибора;
- Использование одиночных светодиодов в нескольких точках не даст нормального освещения рабочей поверхности.
Samsung
Для ноутбуков с подсветкой клавиатуры есть быстрое сочетание клавиш для управления этой функцией: Fn + F9.
Но если горячие клавиши не сработали, то начните отладку работы гаджета с установки на свой десктоп фирменного приложения Samsung Settings. Скачать его можно в магазине приложений Microsoft Store, если вы используете операционную систему Windows 10, для Windows 8 нужно будет воспользоваться центром обновлений Samsung. Также проверьте, все ли обновления системы применены с помощью утилиты Samsung Update.
После всех этих действий перезагрузите систему и вновь проверьте функциональные клавиши Fn + F9. Если же работа не наладилась, то запросите помощь в службе поддержки пользователей компании.

Прежде чем пытаться активировать подсветку на своем ноутбуке MSI, убедитесь, что такой режим поддерживается вашим гаджетом. Например, проверить это можно на сайте бренда.
Если такая возможность есть, то на клавиатурной панели должна быть кнопка со значком подсветки. Нажмите ее, чтобы запустить функцию. Если свет не появился, то, возможно, он просто установлен на минимальном значении яркости. Управляйте яркостью подсветки, используя сочетания клавиш:
- Для усиления яркости – Fn + +
- Для снижения яркости – Fn + —
Если такие действия результата не принесли, то попробуйте обновить или переустановить драйвер SSE / Dragon Center.
Управлять включением или же отключением подсветки клавиатуры можно одновременным зажатием Fn + F9. Но если на клавише F9 нет эмблемы с буквой A и изображением подсветки, то скорее всего такой функции нет на вашем устройстве.
В редких случаях встречаются модели, где сочетание горячих клавиш включения подсветки выглядит так: Fn + F6
Если же комбинация клавиш не срабатывает, обратитесь к следующей главе нашей статьи.
Что делать, если подсветка не работает
Большинство моделей ноутбуков в любом ценовом сегменте оборудуются светодиодами для освещения кнопок клавиатуры. Эта функция существенно облегчает набор текста и повышает скорость печати. Но нередко случаются ситуации, когда включить подсветку не удается. Причин здесь может быть несколько.
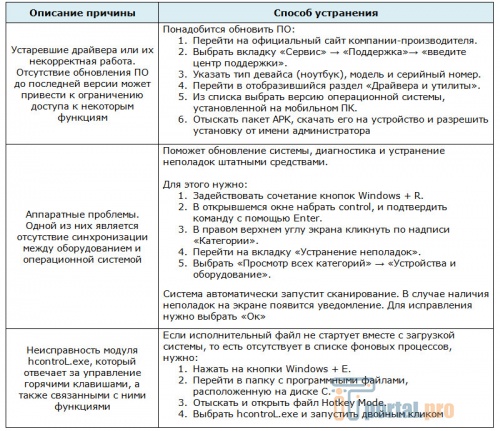
- Низкий заряд аккумуляторной батареи. Для исключения данной причины из числа проблем, нужно включить зарядное устройство в сеть и дождаться окончания процесса.
- Включен режим экономии в центре управления питанием. Нужно убедиться, что такая панель действительно присутствует на ноутбуке, и какие настройки в ней выставлены.
- Выставлено ограничение на работу подсветки клавиатуры. Понадобится сбросить настройки BIOS до оптимальных значений.
Ноутбук исправен, но подсветка гаснет каждые 1-2 мин
Некоторые ноутбуки оснащены функцией автоматического выключения режима подсветки через определенное время. Опция срабатывает, если не производится никаких манипуляций с кнопками клавиатуры, что позволяет увеличить продолжительность автономной работы устройства.
Устранить неприятную проблему с отключением освещения помогут следующие действия:
- Установить на ноутбук обновленную версию ПО от производителя, в котором содержатся все настройки по управлению режимом подсветки клавиатуры.
- На ноутбуках Microsoft Surface 2 переключить режим отключения подсветки нажатием собственно кнопки F7 или ее комбинацией с Fn.
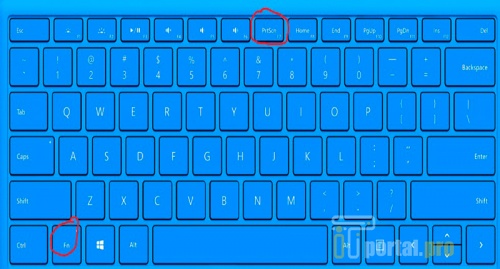
А вы пользуетесь подсветкой клавиатуры на своем ноутбуке в темное время суток? Пишите, приходилось ли испытывать сложности при ее включении. Добавляйте статью в закладки, делайте репост через соцсети.












