 1 способ подключения двух компьютеров к интернету
1 способ подключения двух компьютеров к интернету
Перед нами стоит банальная, но актуальная задача, также как для все тех, у кого есть два компьютера, но только одна выделенная линия, подключенная к интернету. Задача о том, как подключить два компьютера к интернету. Кроме того для нас будут немаловажным и определяющими и экономическая составляющая, то есть невысокая стоимость оборудования для подключения двух компьютеров к интернету и так как мы живем все же в номинально цивилизованном мире, то и порядочность. При чем тут порядочность при подключении интернета?! Я думаю вы поймете к концу данного 1 способа подключения двух компьютеров к одной линии интернета.
Анализ имеющегося рынка оборудования указывает на то, что один из наиболее простой и дешевый способ это подключение двух компьютеров к интернету через свитч (desktop switch), его стоимость начинается от 12 $ и к нему потребуется всего- то два присоединительных 8-жильных сетевых провода.
На фото приведено оборудование для подключения двух компьютеров к интернету от одной выделенной линии.
Сразу приведу подключение, по которому должно происходить соединение двух компьютеров и входящего кабеля с интернетом.
Подключаем свитч к блоку питания и видим на лицевой панели мигающую индикацию, свидетельствующую о активности подключений
Свитч фактически устройство, с помощью которого можно получить доступ к интернету по одной линии, но только если вам предоставляется два IP адреса, при этом домашняя сеть не организуется, то есть компьютеры не смогут «увидеть» друг друга. Большинство, же провайдеров за дополнительный адрес берут доплату.
Первоначально настроив подключение к интернету на одном и на втором компьютере, мы получим ошибку на одном из них, которая будет указывать нам на то, что имеются два компьютера ссылающихся на один IP.
Все дело в том, что сервер провайдера «видит» два разных компьютера с одинаковыми настройками, ключевым критерием допускающим или нет компьютер к интернету является фактический сетевой адрес прошитый в сетевой карточке, который является индивидуальным для каждой карточки и соответсвенно компьютера. А еще вернее критерий подключения — это лишь прописанный адрес только одной сетевой карточки на сервере провайдера одновременно и не более.
Физический адрес можно просмотреть кликнув на значок сети (два компьютера) вправо внизу, далее вкладка «поддержка» , далее кнопка «подробности»

Теперь если вы все же решили подключить свои два компьютера по данному способу вам необходимо подменить фактический сетевой адрес на виртуальный, который будет выдаваться за фактический, при этом подменить его подстроив под первый компьютер тем самым как бы замаскировавшись под него и соответственно получить доступ в интернет. Переписываем адрес с первого компьютера и устанавливаем такой же на второй компьютер. Сменить фактический сетевой адрес можно при помощи вот этой программы «TMACv5_R3». В программе, в окне «Введите сетевой адрес ниже — Enter name . » вбиваем желаемый и нажимаем на кнопку «Изменить — Change now».
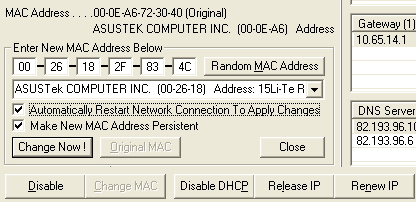
Потом вверху окна выбираем соединение с нужным нам адрессом
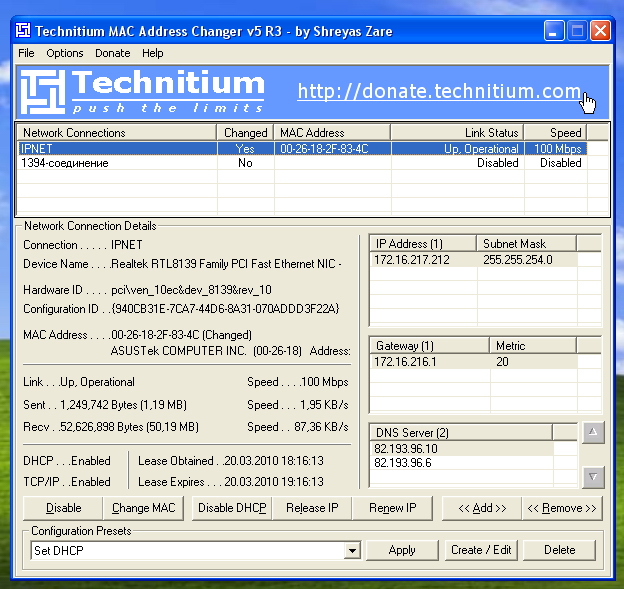
Теперь о той самой порядочности, развивая нашу мысль о подмене фактического сетевого адреса мы продолжаем фантазировать в данном направлении и получаем следующую картину. В случае если вы знаете чей либо фактически сетевой адрес и то что у данного абонента уплачена плата за интернет, даже если вам отключат ваш интернет вы всегда можете с помощью имитации сетевого адреса подменить его у себя на компьютере на адрес заплатившего клиента и получить доступ в интернет, если конечно у вас один провайдер.
Но не стоит так радоваться, так как провайдеры могут легко отследить всю вашу игру и в случае если у вас все же оплачен трафик интернета и вы играетесь, на это еще как то можно закрыть глаза, то при отсутствии уплаты и подключению к интернету это уже тянет на мошенничество.
Дополнительно хотелось заметить, что если в настройках интернета провайдер предполагает подключение IP с каким либо диапазоном, то тут и программа никакая не нужна — все легально, прописываем разные IP на разных компьютерах в этом диапазоне, что и будет решением проблемы. Кроме того хотелось сказать, что некоторые провайдеры подключают и контролируют компьютеры клиентов не по MAC, что тоже делает применение данной программы бесполезной.
2 способ подключения двух компьютеров к интернету через роутер
Итак, у вас есть подключение к Интернету, т.е. в квартиру входит кабель, который подключён к компьютеру, этот компьютер выходит в Интернет. Если у вас подключение осуществляется при помощи модема, тогда у вас есть модем, который подключён, или к телефонному кабелю или к антенному, и модем в свою очередь, подключён к компьютеру.
Для того, что бы подключить к Интернету все компьютеры, которые есть дома, нам понадобится, «Роутер», ещё называют «Интернет маршрутизатор» или просто «Маршрутизатор». Если есть надобность в подключении беспроводных устройств, таких как ноутбук или КПК, тогда нам понадобится беспроводной роутер.
Примерная схема, будет выглядеть так(1)
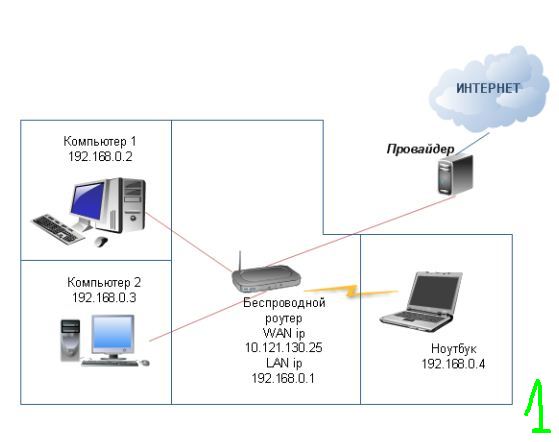
Компьютер 1 и 2 будут соединены с роутером, обычным кабелем, а ноутбук будет соединён беспроводной связью.
Необходимо, что бы компьютер 1 и 2 имели сетевые карты, а ноутбук, беспроводной адаптер. Можно конечно оснастить беспроводными адаптерами и компьютеры, а ноутбук подключить кабелем, это не важно.
Какой должен быть роутер?
Для начала, посмотрите какой стандарт беспроводной связи, поддерживает ваш ноутбук. Это, скорее всего 802.11g или 802.11b, соответственно роутер должен поддерживать эти стандарты. Так же подумайте, сколько компьютеров у вас будет подключаться при помощи кабеля. Обычно, на роутерах, минимум выходов для подключения сетевого кабеля, это четыре. Так же, обратите внимание на скорость передачи данных. Все остальные параметры, примерно у всех роутеров одинаковы, если у вас нет, каких ни будь необычных планов, по развёртыванию домашней сети, то особо заморачиваться с выбором не нужно.
Настройка, у всех роутеров, примерно одинаковая. Смысл в том, что после подключения, Интернет, первым будет получать роутер, и потом раздавать его на все домашние компьютеры.
У роутера обязательно будет один вход «WAN» и несколько выходов «LAN»(2)
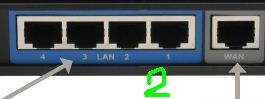
WAN-это вход для вашего Интернета а LAN, выходы к которым будут подключаться компьютеры.
Соответственно настроить нам нужно подключение WAN и LAN, а так же WLAN – беспроводное подключение. Все настройки, обычно делаются через браузер.
Вставите кабель, по которому к вам приходит Интернет в гнездо WAN, а компьютер подсоедините к одному из выходов LAN.
Найдите в инструкции к роутеру ip адрес, который присвоен ему по умолчанию, а так же, имя пользователя и пароль для входа. Эта информация может быть на наклейке, на самом роутере.
Например, если ip адрес роутера 192.168.0.1 то вам необходимо поменять ip адрес вашего компьютера (сетевой карты) на любое в этом диапазоне, т.е. например 192.168.0.2 или любое другое число на конце, не меньше 2 и не больше 254.
Делается это примерно так.
Зайдите в панель управления, найдите сетевые подключения(3)
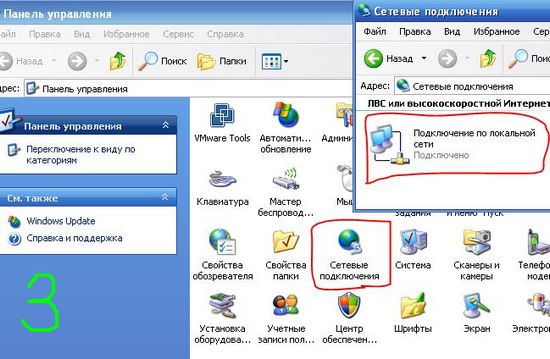
Нажмите правой кнопкой мышки на сетевом подключении и выберите пункт «Свойства», далее выберите «Протокол Интернета TCPIP» теперь, если у вас есть там какие ни будь числа, запишите их. После того как запишете, введите вместо них числа, как показаны на картинке(4)

ВНИМАНИЕ! «Шлюз» и «DNS сервер» должны быть такими же как ip адрес вашего роутера, т.е. если ip адрес вашего роутера, например 192.168.0.50 значит, вводите именно это число. Так же можно, пока, вообще не вводить эти параметры.
Что бы было понятно, адрес шлюза это адрес устройства, которое подключает ваш компьютер к интернету, это может быть другой компьютер или как в нашем случае роутер. А DNS сервер это, если по-простому, адрес устройства, которое преобразует название сайтов в ip адреса. В нашем случае это, так же делает роутер. Так как Интернет мы теперь будем получать именно от роутера, поэтому и вводим его адрес.
Теперь вам нужно, открыть браузер и в адресной строке ввести ip адрес вашего роутера, например 192.168.0.1. Если всё нормально, то вам предложат ввести имя и пароль для входа. Дальше у всех роутеров, все настройки примерно одинаковые, но выглядеть они могут по-разному. На картинке (5) настройки для роутера Dlink DIR-400.
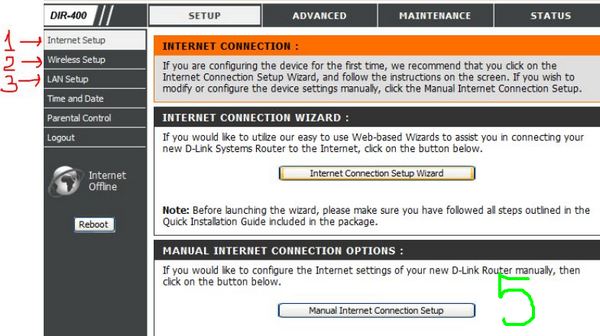
Цифрой -1 отмечена вкладка для настройки WAN. Здесь вы настраиваете своё подключение к Интернету, если вы понятия не имеете, как и что у вас подключено, то смело звоните провайдеру и пусть они вам всё объясняют, это их прямая обязанность.
Описывать все способы подключения я тут не буду, т.к. вариантов много и все имеют ещё свои нюансы.
Один из вариантов, когда подключение осуществляется по постоянному ip адресу, показан на картинке (5.5)
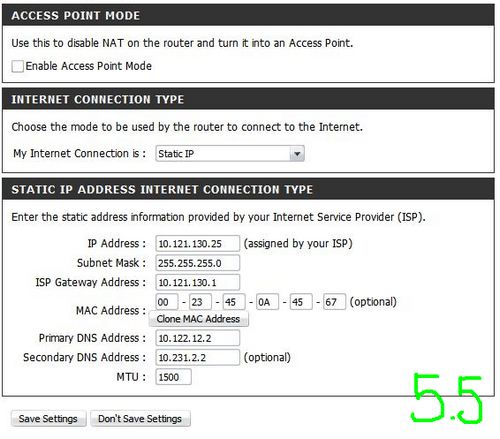
Все эти параметры вам должен дать провайдер. Именно они должны быть у вас на бумажке, единственная проблема, может возникнуть с MAC адресом. Короче, не стесняйтесь, звоните провайдеру, он подскажет. Можно прикинуться умным и час настраивать самому, а можно за 5 минут спокойно всё сделать под видом дурачка.
Под цифрой -2 настройки беспроводного соединения. Выглядеть всё должно примерно так(6)
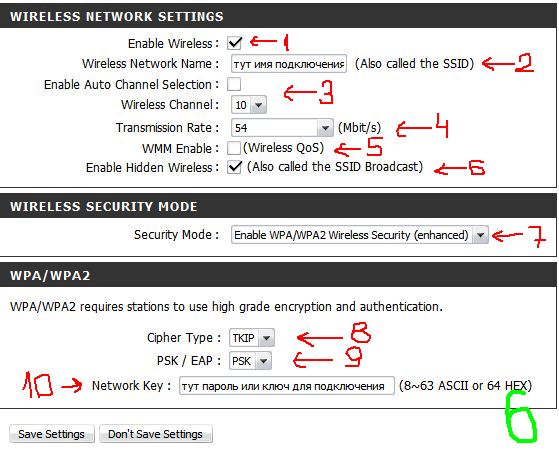
1. Включает беспроводное подключение.
2. Имя вашей сети, его нужно будет вводить или выбирать на ноутбуке при подключении. Не нужно вводить что-то сложное, но и писать, название типа «сеть 356 квартиры» тоже не стоит.
3. Канал для связи, можно включить «Авто» но если у вас в округе много разных беспроводных сетей, то введите какое ни будь значение, вообще с этим параметром потом можно экспериментировать, если связь будет обрываться или возникнут ещё какие проблемы.
4. Скорость соединения. Так же можно поставить в авто а можно поставить на максимум.
5. Параметр отвечает за качество передачи, с одной стороны вещь полезная с другой толком никто не знает, как применять поэтому выключите.
6. Этот параметр отвечает за трансляцию имени сети. Т.е. когда вы на ноутбуке будете искать беспроводные сети, то среди соседских будет и ваше имя сети. С одной стороны удобно подключаться с другой, сосед тоже будет видеть вашу сеть.
7,8,9. Отвечают за защиту и шифрование в сети. Запомните эти параметры, т.к. именно их нужно будет выбирать при подключении ноутбука к беспроводной сети.
10. Ключ или пароль для подключения к сети. Введите, что-то достаточно сложное. Если у вас транслируется имя сети, пункт (5), то кто-то зная ваш пароль или подобрав его, сможет подключиться к вашей сети.
Под цифрой -3 настройки LAN, это настройки вашей домашней (локальной) сети.(7)
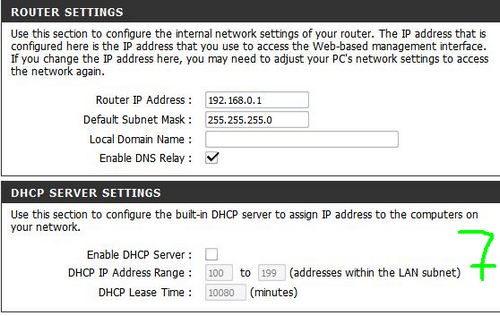
Тут всё достаточно просто, единственное, что не нужно делать, это включать DHCP server. Для небольшой домашней сети, тем более с беспроводной связью, вещь не нужная. Вкратце, если включить DHCP server, то роутер будет автоматически раздавать ip адреса всем, кто подключается к нему, и у кого свойства сетевого адаптера настроены на автоматическое получение адресов. В нашем случае, лучше всё настроить вручную.
Теперь найдите вкладку, которая отвечает за доступ к роутеру(8)
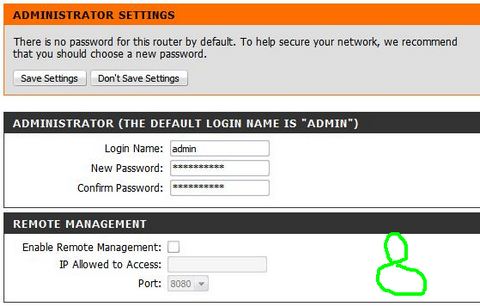
Поменяйте пароль для входа на роутер.
Все остальные параметры, по умолчанию должны вас устроить.
В принципе, если всё сделано правильно и ваш роутер получает Интернет, то на компьютере, с которого вы делали настройки для роутера, должен уже быть Интернет. Если конечно вы ввели всё как показано на картинке (4)
Если всё работает, то подключите второй компьютер к роутеру. Измените свойства сетевого подключения как показано на рисунке (4), только ip адрес введите 192.168.0.3.
Теперь нужно подключить ноутбук. Так же как на стационарных компьютерах, зайдите в «Панель управления» и поменяйте свойства, только уже беспроводного подключения, как на картинке(4), ip введите 192.168.0.4. Теперь зайдите в «Панель управления», если у вас Windows Vista, выберите пункт «Центр управления сетями и общим доступом» слева выберите пункт «Установка подключения или сети». Выберите «Подключение к беспроводной сети».
Теперь введите и выберите параметры, которые вы вводили на роутере(9)
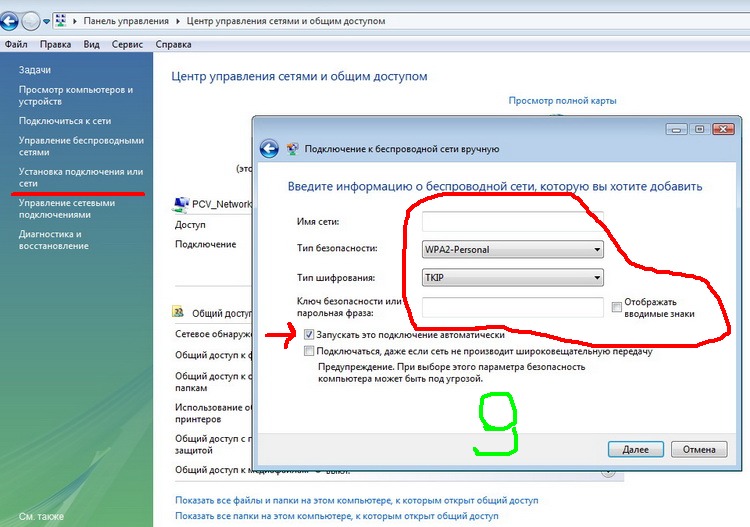
Поставьте галочку для автоматического подключения. Если всё нормально, то Интернет на ноутбуке появится, как только вы подключитесь к вашей беспроводной сети.
Как подключить два компьютера одним кабелем (витая пара) к локальной сети.
Подключение двух компьютеров к локальной сети одним кабелем.

В некоторых ситуациях , когда у нас уже имеется проложен сетевой кабель, появляется необходимости подключить еще один компьютер к сети , но возможности проложить еще один сетевой кабель нет либо по финансовым либо по физическим причинам. В этой ситуации Вам может помочь эта статья.
На один сетевой кабель – витую пару с восьмью жилами можно подключить одновременно два компьютера без потери качества связи и скорости!
Предположим что кабель уже проложен и подключен 1 ПК.
Начнем с того что со стороны сетевого коммутатора необходимо с этого сетевого кабеля снять внешнюю защитную изоляцию при помощи ножа см фото:


Под изоляцией будут 8 проводов которые скручены между собой по парам (всего 4 пары)
В обычной схеме обжатия коннектора для передачи данных используют 4 провода зеленый, бело-зеленый, оранжевый и бело-оранжевый. Остальные синий , бело-синий, коричневый и бело-коричневый не используются. Они нам и нужны.
Подробная видеоинструкция расположена здесь:
Разделяем провода по цветам и обрезаем синий , бело-синий, коричневый и бело-коричневый провода см фото:


Теперь полученные 4 свободных конца проводом нужно обжать по схеме 1 или 2 из ЭТОЙ СТАТЬИ .
Например по схеме 1 в коннекторе провода должны располагаться так:


В итоге получаем сетевой кабель обжатый двумя коннекторами со стороны сетевого коммутатора. Эти коннекторы уже можно в него вставить.

Теперь на другом конце кабеля, где будут подключаться компьютеры точно таким же методом срезаем внешнюю изоляцию и обрезаем синий , бело-синий, коричневый и бело-коричневый провода .
Можно на эти концы наростить скруткой или спайкой другой сетевой кабель длинны необходимой для того чтобы дотянуть до 2го компьютера.. Или же для удобства я советую использовать вот такую розетку см. фото ниже. А в нее уже потом можно вставить сетевой патч-корд любой длинны до второго компьютера.

Вскрыв коробку сетевой розетки вы увидите два ряда контактов и между ними на бумажке написаны их номера= эти номера соответствуют номеру контакта а коннекторе который будет вставлен в розетку.
В соответствии со схемой №1 Располагаем провода в такой последовательности по контактам розетки

Чтобы контакт всеже был нормальным вдавливаем провода между пластин контактов розетки при помощи специального инструмента . Их разновидностей много, но рабочая часть одинаковая- проталкивает кабель и одновременно обрезает свободный и слишком длинный конец проводников.
Если его нет можно обойтись тонкой плоской отверткой или ножом. Главное чтобы провод прошел между пластинами и, при этом его изоляция прорезается и медный провод присоединяется к контактным пластинам розетки.


Ну а теперь как я и писал в эту розетку можно вставить патч-корд и подключить 2й компьютер.
Подключение двух компьютеров к общей сети через один кабель
Даже не хочется сейчас вдаваться в подробности, зачем это понадобилось. Просто нужно было организовать доступ к сети там, куда протянуть очередной кабель не представлялось возможным. А изначально распланировать все рабочие места просто напросто не удалось. Не отрицаю тот факт, что монтаж СКС должен выполняться по всем правилам, но вот, иногда и поколхозить удаётся. Да мало ли что, сейчас не будем разбираться в причинах, вернёмся к решению проблемы.
Как это возможно?
Как известно, для передачи данных в сети по стандарту 100Base-TX используются только две пары проводников:
- Передача данных- 1, 2 жилы;
- Приём данных – 3, 6 жилы;
Сразу вспомним следующее – стандарты обжима RJ45-разъемов T568A и T568B. Вот их детальная схема:

Принципиальная схема работы:

Вот тут я накидал принципиальную схему работы. Из сетевого коммутатора (Cisco Catalyst 3650G) выходят 2 патчкорда, которые укладываются в “девайсину“, где приёмо-передающие жилы расположены в особом порядке, расшиваясь из двух розеток в один патч-корд, который, в свою очередь входит в патч-панель. $SAPE$
Из патч-панели кабель с двумя несущими идёт в нужный кабинет, где стоит аналогичная “девайсина” и разделяет приходящие 8 жил по особой схеме на две розетки, по 4 жилы на каждую так, чтобы приёмо-передающие жилы от двух несущих разделились должным образом.
Иными словами, если взять за наш стандарт схему T568B (БО, О, БЗ, С, БС, З, БК, К) и добавить нумерацию жил, то получим в итоге:
| ВХОД | |||||||
| БО | О | БЗ | С | БС | З | БК | К |
| ВЫХОД | |||||||
| БО-1 | О-1 | БЗ-1 | З-2 | БЗ-2 | З-1 | БО-2 | О-2 |
Вся задача будет в том, чтобы обжать 2 девайсины.
Создание разветвителя 100Base-TX*2
Вот, что у меня в итоге получилось.

Для этого я использовал двухвыходную розетку RJ45 и обычный обрезок витой пары.
Зашил по следующей схеме:
| № | Розетка 1 | Розетка 2 |
| 1 | БО | БК |
| 2 | О | К |
| 3 | БЗ | БС |
| 4 | З | С |
| 5 | – | – |
| 6 | – | – |
| 7 | – | – |
| 8 | – | – |
То есть я просто заменил у второй розетки цвета попарно “оранжевый = коричневый” и “зелёный = синий”.
Для проверки – просто соединяем две девайсины и прозваниваем цепь LAN-тестером.

Проверка созданного инженерного “чудовища”
Прозваниваю выводы A-B, линии A1-B1 и A2-B2 соединены.

Карта жил совпадает – значит для оборудования это будет “одним” кабелем.
Разрываю связь A1-B1, остаётся только A2-B2.

Разрываем теперь канал A2-B2, соединяя A1-B1:

Ну и финальная проверка. Обжал кабель с двух сторон розетками (имитация патч-панели и розетки в кабинете).

Поставил согласование 100 MBit/s, Full Duplex, подключил. Отлично отработал механизм! Работает на обоих портах одинаково.
P.S. Прилагаю несложные расчёты, где пронумеровал каждую жилу, чтобы убедиться, что приём и передача с двух кабелей нигде не перепутались. (На каждом участке проверял мультиметром связь жил… Очень недоволен тем, что розетки расшивают по-разному)

Несмотря на то, что метод показал свою работоспособность, увлекаться им не нужно, поскольку экономия на СКС иногда может вылиться в значительные трудности при диагностике проблем или расширении сети.
Как подключить второй компьютер к интернету через роутер и сетевой мост
Если в доме насчитывается два или несколько ПК, но при этом проведена лишь одна линия связи, многих волнует вопрос о подключении к интернету, получении доступа к Wi-Fi. Это напрямую связано с дополнительными расходами. То есть, чтобы с легкостью подключаться к интернету с минимальными затратами, нужно приобрести соответствующее оборудование с минимальной стоимостью. При помощи специального устройства можно подсоединить 2 или более компьютера, соответственно, получить безграничный доступ к Wi-Fi.
Как подключить два компьютера, когда есть один сетевой кабель
На практике рассматривается несколько способов, чтобы подключить пару компьютеров к сети при наличии всего лишь одного кабеля провайдера. Многие устройства бесплатны, другие требуют приобретения нового устройства. Для выполнения действий придется воспользоваться сетевым кабелем и картой.

- Главным фактором служит выбор компьютера с максимальной мощностью, который будет соединен с беспроводной сетью. Как правило, его не нужно никогда выключать. Это способствует обработке двух потоков интернет-соединения.
- Далее нужно подсоединить к выбранному ПК вторую сетевую карту. В качестве нее можно использовать внутреннюю карту с разъемом PCI, а также внешний USB-адаптер. Затем настраивается второй компьютер. Необходимо соединить оба ПК через сетевой провод. После завершения настройки локальной сети придется перейти к протоколу TCP/IPv4. Чтобы настроить второй ноутбук, выдается статический адрес, равный 192.168.0.2.
Обратите внимание! Завершив все эти действия, нужно оставить второй ПК и перейти к настройке первого. Придется настроить подключение к интернету. При возникновении сомнений лучше всего обратиться за помощью к профессиональному специалисту.
Перед пользователем открывается меню, где написано «Сетевое подключение». На экране появляется знак, который показывает уровень соединения с линией связи. Нужно нажать на ярлык и открыть пункт «Свойства». Во вкладке придется выбрать пункт «Доступ». Галочка располагается в верхней части пункта, с которой нужно согласиться для обеспечения сетевого подключения. Как только этап будет пройден, у пользователя на экране откроется опция с настройкой локальной сети между ПК. После правильного введения постоянного IP-адреса 192.168.0.1 автоматически откроется доступ к Wi-Fi.

Как подключить интернет на два компьютера через один кабель
Многие задаются вопросом, как подключить два компьютера к интернету через один кабель. Как правило, кабельное соединение двух ПК — это простое, альтернативное решение, которое можно выполнить без помощи профессионального специалиста. Бывает, что в дом, офис, финансовое учреждение приносят определенное количество ПК, но при этом есть всего лишь единая сеть.
Чтобы правильно подключить кабель к двум компьютерам, необходимо поставить сетевую карту в каждом ПК и соединить через свитч.
Обратите внимание! Как правило, соединение обоих устройств осуществляется с применением сетевого кабеля. Для решения задачи можно воспользоваться кабелем серии RJ45.
Локальная сеть между ПК создается после входа в панель управления. На выбор представлена опция «Сеть и интернет», которая позволит перейти в раздел «Управление сетями и общим доступом». Затем нужно выбрать требуемое сетевое подключение и открыть свойства. Нужно обязательно подключиться к сети через «Компьютерный протокол интернета TCP/IPv4» после правильного введения IP-адреса.
Некоторые пользователи хотят получить доступ к интернету с обоих компьютеров без надобности создания новых 2-х аккаунтов. То есть придется выбрать компьютер для выполнения функций маршрутизатора. К данному устройству подключается соединительный провод с интернетом. После успешного завершения действия происходит настройка свойств в соответствии с требованиями провайдера.
Следующий этап — нужно открыть настройки протокола TCP/IPv4 локальной сети между компьютерами на первом ПК, заполняя графу «IP-адрес» цифрами 192.168.0.1.
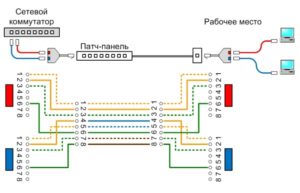
Как подключить интернет кабель к двум компьютерам
Выйти в сеть при наличии нескольких ПК — несложная задача. Пользователям предлагают выбрать любой способ — модем или Wi-Fi. Далее в него нужно установить сетевую карту и драйвер. В меню требуется выбрать пункт «Диспетчер устройств», где находится опция «Сетевые платы». Далее нужно щелкнуть правой клавишей мыши для вызова контекстного меню по значку нового адаптера, выбрав пункт «Свойства».
Важно! Подсоединять оба компьютера можно с применением кросс-овер кабеля, с обоих концов которого вилки RG-45 подключены крест-накрест. Можно использовать тройник. Это действие следует выполнить для обеспечения передачи сигналов. Кабель нужно соединить с разъемом сетевых карт обоих компьютеров. Когда замигает индикатор, значит устройство работает в исправном режиме.

Как подключить два компьютера к интернету
Многих пользователей интересует, можно ли правильно подключить два компьютера к одному интернет кабелю без помощи профессиональных специалистов? Для обоих компьютеров нужно подобрать соответствующие имена (логин) для объединения их в рабочую группу. Используя правую кнопку мыши, вызывается контекстное меню. Для этого нужно щелкнуть по пиктограмме «Мой компьютер» и выбрать опцию «Свойства». Далее откроется вкладка «Имя компьютера». Для каждого ПК нужно придумать имя. Чтобы подтвердить свои действия, необходимо нажать на опцию ОК. После соглашения потребуется перезагрузка компьютера.
Важно! Затем нужно перейти в пункт «Сетевые подключения» обоих компьютеров, выбрав вкладку «Общие» для пункта «Протокол Интернета (TCR/IP)». Следующий этап — это получение IP-адреса в автоматическом режиме.
Во вкладке «Панели управления» компьютера-роутера нужно перейти в раздел «Сетевые подключения». После выбора пункта «Свойства», система предложит перейти в графу «Дополнительно». Отметив флажками определенные пункты, которые отображаются на экране, нужно согласиться с системой. После этого протокол DHCP присвоит сетевой карте IP-адрес 192.168.0.1.
На втором компьютере нужно открыть браузер и перейти в раздел Service, после которого появляется вкладка «Свойства обозревателя». Далее нужно нажать «Установить». Новая опция «Мастер новых подключений» переводит в пункт «Далее». Здесь надо отметить галочкой вкладку «Подключать к интернету» и нажать кнопку «Далее».

Как подключить 2 компьютера к интернету через один роутер
В данном варианте пользователю понадобится роутер. Компьютерный аппарат имеет другое название — «маршрутизатор». Как подключить второй компьютер к интернету через один роутер, рассказано ниже.
Компьютерные устройства соединяются при помощи роутера, обычного кабеля, однако подключение ноутбука через беспроводную связь. Чтобы обеспечить правильное соединение, компьютеры должны быть оснащены сетевыми картами, а ноутбук — беспроводным адаптером.
Каждый роутер оснащен одним входом WAN и несколькими выходами LAN. WAN предоставляет безграничный доступ к интернету, а LAN служит для подключения ПК. Чтобы правильно настроить беспроводное соединение, нужно вставить провод, по которому поступает линия связи в гнездо WAN, а ПК следует подсоединить к одному из выходов LAN.
Обратите внимание! При настройке устройства и IP-адреса производитель предлагает воспользоваться инструкцией. Информация отображается на этикетке или на самом устройстве.
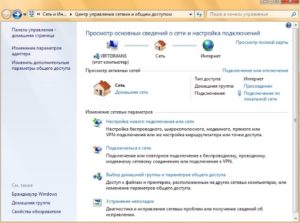
Прямое открытие доступа
Открыть доступ возможно через прокси-сервер. Из огромного списка можно выбрать AnalogX Proxy Server. Как правило, этот компьютер станет исполнять роль сервера в данной локальной сети и раздавать интернет с него можно будет «напрямую».
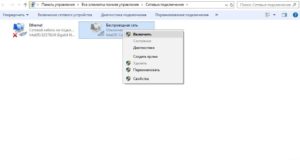
Возможные проблемы при подключении
При настройке нескольких ПК могут возникнуть следующие проблемы:
- Отсутствие VPN-подключения.
- Ошибка 769.
Обратите внимание! При отсутствии VPN-подключения специалисты рекомендуют запомнить трехзначный код.
Ошибка появляется, когда неправильно набран пароль, ошибочно указано имя или отсутствует тип протокола связи. При указании неправильной информации код выражается в виде 6ХХ.
Если при подключении появилась ошибка 679, это указывает на повреждение драйвера модема. Для разрешения проблемы нужно скачать и переустановить необходимые драйвера с официального ресурса производителя. После завершения следует отключить модем, а потом вставить его снова в ПК.
Для обеспечения правильной работы Wi-Fi после установки нужно перезагрузить компьютер. Эта процедура осуществляется с целью получения доступа к интернету по локальной сети.
Как подключить два компьютера к интернету через один кабель

Народный самоучитель по настройке, оптимизации и безопасности Вашего ПК и сети
Как подключить два компьютера к интернет без роутера
Рассмотрим самый классический вариант – у вас 2 компьютера, они соединены между собой в сеть и один из них подключен к Интернету. Если они до сих пор не соединены у вас в сеть – не беда. Прочитав на нашем сайте статью под названием «Как подключить два компьютера в локальную сеть?» , вы решите данную проблему. Внимание! Соедините компьютеры кабелем, как описано в статье, а также присвойте им имена и рабочую группу. Присваивать компьютерам адреса и пинговать их при помощи команды ping не нужно! После того как компьютеры соединены кабелем и им даны имена, мы можем со спокойной совестью переходить к организации общего доступа в интернет. Именно так называется ситуация, когда один компьютер выходит в интернет через другой компьютер. В схематичном представлении это выгладит так:

Собственно говоря, нам осталось лишь заставить компьютер №1 пускать в сеть компьютер №2, а тому в свою очередь объяснить, что интернет находится в распоряжении ПК1. Рассмотрим последовательность действий для достижения этой цели. Прежде всего займемся компьютером, который подключен к интернету (ПК1).
Открываем «Пуск» — «Настройка» — «Сетевые подключения».

Правой кнопкой мыши щелкаем по подключению к Интернету (на моем компьютере оно называется «Подключение по локальной сети 2», у вас может называться по другому) и выбираем в списке «Свойства».

В открывшемся окне переходим на вкладку «Дополнительно». Ставим галочку напротив «Разрешить другим пользователям сети использовать подключение к Интернету данного компьютера».

Нажимаем кнопку «ОК». Появится следующее сообщение:

Нажимаем кнопку «Да». Компьютеру автоматически будет присвоен адрес 192.168.0.1 (теперь вы, надеюсь, поняли, почему не нужно было присваивать адрес компьютеру вручную на этапе создания сети – Windows сделала всё за нас).
Закрываем окно Сетевые подключения. Настройка ПК1 на этом завершена.
Теперь возьмемся за второй компьютер — ПК2. Нам нужно ему объяснить, что выходить в интернет он будет через ПК1. Для этого:
Запускаем браузер Internet Explorer. В меню «Сервис» выбираем пункт «Свойства обозревателя».

Переходим на вкладку «Подключения» и нажимаем кнопку «Установить».

Запустится Мастер новых подключений. Нажимаем кнопку «Далее».

Выбираем тип сетевого подключения – «Подключить к Интернету» и вновь нажимаем кнопку «Далее».

Из предлагаемых вариантов выбираем «Установить подключение вручную». Нажимаем «Далее».

Из списка способов подключения к Интернету выбираем «Через постоянное высокоскоростное подключение» и нажимаем кнопку «Далее».

Перед нами последнее окно Мастера новых подключений — нажимаем кнопку «Готово». Закрываем браузер Internet Explorer.
 На этом настройка второго компьютера завершена.
На этом настройка второго компьютера завершена.
Теперь мы можем выходить с него в интернет, пользуясь общим подключением на ПК1. И помните, самое важное и главное условие для этого – ПК1 должен быть включен и кабелем соединен с ПК2!
Если статья «как подключить два компьютера к интернет без роутера» оказалась для Вас полезной, пожалуйста поделитесь ей со своми друзьями
©Все права защищены. При использовании материалов сайта ссылка на источник обязательна.














