Как подключить принтер к ноутбуку или компьютеру без диска или если нет дисковода
Есть несколько ситуаций, когда пользователь не может воспользоваться диском с драйверами на принтер. Компакт-диска может не быть вовсе после покупки, носитель был поврежден или утерян за длительное время, либо в ноутбуке нет дисковода. В каждом случае, несмотря на проблему, получится выполнить подключение и добавление принтера в систему Windows.
Но перед тем как установить принтер на компьютер без установочного диска на Windows 7 или 10, все равно потребуется заполучить драйвер одним из возможных способов. Иначе печатающее устройство может не отобразиться в списке устройств, будет считаться неопознанным, да и вообще не будет печатать документы с компьютера.
Версия операционной системы не играет большой роли, все шаги практически один в один. Принцип остается одинаковым, отличается только интерфейс и, немного, названия настроек.
Как подключить принтер

Для начала следует определиться с местом для установки принтера Canon. Оно должно располагаться недалеко от компьютера, устройство должно занимать устойчивое положение, все провода должны свободно доходить до нужных гнезд, желательно избежать натяжения проводов. Также нежелательно устанавливать технику под прямыми солнечными лучами и рядом с отопительными приборами, чтобы избежать перегрева или иных повреждений.
После выбора места остается только подключить провода к розетке и к компьютеру, большая часть обмена данными идет через usb порт, который есть в каждом компьютере, некоторые старые модели используют LPT порты, которые отсутствуют в современных устройствах. В этих случаях нужно только воткнуть кабеля в нужные порты и можно переходить к следующему пункту.
Многофункциональные устройства могут иметь разъемы для подключения к локальной сети или интернету rj-45, это позволит обеспечить доступ к ним сразу нескольким пользователям, что полезно для офисов. Современные модели также могут обмениваться данными по ВайФай. В этих случаях будет недостаточно только подключить провода и установить драйвера, нужно будет зайти в меню принтера Кэнон и подключиться к Wi Fi, введя пароль от сети и задав имя устройства или же произвести подключение к локальной сети аналогичным образом.
Установка драйверов
С диском
Чтобы устройство работало корректно, необходима установка определенных драйверов. Как правило, диск с ними прилагается к технике при покупке. В таком случае нужно просто вставить его в дисковод ноутбука. Должен произойти автоматический запуск.
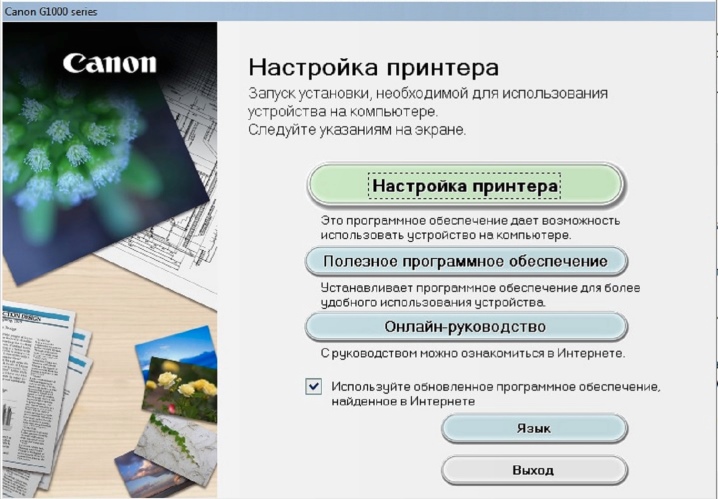
Если этого не происходит, можно перейти на ручное управление процессом. Для этого необходимо зайти в раздел «Мой компьютер». Там нужно 2 раза кликнуть мышкой по названию диска.
Установка производится с использованием файлов Install. exe, Setup. exe, Autorun. exe.
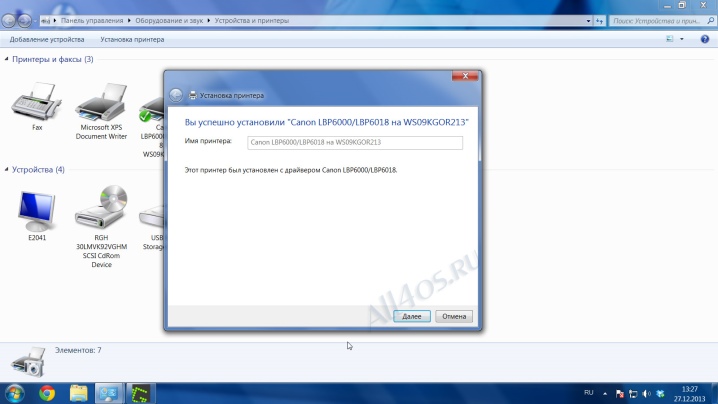
Интерфейс может быть любым, но принцип во всех случаях один. Нужно просто выполнять инструкции системы, и инсталляция пройдет успешно. Пользователя просят дать согласие на условия использования драйверов, выбрать способ подключения устройства. Также нужно указать путь к папке, в которую будут устанавливаться файлы.
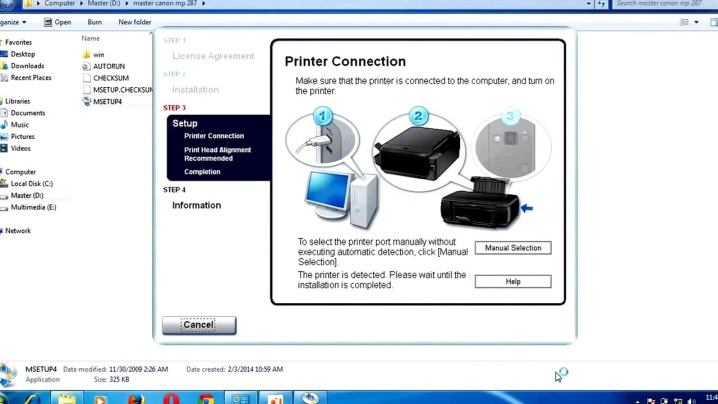
Без диска
Если по каким-то причинам диска с драйверами нет, можно пойти другим путем. Нужно зайти в интернет и найти драйвера, подходящие для конкретной модели аппарата. Обычно они выкладываются на сайте производителя. Затем файлы следует скачать и установить согласно прилагаемой инструкции. Кстати, этот метод можно использовать и в том случае, если ноутбук не имеет дисковода (такие модели сегодня не редкость).

Еще один вариант поиска и установки драйверов – задействование Центра обновления системы. В этом случае нужно:
- в «Панели управления» найти «Диспетчер устройств»;
- открыть раздел «Принтеры»;
- в списке найти название конкретной модели;
- нажать на найденное имя устройства правой кнопкой мыши и выбрать «Обновить драйверы»;
- нажать «Автоматический поиск»;
- выполнять все инструкции, которые будут появляться на экране.
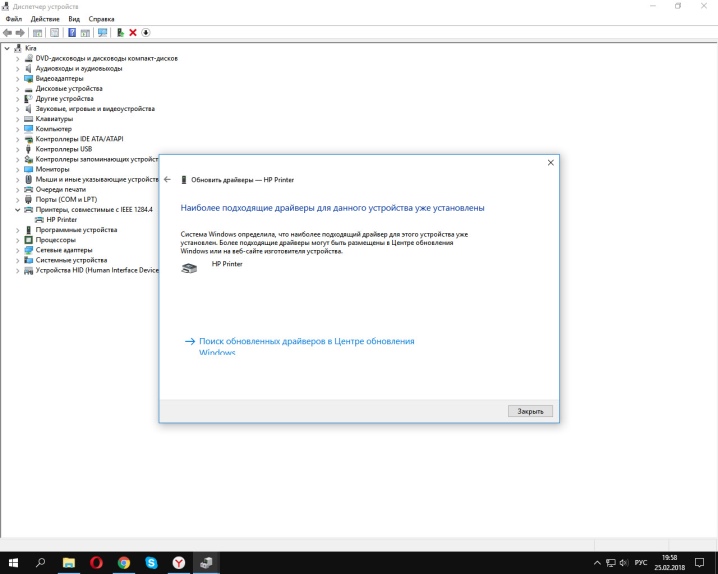
Windows Update
Операционная система Windows по умолчанию содержит в себе все основные драйвера для самых популярных периферийных устройств. В том числе для принтеров и сканеров. Для этого подключите устройство к компьютеру и подождите, несколько минут. Если попытка автоматической установки принтера не будет положительной, необходимо сделать следующее:
1. Откройте «Панель управления»;
2. Найдите «Оборудование и звук»;

3. Кликните левой кнопкой мыши по «Устройства и принтеры»;

4. Появится новое окно с иконками, подключенных устройств. Найдите изображение компьютера или ноутбука (в моем случае это ноутбук) и нажмите на него правой кнопкой мыши. В открывшемся контекстном меню, нажмите на строчку «Центр обновления Windows».

5. После этого откроется окно, где в меню справа необходимо нажать «Проверка наличия обновлений». Должен начаться автоматический поиск доступных обновлений для всех ваших устройств. Должны вам сказать, что желательно иметь быстрый Интернет, так как эта процедура может занять 10-30 минут.

6. Теперь надо дождаться, когда Windows загрузит найденные обновления в автоматическом режиме;

7. После того, как поиск будет завершен и все найденные обновления будут скачены и установлены на ваш компьютер или ноутбук, необходимо перезагрузить устройство.
После перезагрузки компьютера принтер должен работать. Если после перезагрузки компьютер все равно не видит устройство, возможно, корень проблемы не в драйверах. Попробуйте подключить принтер в другой USB вход.
Как установить старый принтер, используя несовместимые драйверы
Если ваш принтер больше не поддерживается Windows 10, вы можете сделать следующее:
После выполнения этих шагов принтер должен установиться автоматически и работать безо всяких проблем с драйвером.
Если принтер все еще не работает, возможно, настал момент подыскать ему замену.
Как подключить принтер canon к ноутбуку
Стоит отметить, что не все портативные устройства, которые базируются на операционной системе от компании Apple можно подключить подобным способом. Если уведомление не появилось, то скорее всего девайс просто не совместим. После загрузки обновлений, вы будете полностью готовы к работе.
Как подключить принтер canon к ноутбуку без использования проводов?Многие современные модели мультифункциональных устройств могут быть подключены без использования проводов, с помощью интернет подключения по Wi-Fi. Зачастую о наличии такого модуля можно узнать по маркировке на коробке, или же ознакомившись с техническими характеристиками девайса.
Стоит отметить, что для ноутбуков, подобный способ подключения является самым практичным, так как вы не теряете мобильность и удобство работы. Единственное ограничение – это зона покрытия вашего роутера, но в целом это не существенная проблема. Чтобы знать: как подключить принтер canon к ноутбуку, необходимо просто выполнять действия по следующей инструкции:
Установите принтер и ноутбук в зоне покрытия сигнала.Включите устройство для печати, используя для этого специальную кнопку на корпусе. Чтобы подключить ваш девайс к беспроводной сети интернет, придется открыть мануал, который шел в комплекте, ибо для каждой модели свой алгоритм подключения. Если вы потеряли инструкцию, то обратитесь на официальный сайт производителя, где имеются подсказки и цифровые копии подобного рода пособий. После того, как принтер подключиться к вашей точке доступа, вам необходимо произвести те же манипуляции, что и при проводном подключении. Теперь вы можете пользоваться устройством, не ограничивая себя проводами.
Как подключить принтер canon к ноутбуку, который базируется на операционной системе MACOS? Единственная разница заключается в том, что при беспроводном подключении вам придется перейти в системные настройки, чтобы изменить некоторые параметры подключения: В открывшемся меню, выбирайте пункт принтеры и сканеры, после чего нажмите на значок плюса, чтобы обнаружить и подключить новое устройство.
Нажмите на имя своего МФУ, когда система найдет его. Процесс может занять определенное количество времени, если же ваш принтер не был найден, проверьте, подключены ли вы к одной точке доступа, после чего попробуйте по новой подключится к сети Wifi.
Ручная установка
Самым простым способом добавить локальный принтер на компьютер будет установка его драйверов вручную.
Перед началом всех действий необходимо разорвать физическую связь между печатающим устройством и ПК, созданную USB кабелем.
Если у Вас установлена операционная система Windows, то порядок действий должен быть таким:
1. Заходим в раздел «Устройства и принтеры». Для этого нажмите кнопку «Пуск» и справа выберите «Устройства и принтеры».
Если у Вас установлена Вин10, то порядок входа в «Панель управления» описан в этом подразделе данной статьи.

2. В окне, которое открылось, ищите кнопку добавления нового принтера. В зависимости от версии Вашей Windows, ее название может незначительно отличаться.

3. Нажимаем на кнопку «Установка принтера» вверху слева. В следующем окне выбираем «Добавить локальный принтер».

4. В окне выбора порта не делаем ни каких изменений. Оставляем порт LPT и жмем «Далее».

5. В открывшемся окне слева выбираем производителя Вашего аппарата. После чего, справа будет доступен выбор моделей. Среди них следует найти нужную модель.

Если Вашей модели устройства нет в списке слева, то нажмите кнопку «Центр обновления Windows» для загрузки недостающих устройств.
Обновления драйвера средствами операционной системы
Кстати, инструкция универсальная и подойдет для других моделей принтеров. Алгоритм точно такой же!
Зачастую такой метод оказывается малоэффективным, но вероятность благоприятного исходя существует. Способ очень простой:
- Если у Вас Виндовс 10, то можно кликнуть правой кнопкой мышки по значку «Пуск» в левом нижнем углу. Откроется меню, где следует выбрать «Диспетчер устройств»;
- Для Windows 7 стоит воспользоваться «Панелью управления», где также представлен вышеупомянутый пункт (или через поиск):

- В перечне находим проблемный элемент (Canon MF3010), щелкаем правой кнопкой мышки и осуществляем действие — «Обновить. «:

- Пробуем автоматический вариант. При этом должно быть активно подключение к интернету. В конце процедуры можете увидеть подобное окно:

Это значит, что не удалось скачать более подходящий драйвер для принтера Canon MF3010. Придется переходить к другим методам решения проблемы. Если результат положительный, то перезагружаем компьютер и проверяем работоспособность МФУ.
Надежные элементы для печати больших объемов
Мы очень постарались, чтобы наша система печати сохраняла стабильность при больших объемах печати. Для этого мы усовершенствовали печатающую головку, созданную по технологии FINE, а также технологию, предотвращающую попадание воздуха в систему подачи чернил.
*Показатель объемов печати в страницах — расчетное значение по результатам тестирования в соответствии со стандартным методом Canon с использованием стандарта ISO/IEC 24712 и имитации непрерывной печати со сменными чернильными контейнерами после начальной настройки. Показатели объемов печати не суммируются.
Встроенные емкости для чернил
Дизайн струйных принтеров PIXMA G тщательно продуман. Емкости для чернил расположены во фронтальной части, так чтобы заправка чернил, отслеживание их уровня во время использования не составило труда. Компактные размеры и элегантный дизайн позволят расположить принтер PIXMA G на рабочем столе, не занимая много места.
Технические характеристики продукта
Узнайте больше об устройстве Canon PIXMA G3400, его функциях и возможностях.












