Подключение телевизора к компьютеру с помощью LAN кабеля
Иногда хочется посмотреть фильм или поиграть в игры на большом экране телевизора, так как монитор сравнительно мелкий и от него быстро устают глаза. К тому же ждать, пока интересующий фильм покажут на одном из ведущих каналов, не хочется. В этом случае прибегают к такой процедуре, как подключение телевизора к компьютеру с помощью LAN-кабеля. Это позволяет даже смотреть IPTV на телевизоре и не платить за кабельное или спутниковое TV. Для этого, в первую очередь, необходим телевизор, который поддерживает технологии DLNA или Ethernet. В этом материале будет рассмотрено, каким кабелем соединить роутер и телевизор и как подключить телевизор к компьютеру через роутер по лан кабелю.
Чтобы совершить подключение ТВ к роутеру через кабель, необходимо наличие следующих вещей:
- Телевизор, в плате которого предусмотрен разъем для вставки кабеля типа RJ-54 (LAN);
- Персональный компьютер или ноутбук, на котором есть сетевая плата;
- Сетевой кабель для локальной сети LAN.

Важно! Во второй пункт не подходят интегрированные сетевые карты, но если Internet соединение на протяжении всего времени сохранять не нужно, то подойдут и они. Компьютерный кабель также должен быть достаточной длины, так как в случае короткого провода придется двигать и переносить одно из устройств.
Реализация соединение компьютера с телевизором через LAN
Как уже говорилось выше, желательно приобрести полноценную сетевую карту и вставить ее в специальный PCI слот на материнской карте персонального компьютера. К тому же стоит она недорого. Иногда в процессе установки новых аппаратных частей ПК могут возникать проблемы с отсутствием драйверов. Решаются они либо самой системой после включения компьютера, либо самостоятельной установкой дополнительных программ с диска, шедшего в комплекте, или скачанных с официального сайта производителя. В магазине также можно купить и LAN кабель нужной длины, который будет обжат с обеих сторон специальными разъемами.
Если все детали в сборе, то можно приступать к соединению. Для этого необходимо воткнуть один конец кабеля в слот RJ45 компьютера, а другой — в такой же LAN порт телевизора. Чаще всего он находится на задней панели TV, где подключается питание, колонки и прочая атрибутика.

После подключения выполняется его настройка. Для этого можно воспользоваться специализированными программами для трансляции видео и аудио с компьютера на телевизор. Часто они носят конкретный характер и подходят для настройки TV только от одного производителя. Одним из софтов, хорошо работающим на многих устройствах, является Home Media Server. Он содержит много гибких настроек, а также функцию, которая позволяет производить трансляцию IPTV непосредственно на телевизор.
Работать с софтом очень легко: чтобы загрузить в нее фильм, достаточно просто перетащить его с рабочего стола или любой другой папки в окно программы. После этого уже все готово к трансляции и остается нажать кнопку «Запуск». На телевизоре появится окошко с выбором источника, в котором следует выбрать «AllShare HMS». На этом настройка заканчивается. В телевизоре появляется интерфейс выбора нужного клипа.
Важно! Софт позволяет не только просматривать видеозаписи и транслировать их на экран телевизора. Доступны также просмотр фотографий с жесткого диска или флешки, а также прослушивание музыки.
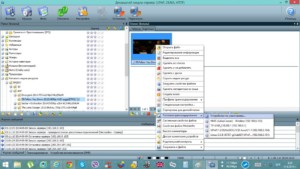
Просмотр IPTV на телевизоре из компьютера
Просмотр IPTV реализовать чуть сложнее, но тоже вполне реально даже для новичка. Для начала нужно скачать и установить программу-плеер VLC Media Player с официального сайта разработчика (с учетом того, что HMS установлен и настроен предварительно).
Стоит заметить, что подойдет и другой плеер, но лучшим решением будет именно VLC и он действительно необходим, так как Server будет брать из него поток видео. После установки плеера нужно привязать его к Home Media Server. Для этого:
- Запускается HMS;
- Производится переход в Настройки — Медиа ресурсы — Интернет ресурсы;
- В специальной графе прописывается путь до папки, в которую ранее был установлен плеер;
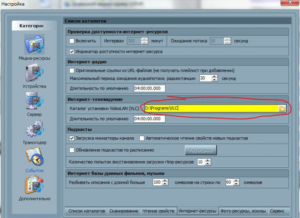
- В папке, где установлен IPTV от провайдера находится файл с расширением .m3u;
- Файл переносится в окно программы, а именно в папку «Интернет телевидение», находящуюся слева от основного интерфейса;
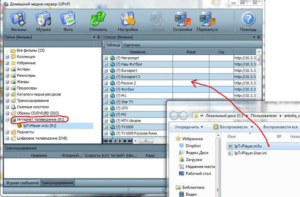
- Производится переход по пути «Настройки» — «Транскодер» — «Профиль транскодирования»;
- В нем выбирается входящий поток «Интернет телевидение»;
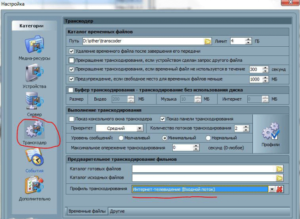
- HMS перезагружается, а в папке «Интернет телевидение» на телевизоре появляется список доступных каналов.
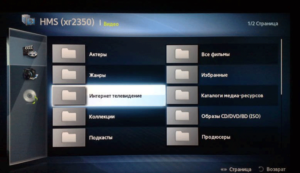
Важно! Если в папке с установленным IPTV не было .m3u файла, то найти и скачать его можно с интернета на сайте своего или чужого интернет-провайдера
Беспроводные соединения в домашней сети
Желая подключить ваш телевизор Smart TV к локальной сети и к интернету, вовсе не обязательно протягивать кабель, и тем более устанавливать сокеты в стенах. Беспроводная сеть обеспечит вам большую свободу при установке телевизора. Радио-подключение к сети WLAN оказывается чрезвычайно практично, тем более что в большинстве домов имеется маршрутизатор, так что объем работы ограничивается настройкой параметров беспроводной сети в телевизоре.
В некоторых телевизорах модули WLAN установлены внутри корпуса, в других подключаются через дополнительный внешний модуль. Последний из перечисленных просто вставляется в разъем USB, а затем настраивается из меню телевизора. Помимо типа и местоположения карты WLAN, оба перечисленных варианта не отличаются друг от друга в плане использования.
Если вы собираетесь приобрести модуль WLAN в версии USB, определите модель рекомендуемую производителем для вашего телевизора. Хотя можно подключить к USB-порту и любой другой ключ USB с сетевым адаптером WLAN, но можно столкнуться с проблемами совместимости драйвера внутреннего программного обеспечения телевизора.
Проблема в том, что каждое устройство USB, имеет назначенный на постоянной основе идентификатор производителя. На его основе, производители приемников Smart TV имеют возможность определения изготовителя модуля, а в программном обеспечении телевизора, например, блокировать чужие карты WLAN.
Подключив телевизор к беспроводной сети, вы должны иметь в виду, что диапазон волн WLAN зависит, в огромной степени, от местных условий. Распространение волн WLAN внутри помещений препятствуют явления отскока связанного, прежде всего, с элементами из металла, железобетона и стекла, а также перегородок из гипсокартона.
Чем дальше дальше телевизор размещен от маршрутизатора и чем больше стен, потолков, стеклянных дверей и предметов интерьера находится между этими двумя устройствами, тем хуже и медленнее будет беспроводная связь.

Как подключить телевизор к ПК?
Существует два возможных варианта подключения ТВ-панели к ноутбуку или компьютеру. Посредством кабелей — провода просто подсоединяются в соответствующие разъемы (HDMI, VGA, DVI и т. п.) на ПК и ТВ.

Минусы этого метода подключения очевидны:
- разъемы со временем расшатываются, это влияет на качество сигнала и изображения на ТВ;
- если ПК находится относительно далеко от ТВ-панели, то лежащий посреди комнаты кабель будет мешать.
Внимание!
Зацепившись за провод можно не только повредить технику, но и травмироваться самому.
Подключиться можно при помощи беспроводных технологий. В этом случае вариантов много, а преимущества метода очевидны: нет лишних проводов под ногами, управлять ТВ-панелью можно из соседней комнаты, работая на стационарном ПК или ноутбуке.
Варианты подключения с помощью кабеля
Существует несколько простых способов, которым требуются соответствующие кабели и разъемы.
HDMI
Сегодня разъем HDMI является стандартом для передачи цифрового аудио и видео между устройствами. Он есть во всех современных ТВ и ПК. Если компьютер оснащен портом такого типа, его сопряжение с помощью соответствующего кабеля не составит труда.
При этом стоит обратить внимание на версию. Если нужно подключить к телевизору с разрешением 4K, версия разъема должна быть не ниже 1.4a. Это позволит получить качественную картинку. Если ПК оснащен портом версии до 1.4a, в этом случае не получится добиться разрешения UltraHD.
Необходимо выполнить несколько действий:
- Включить оба устройства.
- Подключить кабель к ПК, а его другой конец – к телевизору.
- С помощью пульта дистанционного управления установить HDMI в качестве источника сигнала на ТВ. Если оборудование оснащено несколькими разъемами, то важно проверить номер порта (он будет отмечен цифрой), к которому подключен кабель.
- После правильного подключения изображение с монитора ноутбука должно автоматически отображаться на экране телевизора.
Micro или mini HDMI
Некоторые ноутбуки, включая нетбуки, вместо стандартного имеют разъем меньшего размера, например, micro или mini HDMI. Здесь проще всего купить кабель с двумя разными концами.
Другой вариант – использовать адаптер. Он представляет собой коннектор, состоящий из двух частей – с mini / micro и стандартным HDMI. Способ подключения с помощью переходника такой же:
- Включить устройства.
- Подсоединить один конец кабеля HDMI к телевизору, а другой – к адаптеру.
- Вставить штекер адаптера в нестандартный вход HDMI ноутбука.
- Установить HDMI в качестве источника сигнала на ТВ.
- Изображение автоматически появится на экране.
DVI или VGA
Когда отсутствует HDMI, можно установить соединение с помощью аналоговых кабелей. Однако они обеспечивают только среднее качество изображения, а для передачи звука понадобится кабель jack-jack:

- Оба устройства должны быть включенными. Если они имеют одинаковый вход, достаточно подключить один конец к ТВ, а другой – к ноутбуку.
- Для передачи звука подключить один конец кабеля 3,5 мм jack-to-jack к аудиовходу на телевизоре, а другой конец – к разъему для наушников на ноутбуке.
Если VGA или DVI есть только в одном устройстве, а в другом – HDMI-вход, то нужно будет использовать преобразователь (конвертер). Для этого:

- Вставить конец кабеля HDMI-конвертера в разъем на устройстве, поддерживающем этот стандарт.
- Подсоединить кабель VGA / DVI к оборудованию без входа HDMI, а другой конец – к разъему на преобразователе.
Варианты подсоединения ТВ к компьютеру через Wi-Fi
Существует несколько методов беспроводной передачи данных. Они отличаются тем, что первый вариант позволяет исключительно воспроизводить на большом экране контент, который сохранен на жестком диске ПК, а второй обеспечивает дублирование монитора. Рассмотрим каждый из них:
- по локалке при помощи роутера. Схема подключения: ПК-роутер-ТВ;
- по технологии создания беспроводного монитора – Miracast или WiDi (ее поддерживают устройства, изготовленные компанией Intel).
Как лучше подключить телевизор через Wi-Fi к PC? Ответ на этот вопрос напрямую зависит от того, какой техникой вы пользуетесь.

Отдельно стоит отметить, что ТВ к компьютеру можно также подсоединить с помощью дополнительных устройств. Речь идет о Wi-Fi адаптерах. Этот вариант подойдет пользователям, телевизоры которых не поддерживают беспроводное интернет-соединение.
Сейчас проанализируем все доступные способы беспроводного соединения ТВ и ПК, чтобы у пользователей не возникло никаких проблем в процессе настройки. Рассмотрим, как управлять техникой после синхронизации.
Технология DLNA
Чтобы настроить беспроводную передачу данных через роутер, необходимо использовать устройства, поддерживающие технологию Wi-Fi. Ранее мы отметили, что устаревшие устройства не имеют необходимого аппаратного обеспечения. Поэтому владельцам такой техники нужно использовать специальные адаптеры. Суть DLNA подключения заключается в том, чтобы создать домашнюю сеть, к которой будет подключаться техника.

Для корректной настройки подключения, нужно иметь доступ к телевизору, поддерживающему технологию DLNA – комплекс универсальных стандартов для обмена multimedia. Как узнать о наличии такой возможности? Изучите техническую документацию. Запомните, что абсолютно все Smart TV можно использовать для синхронизации по данной технологии.
Как подключить комп и телевизор к домашней сети? Все начинается с настройки роутера. Включите маршрутизатор. Необходимо, чтобы роутер функционировал в режиме DHCP. Локалка должна быть защищена паролем. Поэтому перед подключением его следует ввести.
Второй этап – подсоединение ТВ к локальной сети. Берем пульт, и открываем главное меню. Выбираем раздел «Сеть», а потом вкладку «Настройка сети». В появившемся диалоговом окне нужно выбрать команду «Беспроводное подключение». В открывшемся на экране списке доступных подключений, выберите домашнюю сеть. Подождите пока проверка соединения закончится, а потом введите пароль, который был установлен ранее.
В том случае, если маршрутизатор функционирует в соответствии с технологией WPS, тогда синхронизировать компьютер и телевизор по Wi-Fi будет намного проще. Сначала выбираем соответствующий тип подключения – WPS/PBC. Удерживайте кнопку WPS, преимущественно она находится на задней крышке роутера, до тех пор, пока подключение не будет завершено.

Третий шаг – инсталляция на PC media-сервера. Для корректной передачи информации через локальную сеть, нужно создать на ПК несколько папок, в которых будет храниться контент: фильмы, сериалы, видеоролики, фотографии, музыка. Откройте к этим директориям расширенный доступ со всех устройств, подключенных к домашней сети.
Делается это с помощью программного обеспечения. Софт, создающий media-сервер, обеспечит доступ к определенным папкам со всех устройств, которые подключены по локальной сети. Какие именно утилиты лучше использовать? Выбор необычайно велик. Перечислим несколько самых популярных программ: ShareManager, Plex Media Server, SmartShare. Отметим, что у компании Samsung есть фирменные утилиты. Поэтому если вы пользуетесь телевизором этого бренда, обязательно скачайте их.

Программное обеспечение скачивается и устанавливается на ПК. Когда media-сервер запущен, перейдите в настройки ТВ, там вы увидите директории, к которым был предварительно открыт доступ. Принцип открытия доступа к папкам будет изменяться в зависимости от программы. Преимущественно пользователю просто нужно указать путь к ним.
Widi или Miracast
Прошлый способ предполагал открытие доступа к определенным папкам. Технология Miracast предоставляет возможность пользоваться экраном ТВ в качестве монитора. Это означает, что картинка будет транслироваться с дисплея ПК на большой экран в режиме реального времени. Использование беспроводного монитора – более прогрессивный метод подключения PC, обладающий следующими преимуществами:
- просмотр контента в режиме online:
- запуск видеоигр;
- проведение презентаций;
- воспроизведение видео с YouTube;
- использование различных приложений: Skype, Viber и т.д.
Технологии Miracast и Intel WiDi имеют несущественные различия. Сегодня они имеют обоюдную совместимость. Для настройки беспроводного монитора роутер не понадобится. Устанавливается прямое соединение по технологии Wi-Fi Direct.

Если вы планируете подключать к ТВ ноутбук или компьютер, который оснащен чипсетом Intel 3-го поколения и выше, беспроводной сетевой картой Intel и графическим процессором HD Graphics, тогда лучше проводить настройку по технологии WiDi. Используемая операционка не имеет серьезного значения. Не исключено, что пользователю предстоит дополнительно установить утилиту Wireless Display. Ее можно скачать с официального сайта компании Intel.
Если PC продавался с предустановленной Windows 8.1/10, а также он оснащен Wi-Fi модулем, тогда проблем с настройкой подключения по технологии Miracast абсолютно точно не возникнет. Рассматриваемый способ настройки соединения должен поддерживать и используемая вами модель телевизора. Устаревшие устройства не имели совместимости с таким подключением. Поэтому пользователи дополнительно покупали Miracast адаптеры. Сегодня такая необходимость отсутствует. Современные телевизоры получают поддержку Miracast путем обновления прошивки.
Настройка подключения осуществляется в главном меню. Используйте пульт, чтобы задать необходимые параметры. Проверьте, активированы ли функции Miracast и WiDi. Преимущественно они активированы по умолчанию. Отсутствие этих параметров свидетельствует о том, что используемый вами ТВ не предназначен для беспроводного подключения к интернету. В настройках техники от компании Самсунг, необходимая вам функция будет называться «Зеркальное отображение экрана». Для ее активации, зайдите в раздел «Сеть».

Для запуска WiDi, запустите утилиту Wireless Display от компании Intel. Найдите в главном меню функцию беспроводного монитора. Не исключено, что программа запросит пароль, который отображается на дисплее TV.
Чтобы пользоваться технологией Miracast, откройте системный трей, а потом выберите пункт «Устройства». Среди доступных команд нужно кликнуть на «Проектор». Нажмите на опцию «Добавить беспроводной дисплей». Если этот пункт не активен, значит, компьютер не поддерживает Miracast. Не исключено, что потребуется установить свежие драйвера на Wi-Fi.

Используя дополнительное оборудование
Беспроводное соединение компа и ТВ, которые не оснащены аппаратным Wi-Fi модулем, невозможно. Пользователи решают эту проблему путем приобретения специального адаптера. Это особенно актуально для владельцев старых моделей техники. Поэтому если ваш TV был выпущен давно, то не получится обойтись без вспомогательных девайсов.
Адаптер значительно расширит функциональные возможности техники. Подключение к ТВ осуществляется через HDMI интерфейс или USB порт. Рассмотрим наиболее популярные Wi-Fi адаптеры:
- Google Chromecast;
- Android Mini PC;
- Compute Stick;
- Miracast.
Все перечисленные выше устройства идеально подходят для синхронизации ТВ и ПК по Wi-Fi. Как было отмечено ранее, чтобы избежать проблем совместимостью, покупайте девайсы, изготовленные той же компанией, что и телевизор. Воздержитесь от покупки адаптеров от малоизвестных китайских компаний. С ними наиболее часто возникают всевозможные сбои, ошибки.

С помощью предложенных Wi-Fi адаптеров пользователи смогут настроить беспроводной обмен данными между ТВ и ПК. Вы сможете перенести изображение, транслируемое компьютером, на телеэкран. Ничего сложного в настройке соединения нет, нужно просто тщательно следовать инструкциям.
Совсем недавно приобрел себе большой телевизор с системой Smart TV. И тут сразу же встал вопрос – а как подключить свой компьютер к телевизору через домашний WiFi. В допотопные времена использовали HDMI провод – но это дико неудобно. Как оказалось потом, способов достаточно много и каждый имеет свои плюсы и минусы. Но я выделю один – DLNA.
DLNA или по-английски Digital Living Network Alliance — это определенный вид стандартов, которые помогают потоково передавать мультимедийные файлы (фотографии, видео, музыку) по сети между устройствами через роутер. То есть, скачал ты какой-то фильм, закинул в папку, расшарил её (сделал её видимой в сети другим устройствам) и теперь этот фильм можно смотреть на телевизоре. Для этого нам понадобится:
- Роутер с настроенной Wi-Fi сетью;
- Телевизор и компьютер должны быть подключены к этой беспроводной сети. Если вы не знаете как подключить телик – то можете прочитать мою статью по этому поводу здесь. Там всё понятно изложено.
- Широкий экран должен иметь встроенный Wi-Fi модуль. Чтобы это проверить, достаточно зайти в настройки. Потом в раздел, связанный с сетью, и посмотреть – есть ли там настройки беспроводной сети.
Итак – у нас есть беспроводная сеть и подключенный компьютер и телевизор. Теперь есть три варианта настройки DLNA сервера:
- С помощью программы;
- Через встроенный плеер;
- Ручная настройка.
ПОМОЩЬ! Уважаемые читатели, пишите свои вопросы и описывайте трудности, с которыми вы столкнулись, в комментариях – а я вам постараюсь помочь. Удачи в настройках!
Телевизор как беспроводный монитор (Miracast, W >
Если предыдущий раздел был о том, как воспроизводить какие-либо файлы с компьютера на телевизоре и иметь к ним доступ, то теперь речь пойдет о том, как транслировать вообще любое изображение с монитора компьютера или ноутбука на телевизор по Wi-Fi, то есть использовать его как беспроводный монитор. Отдельно на эту тему Windows 10 — Как включить Miracast в Windows 10 для беспроводной трансляции на телевизор.
Две основные технологии для этого — Miracast и Intel WiDi, причем последняя, сообщают, стала полностью совместима с первой. Отмечу, что для такого подключения не требуется роутер, поскольку оно устанавливается напрямую (По технологии Wi-Fi Direct).
-
Если у вас ноутбук или ПК с процессором Intel от 3-го поколения, беспроводным адаптером Intel и на нем задействован интегрированный графический чип Intel HD Graphics, то он должен поддерживать Intel W >И, наконец, требуется поддержка данной технологии и со стороны телевизора. Еще недавно требовалось приобретать Miracast адаптер, но сейчас все больше моделей ТВ имеют встроенную поддержку Miracast или получают ее в процессе обновления прошивки.












