Сканер не обнаружен что делать
В интернете множество обзоров и масса вопросов, на манер «Сканер не сканирует, помогите!» или «купил новый принтер, а сканер не работает. Что делать. », много информации по ремонту или устранению «симптомов болезни». Специалисты утверждают, что в 30% случаев «заболевает» вполне исправная машина. Так что не нужно сразу же бежать в сервисный центр и отдавать на ремонт принтер. Можно выполнить ремонт своими руками.
Например, испробовать предварительное сканирование, то есть запустить любое программное обеспечение, которое позволит получить изображение.
При начале сканирования запускается ранее установленный драйвер. Если же драйвер не был установлен, то нужно взять установочный диск, который идет в комплекте, и просто установить нужный. Если же драйвер установлен и готов к работе, то действия совсем другие.
Сканер, работающий на несколько компьютеров
Если в вашей сети множество персональных компьютеров, для подключения необходимо:
- Проверить наличие разъема «Ethernet» на сканере и вставить туда необходимый провод.
- Организовать рабочее пространство так, чтобы беспроводная сеть обхватывала все необходимые компьютеры.
- Подключить маршрутизатор и расположить его рядом со сканером (чем ближе — тем ярче, четче и быстрее он будет работать).
- На компьютере следовать рекомендациям операционной системы.
- Подключить ПК к сетевому сканеру.
- Заходим в «Пуск», в «Панель управления» и далее кликаем «Устройства и принтеры».
- Теперь жмем на «Добавить принтер» и «Добавить сетевой, беспроводной или …».
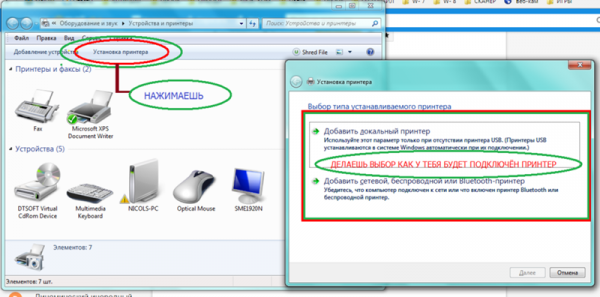
Окно «Установка принтера»
Особенности сканирования в программе Paint
Помимо рассмотренных нами приложений существует еще один простой метод сканирования – через стандартную программу Paint. Вам необходимо:
- Запустить приложение, отыскав его через кнопку «Пуск».

- Кликнуть на вкладку «Файл», после чего выбрать «Со сканера или камеры».

- На мониторе компьютера запустится подготовка сканирования, где необходимо выбрать тип файла и скорректировать разрешение/яркость изображения.

- После того, как сканирование будет запущено, на экране появится нужная вам картинка или скан документа, останется лишь сохранить файл в требуемом графическом формате.
Преимущество данной программы перед сторонними приложениями заключается в том, что пользователю не нужно скачивать и устанавливать дополнительные продукты – достаточно включить «родную» опцию и произвести нехитрые манипуляции.
DriverPack Solution.
Найти оптимальное ПО для любого девайса можно с помощью программки DriverPack Solution. Она создана специально для автоматического поиска системных приложений, причем для этого не требуется подключаться к интернету. Утилита имеет довольно здоровую базу программ для любого железа, даже для морально устаревшего. Почему я решил предложить поклацать Driver Pack Solution? Во-первых, сей программа бесплатна, во-вторых, она наделена простым интерфейсом и работает быстро, как иранские физики-ядерщики.
Программка состоит из одного рабочего окна, где имеется все необходимое.

Слева можно увидеть вспомогательные элементы – диспетчер устройств, эксперные настройки, вызов справки, переключение языка. В центрально части находятся три вкладки – для обновления ПО оборудования, дополнительных приложений, а так же выполнения срочного отката (бэкап). Основная работа начнется разу после нажатия «Обновить все».

Небольшое окошко предложит вам поставить галочки напротив тех девайсов, которые вы хотели бы обновить. Аналогичным образом выполняется обновление программ на вашем жестком диске. Остается только одно – найти в этом списке свой сканер и поставить напротив него галочку. Затем запускаем процесс и продолжаем радоваться жизни.
Сканер
Как сканировать на компьютер через «Мастера работы Windows» с принтером – МФУ.
- Поднимите крышку
- При наличии инородных тел протрите стекло сканера
- Положите лист с текстом или фото лицевой стороной вниз
- Закройте крышку сканера
- Откройте вкладку в системе «Пуск» и последовательно открывайте: «Панель управления» — «Оборудование и звук» — «Устройства и принтеры»
- Правой кнопкой мыши кликните по ярлыку с именованием вашего МФУ
- «Начать сканирование»
- Параметры: «Предварительный просмотр» — «Сканировать»
- Во всплывающем окне появится отсканированный документ
- «Сохранить», либо, при необходимости, отправьте файл в печать.
Как отсканировать документ на компьютер с принтера с помощью специального программного обеспечения.
- После установки данных устройства откройте список программ
- Откройте иконку с изображением принтера
- «Сканировать»
- Выберите формат: черно-белый/цветной
- Выберите разрешение
- Укажите папку для сохранения файла
- «Предпросмотр» — «Сканировать» — «Сохранить»
Вот как можно отсканировать документ на компьютер с принтера.
Как сделать копию паспорта
- Инструкция как сделать копию паспорта
- ОБЯЗАТЕЛЬНО! Извлечь все инородные предметы (скобы, стикеры, обложки и тд.)
- «Настройки» — «Параметры» — «Оттенки серого» — «Разрешение»
- Положите документ лицевой стороной вниз
- Положите документ (паспорт) ближе к краю, отступив от края на 3-5 см
- Плотно закройте крышку
- «Распечатать»
- С помощью рамки, выделить нужную область, пустые поля оставить за пределами ограничения, можно отсканировать документы
- Выбрать нужный формат сохранения документа на компьютер.
для официальных данных формат –tif/bmp)
Как сделать скан документа, фото и изображений
- Проверить наличие пятен на фото, а также инородных тел
- Положить фото лицевой стороной вниз
- Используйте программу для сканирования (например scanitto pro)
- Укажите вид сканирования в данном софте (черно-белый/цветной)
- Задать формат «Фотография»
- Поставить максимальное разрешение
- НЕ СТОИТ вносить изменения в настройках во время процесса, также поднимать крышку!
- Отсканировать документы и изображения принтером «Сохранить»
- Выбрать папку для сохранения фото
- Очень простая схема: как сделать скан документа, фото и изображений
Сохранить отсканированные документы.
Читайте также: Как восстановить удаленные фотографии и видео с iPhone или iPad — семь простых способов
- Если приложение для МФУ не сохраняет нужную отсканированную информацию, то нажмите сочетание клавиш «Ctrl + S»
- Выберите папку для размещения в ней отсканированного документа
- Рекомендуется устанавливать программы, которые с легкостью помогут сохранять сканы и автоматически (например Adobe Reader, DJVU Reaser»)
- Если после сканирования файл оказался с черными полями – обрежьте их в редакторе.
- Стандартное разрешение фото – 150 т/дюйм
- Разрешение для специальных справок – 300
- jpg имеет меньшее разрешение, чем tif/bmp
оптимизируйте параметры изображения, измените разрешение (чем оно больше, тем больше размер конечного файла)
Простой совет поможет разобраться как пользоваться сканером.





Рекомендации по настройке МФУ
К числу стандартных манипуляций по настройке относится только инсталляция обязательных драйверов. Скорее всего сторонний мастер именно это и сделает. Есть и дополнительные настройки, которые помогут подстроить МФУ под собственные потребности.
Как настроить МФУ Canon :
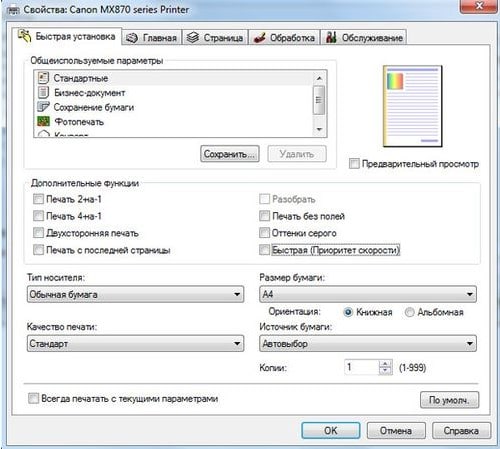
- Нажимаем в текстовом редакторе на комбинацию Ctrl + P или переходим в раздел «Печать» через вкладку «Файл».
- Выбираем подходящую ориентацию страницы.
- Делаем клик правой кнопкой (ПКМ) и выбираем «Свойства».
- На вкладке «Быстрая установка» задаем расход чернил, от чего будет зависеть интенсивность цвета.
- Указываем тип, размер бумаги и качество печати.
Решение проблем

- Если аппарат только купленный, то проблемы маловероятны. Но бывают случаи, когда даже с магазина сразу после покупки или через короткое время использования техника дома уже может давать сбои. В таком случае надо вернуть покупку по гарантии в сервисный центр, а при многоразовом возникновении неисправности потребовать замену или возврат средств.
- Проблемы с драйверами являются основными. Начинаются они с банального отсутствия диска и необходимости поиска с последующим скачиванием, установкой. Заканчиваются просто невозможностью установки по разным причинам – несовместимостью с операционной системой или конфликтами со стандартным ПО в Windows 7-10. Например, фирменное ПО от компании Canon «Toolbox» создает конфликт со стандартным приложением «Факсы и сканирование». Исправить ситуацию поможет отключение последнего компонента. Зайдите через панель управления в подраздел «Программы», далее «Программы и компоненты». Слева в окне перейдите по ссылке «Включение или отключение компонентов Windows». Раскройте дерево по нужному пути, как показано на изображении ниже, и снимите галочку с компонента. Затем перезапустите Windows и попробуйте воспользоваться функциями МФУ или специализированного сканера.
- Нередки случаи отсутствия признаков жизни техники по причине неправильного или плохо подключения. Проверьте все шнуры и кабели на наличие сильного пережима или перегибов. По возможности используйте новые соединительные шнуры. С компьютером сопряжение делайте только через разъем на материнской плате, который находится на задней панели системного блока. Передние разъемы часто просто не подключены к материнке.
- Если устройство ранее беспроблемно работало, все задачи выполнялись без проблем, и внезапно какая-то функция перестала выполняться, тогда обязательно обратите внимание на индикацию и коды ошибок. Индикация находится на панели управления на корпусе устройства, и ошибки могут писаться как на мониторе во время запуска той или иной операции, так и на встроенном дисплее техники, если такой предусмотрен.
Драйвера сканера
В коробке с техники поищите диск. Именно на нем находится программное обеспечение для правильной работы устройства. Вставьте его в дисковод и запустите установочный файл двойным кликом мышки, если тот не запустится автоматически сам. Дальше следуйте указаниям мастера установки драйверов и вспомогательных программ. По завершении работы следует перезагрузить компьютер полностью.
Не получится использовать диск по двум причинам:
- Его нет в наличии.
- На ПК или ноутбуке не установлен дисковод.
Если нет диска
Если диск отсутствует или потерян, то возможность установить драйвер без него тоже существует. Для этого можно использовать два способа:
- Скачать файлы инсталляции с интернета. Лучше это делать через сайт компании производителя Вашего сканера. Это надежно и безопасно. Зайдите в центр загрузок, найдите нужный пакет по имени модели, скачивайте версию подходящую под операционную систему и ее разрядность.
- Загрузить ПО с центра обновлений или базы драйверов Виндовс. О том, как это сделать расскажем дальше.
Установка без диска (пошаговый план):
- Любым известным Вам способом зайдите в раздел панели инструментов «Устройства и принтеры».
- Найдите кнопку «Добавить» и нажмите ее.
- Дождитесь загрузки списка, а в нем кликните по пиктограмме «Сканер».
- Выберите тип подключения.
- Теперь нужно указать марку и модель устройства, чтобы система смогла найти его драйвер в своей базе.
А также Вы можете скачать драйвер для своего сканера с нашего сайта.
Если принтер ране уже был установлен
Этот вариант развития событий актуален для МФУ (многофункциональных аппаратов). Они являют собой большой принтер, оборудованный сканером и ксероксом. Если ранее Вы печатали на нем документы, то это еще не значит, что тот будет автоматически делать сканы. Хоть физически это одно устройство, но на самом деле их несколько. И для сканера, как и принтера, нужно установить драйвер, если это не было сделано ранее при установке последнего.
- Точно узнайте модель своей техники. Такие данные указаны на лицевой стороне корпуса или наклейке.
- Откройте сайт производителя. Введите в поисковой системе его название.
- Перейдите в раздел загрузок. Поищите ссылку на него в главном меню сайта компании.
- В строке поиска введите название сканера.
- На странице со списком файлов найдите драйвер именно для сканера. Он будет обозначен словами «Scan» или «Scaner».
- Скачайте, а потом установите как обычную программу.
- Перезагрузите компьютер и пробуйте сканировать.
Сканирование по локальной сети
Инструкция по установке и работе с сетевым устройством.
Особенности Виндовс 8
В ОС Windows 8 для установки драйвера на устройство требуется специальная цифровая подпись. Потому и не проходит автоматическая их установка, а пользователь видит сообщение «Не удается подключить сканер». Чтобы обойти это ошибку выполните ряд таких несложных действий:
- Через боковое меню справа рабочего стола зайдите в «Параметры».
- Оттуда в «Изменение параметров компьютера».
- Далее двигаемся по пути «Обновление и восстановление», а после «Восстановление».
- Теперь зажмите и не отпускайте кнопку «Shift» и перезагрузите свой компьютер.
- После перезагрузки в меню «Диагностика» выберите пункт «Параметры загрузки».
- В списке параметров найдите строчку «Подключить обязательную проверку подписей драйверов». Отметьте ее и снова перезагрузите ПК.
- После включения в параметрах загрузки выберите пункт номер «7».
- Попробуйте снова установить драйвер сканера.
Как включить сканер на МФУ Canon, HP и другие
Если Вы используете именно многофункциональное устройство, то дополнительных действий для включения сканера на нем не требуется. Кнопка включения активирует технику целиком. Когда требуется выполнить сканирование без привлечения компьютера, то используйте часть меню на корпусе, которое «отвечает» за работу в этом направлении. Если Ваш аппарат — это сугубо только сканер, то его включение производится кнопкой на корпусе. Предварительно техника должна быть подсоединена к электросети.
Но нелишним будет обратиться к инструкции от оборудования, чтобы убедиться в правильности своих мыслей по включению.
Возможные проблемы
- Одной из основных проблем является некорректная установка драйвера. Чтобы это исправить, его нужно переустановить наново. Рекомендуем по очереди применить несколько вариантов до получения положительного результата: с диска, через установку в Виндовс, скачать с сайта производителя обновленный пакет. Но перед этим попробуйте просто перезагрузить систему. Возможно возник разовый сбой в работе.
- Второй по популярности причиной является плохое соединение кабелями питания или USB проводами. Последний не стоит подключать в передний разъем компьютера. А также не забывайте активировать кнопку питания на корпусе сканера. Обратите внимание на цвет и формат индикации лампочек на панели управления устройства. Мигание, оранжевый или красный цвет могут сигнализировать о проблемах.
- Даже у новых аппаратов могут быть сбои или поломки. Его можно вернуть по гарантии продавцу. Если «глючить» начало старое устройство, то самостоятельно его ремонтировать без наличия опыта не рекомендуется.
Конфликт программ
Иногда после установки сканировать документ не получается. Основная причина — конфликт программ стандартной утилиты ПК и ПО производителя. Чтобы устранить проблему, выполняем последовательность:
- Через «Пуск», входим в «Панель управления», выбираем раздел «Программы и компоненты». Выбирается в разделе «Включение и отключение компонентов».
- Ищем ветвь «Служба печати», «Факсы и сканирование windows 10», где находится отметка. Ее нужно снять.
- Перезагружаете компьютер.
Теперь сканер будет работать без сбоев.
Что делать, если компьютер не видит сканер
Если компьютер не видит оборудование, делаем следующее:
- Пробуем переставить кабель в другой USB-разъем.
- Проверяем кабель, штекер и порт на предмет физических повреждений.
- Проверяем блок питания самого сканера.
- Проверяем напряжение сети. Возможно, устройству не хватает мощности.
- Отключаем другие устройства, которые могут блокировать работу оборудования.
- Проверяем наличие драйверов.
- Пробуем перезагрузить компьютер.
- Проверяем в настройках, выбрали ли мы именно сканер по умолчанию.
- Перестанавливаем

Возможно, просто необходимо установить дополнительное приложение. Попробуем использовать одно из следующих:
- Программа может работать с несколькими приборами одновременно.
- ABBYY FineReader. Платное приложение, но умеет распознавать изображения и тексты. Есть бесплатный пробный период.
- Бесплатная программа, способная сохранять данные в формате PDF.
- Подойдет, если нужно перенести много информации.
Если сканер не работает, сначала проверяем кабель, порт и драйвера. Если определить причину не получается, следует обратиться в сервисный центр.












