Ноутбук не видит принтер по wifi. Подключение принтера через Wi-Fi роутер
Современные технологии позволяют создавать беспроводные сети для электронных устройств, использующихся дома или в офисе. Ниже будет рассказано о том, как подключить принтер через wifi роутер наиболее легкими способами.
- Многие современные устройства не требуют никаких дополнительных операций для настройки работы в беспроводном режиме. В большинстве случаев правильное подключение принтера через роутер обеспечивается лишь нажатием кнопки «Wi-Fi» и активацией функции на ноутбуке или персональном компьютере. После установки с диска или через Интернет всех необходимых драйверов оборудование будет готово для работы.
- Возможно, из-за особенностей сетевого принтера может потребоваться установка соединения через IP. Для этого в свойства сетевого окружения компьютера находим пункт «Сетевые соединения» и мышкой запрашиваем меню «Локальная сеть». В окне «Общее» «Свойств сетевого адаптера» будет раздел TCP/IP, в настройках которого нужно отметить адрес подключаемого оборудования или внести его в графу «Использовать IP-адрес». После установки драйверов все будет готово.
- Более трудоемкий способ подключить сетевой принтер через роутер связан с активизацией WPS на маршрутизаторе. Такое соединение возможно, если его поддерживают сами подключаемые устройства. Активизация соединения потребует ввода комбинации из 8 цифр, указанных на дне принтера. Включить функцию можно простым нажатием на кнопку, если она имеется на печатающем устройстве или с помощью меню в настройках сети – беспроводная связь – Wi-Fi Protected Setup. Правильное подключение подтвердит загоревшийся индикатор WPS.
- Еще один способ подключения связан с работой мастера беспроводного соединения.
- в панели управления принтера выберите меню «Настройка»;
- раздел «Сеть» с помощью мастера покажет весь список возможных подключений и в нем можно будет найти свою беспроводную сеть;
- выберите необходимый способ доступа или введите название точки вручную;
- подключение и начало работы потребует пароля WEP или кода WPA.
После успешного подключения станет возможна настройка принтера через wifi роутер. Для того чтобы убедиться в правильной работе проведите тест. Просто распечатайте один – два файла через роутер wifi соединения.
Подключение принтера по беспроводной сети Wi-Fi
Перед тем как приступать к подключению и настройке беспроводного принтера рекомендуется изучить руководство по настройке устройства. Данное руководство можно найти на прилагающемся диске с драйверами и программным обеспечением или на сайте официального производителя. В инструкции обычно наглядно показаны пошаговые действия при налаживании соединения с компьютером.
Действия по подключению принтера по Wi-Fi сводятся к следующему. Во-первых, ваш роутер или Wi-Fi модуль должен поддерживать технологию WPS. Чтобы ее задействовать на роутере, необходимо перейти в веб интерфейс самого Wi-Fi роутера. Для этого в адресной строке браузера компьютера, к которому подключен роутер, необходимо ввести IP-адрес роутера (обычно 192.168.1.1). Потребуется ввести имя и пароль для доступа, обычно указаны на самом роутере или в инструкции к нему. Найдите в настройках раздел посвященный беспроводной передаче Wi-Fi и активируйте функцию WPS.
Теперь необходимо соединить между собой роутер и принтер. Для этого на принтере необходимо нажать и удерживать в течение нескольких секунд кнопку Wi-Fi, пока индикатор сети не начнет мигать и сигнализировать о том, что происходит поиск сети. Далее следует нажать и удерживать кнопку WPS на роутере до тех пор, пока индикатор Wi-Fi не перестанет мигать и начнет светиться постоянно. Это означает, что устройство соединилось с роутером и теперь следует перейти к настройкам непосредственно в Windows 10.
Дальнейшие действия также подходят при проводном подключении принтера к компьютеру по сети с помощью витой пары. При этом принтер может быть подключен к компьютеру напрямую к сетевой карте или через сетевой маршрутизатор (роутер).
Открываем «Параметры системы» и нажимаем раздел «Устройства». В подразделе «Принтеры и сканеры» следует нажать ссылку «Необходимый принтер отсутствует в списке». Запустится мастер установки принтера. Выбираем на первом шаге размещение принтера как «Добавить принтер Bluetooth, беспроводный принтер или сетевой принтер». После чего нажимаем кнопку «Далее». На следующем этапе мастер проведет поиск доступных принтеров по сети. В представленном списке (если обнаружено несколько устройств) выбираем модель нашего принтера и жмем «Далее». На следующем этапе система будет пытаться установить драйвер для устройства, используя базу драйверов Microsoft. Если системе не удастся найти подходящий драйвер, то будет предложено установить драйвер с диска. Для этого устанавливаем диск с драйверами принтера в дисковод и указываем месторасположение файлов с драйверами на диске. По окончанию процесса установки принтер станет доступным для печати как устройство по умолчанию. Более подробную инструкцию Вы можете посмотреть здесь.
Кстати, некоторые устройства (например, МФУ) требуют установки специального программного обеспечения, при установке которого происходит установка и драйверов принтера. В таком случае требуется установить такое ПО и следовать инструкции по установке и настройке устройства.
Роутер не пропускает принтер(комп не видит принтер)
У меня появилась проблема, использую роутер от TP-LINK (точную модель смогу сказать завтра если необходимо), так вот проблема в том что у меня принтер/сканер/копир (canon iR3235) не видит комп, и не пингует его, аналогично с компа не видит принтер.
Добавил его как новый принтер, поставил ему
имя-IP 192.168.66.102
У него в настройках(TCP/IP Settings) указал что его
IP 192.168.66.102
Маска 255.255.255.0
Основной шлюз: 192.168.66.41
В компе на настройках поставил
IP 192.168.66.101
Маска 255.255.255.0
Основной шлюз: 192.168.66.41
У компа есть инет, у роутера включён DHCI
пробовал разные адреса вида 192.168.66.x поставить как ип принтера в устройства и принтеры или как там, и уже ИП в сам принтер.
Ничего не помогло.
Пинговать IP 192.168.66.41 работает и с компа и с принтера.
Я предполагаю что именно роутер блочит(в настройках) принтер.
Помогите пожалуйста.
Спасибо.
Комп не видит принтер или Устройство USB не опознано
Здравствуйте! У меня возникла такая проблема — при подключении принтера к ноутбука выдает ".
тв+роутер~wifi~роутер+внешний накопитель+пк+принтер
добрый день. необходимо соединить тв (сони через лан кабель) к роутеру Asus wl 520 cg.затем через.
Роутер и принтер
Доброго времени суток! У меня обычный Wi-Fi роутер с портами RJ45,но без USB,а принтер без.
Принтер и интернет через Wi-Fi роутер
Очень здравствуйте, нужна ваша помощь, имеется принтер Brother DCP — 7057R, USB модем и wifi роутер.
выстави получение адресов на обоих в DHCP.
и принтер и пк получат адреса? посмотреть можно на роутере — DHCP-клиенты
Сообщение от Nike555
может какой нить брендмауэр на компе блочит? или фаервол?
Добавлено через 51 секунду
у принтака должна быть своя утилита для настройки. Попробуйте через неё.
❸ Отсутствие драйвера принтера
Вообще, современная ОС Windows 10 находит и ставит драйвера для большинства оборудования (в т.ч. и принтеров со сканерами) автоматически, сразу же после их подключения к USB-порту (если у вас другая ОС — то в большинстве случаев драйвер приходится ставить вручную с диска/из сети).
Как бы там ни было, рекомендую проверить наличие драйвера. Чтобы это сделать — откройте диспетчер устройств, нажмите кнопку «Обновить» и просмотрите вкладку «Очередь печати» . Если драйвер на принтер установлен — среди списка устройств вы должны найти его модель (см. мой пример ниже).

Диспетчер устройств — очередь печати
Если среди этого списка нет модели вашего принтера, раскройте другую вкладку «Дисковые устройства» (если она есть) — и посмотрите, нет ли в ней устройств с желтыми восклицательными знаками (что значит драйвер не установлен).
Для обновления драйвера : просто кликните по нужному устройству правой кнопкой мышки и в появившемся меню выберите «Обновить драйвер» . Далее укажите автоматический вариант установки — и Windows сама попытается найти и обновить драйвер. Удобно?!

Если подобным образом обновить драйвер вы не смогли, рекомендую ознакомиться с инструкцией, ссылка на которую приведена ниже.
В помощь!
Как найти, установить и обновить драйвер на принтер — см. инструкцию
Ноутбук или компьютер не видит принтер по WiFi
Если Ваш домашний или офисный ноутбук не видит принтер через WiFi, то соответственно печатать он не будет. Конечно же, когда такое случается верное решение – вызвать мастера по ПК, но что же делать до его прихода? Стоит попробовать собственные силы, чтобы решить проблему.

Ниже инструкция, что можно предпринять, если компьютер не видит принтер по wi—fi:
- Стоит начать с самого банального метода. Большинство пользователей забывают включить кнопку питания. По этому, прежде чем приступать к проверке других причин поломки, стоит проверить самую простую причину.
- Бывает, что, либо при транспортировке ПК или роутера, отходят контакты. Тогда, компьютер перестает видеть печатающее устройство.
- При условии, что соединение в порядке и провода в норме, второе, что нужно сделать – проверить драйвера. Иногда, это решается с помощью включения или выключения самого печатающего устройства или ПК. Если способ не помог, тогда переустановите файлы, касающиеся работы печатающей техники. Скачайте специальный файл с сайта-производителя, либо использовать диск, который шел в комплекте.
- Еще одной причиной проблемы являются вредные программы на ПК. Возможен вариант, что вирусы повредили системные файлы, среди которых и драйвера на принтер, и теперь он не работает. После проведения диагностики на вирусные программы, необходимо проверить наличие обновлений, которые помогут решить проблему. Если после проведенных вышеописанных действий ничего не изменилось, имеет смысл переустановить операционною систему.
- Следующей проблемой может быть выбранное другое устройство печати. Такие случаи самые частые, но и устраняются очень легко. Необходимо среди всего списка доступных устройств печати выбрать то, которое непосредственно подключено к компьютеру. Модель смотрим на принтере. Все сработает только при условии успешно установленных драйверов. Если работа не возобновилась, то возможно на ПК или ноутбуке отключена функция, которая отвечает за автоматическую печать.
Прежде чем обращаться к мастеру, попробуйте решить проблему самостоятельно. Лишь, испробовав все вышеперечисленные методы, стоит обращаться в сервисный центр.
Если принтер с возможностью подключения по wi-fi только появился, то предоставляем краткую пошаговую инструкцию подключения.
ШАГ 1. Включаем устройство, подключая к электросети. Приспособление должно находиться в зоне покрытия wi-fi.
ШАГ 2. Включаем компьютер или ноутбук и устанавливаем драйвера. После этого перезапускаем операционную систему.
ШАГ 3. После полной перезагрузки заходим в меню «Пуск» и выбираем кнопку «устройства и принтеры». В контекстном окне появится список всех доступных устройств, среди которого есть и необходимый принтер. Нажимаем на него и выбираем: «использовать по умолчанию». Если все действия были выполнены правильно, то возле картинки принтера появится зеленая галочка. Это будет означать, что приспособление готово к использованию.
Вот тут по ссылке, можете узнать детальней с обьяснениями и картинками, как подключить принтер по WiFi и настроить сам аппарат для печати.
Хотелось бы отметить недостатки передачи информации по wi-fi:
- Скорость передачи зависит от окружающей среды. При доступных преградах: стенах, мебели, перегородках – сигнал будет подаваться хуже.
- Работе роутеров мешают собственные сигналы. К примеру, если в доме уже есть такое приспособление одной фирмы, то такое же устройство другой фирмы кардинально притормаживает его работу. Данный тип связи слишком чувствителен к внешним преградам передачи сигнала, этому нужно уделять особое внимание. Если это домашний роутер, то договоритесь с соседями и сэкономить денег, оплачивая интернет на пару квартир. Если это офис, стоит проконсультироваться с провайдером. Представители фирмы объяснят, как лучше расположить роутеры, чтобы они не перебивали сигнал друг друга.
Среди преимуществ такой связи остается отсутствие проводов, что является главной характеристикой. И пока не придумана лучшая замена, такой вид связи останется на пике популярности.
Понравилась полезная статья? Подпишитесь на RSS и получайте больше нужной информации!
Рекомендации
Чтобы избежать проблем, нужно через Центр управления сетями и общим доступом разрешить сетевое обнаружение, доступ к файлам и принтерам, управление подключениями и автонастройку сетевых устройств. После этого надо сохранить сделанные настройки, а не просто выйти. Доступ непосредственно к принтеру делится на два пункта: «Общий доступ» и «Прорисовка заданий печати». Для нормальной работы необходимо поставить галочки в обоих позициях.
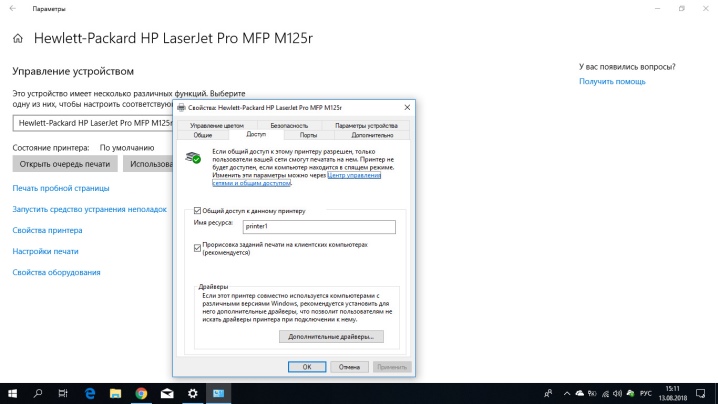
В случае с Windows 10 блокировка сетевого принтера часто обусловлена работой брандмауэра. Такие нарушения встречаются чаще, чем в более старых системах.
Выходом будет добавление устройства в исключения. Если на компьютере с Windows 10 версии 1709 будет меньше 4 Гб оперативной памяти, он не сможет нормально взаимодействовать с сетевым принтером, даже если все остальное в порядке. Необходимо или обновление системы, или добавление оперативной памяти, или ввод команды sc config fdphost type = own в командную строку (с последующей перезагрузкой).
Неочевидной для многих, но очень серьезной причиной сбоев оказывается несоблюдение разрядности драйверов. Иногда появляется ошибка 0x80070035. Бороться с ней надо системно, предоставляя общий доступ, перенастраивая протокол SMB и отключая ipv6. Если все эти методы не помогли, надо протестировать принтер при подключении к другим машинам. А когда и такое не помогает – дальнейшие попытки лучше предоставить профессионалам.

Что делать, если компьютер не видит принтер, смотрите далее.












