Подключение наушников к ПК: пошаговые инструкции
Подключение наушников большинству пользователей ПК кажется настолько обыденным делом, что не требует никакого дополнительного руководства. Однако если в процессе его выполнения начинаются проблемы, требуется основательно разобраться в сущности работы звуковых устройств и их взаимодействии с ПК.
Подключение гаджета изначально производится через физическое присоединение устройства к ПК. Все разъёмы, через которые происходит присоединение звуковых устройств, располагаются в видеокарте системного блока.
В зависимости от строения системного блока, разъёмы могут выходить на его заднюю и/или переднюю часть. Для их обозначения существует стандартна цветовая схема, универсальная для всех устройств. Следуя цветовым обозначениям, можно без труда найти нужный разъём.
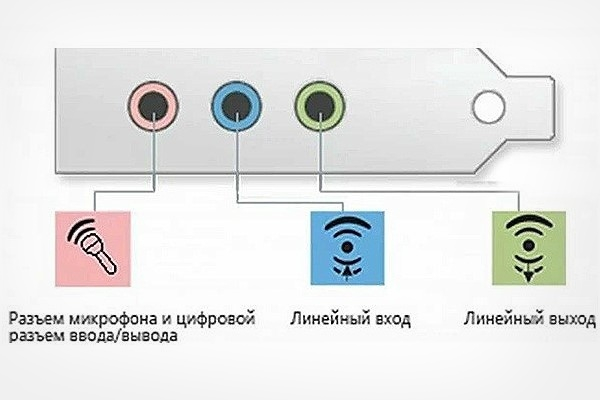
Наушники подключаются в разъём, помеченный зелёным цветом. В большинстве моделей наушников, предназначенных для стационарного ПК, штекер уже имеет зелёную пометку, поэтому ошибиться тут сложно.
Другой нюанс заключается в наличии у наушников микрофона. Модели таких гарнитур могут иметь как два раздельных штекера, так и один общий. В случае, если штекер один, он подключается к разъёму для наушников (или к специальному разъёму для гарнитур, который, к примеру, бывает в ноутбуках). В случае если у гарнитуры два штекера, то на каждом из них будет присутствовать либо цветовая маркировка, либо гравировка, обозначающая функцию входа.
При покупке того или иного устройства проконсультируйтесь у специалистов. Гарнитуры с раздельными и комбинированными входами имеют различные параметры чистоты звука и сопротивляемости.
Подключение проводных наушников
Способ 1: к системному блоку сзади
При подключении к стационарному компьютеру следует для начала использовать заднюю панель, так как передняя может быть не активной. Осмотрите заднюю часть системного блока. На ней должно быть несколько гнезд разного цвета.
Наушники нужно подключать в гнездо зеленого цвета, а микрофон — в розовое.
Голубое гнездо служит для подключения устройств у которых предусмотрен линейный выход.

Затем если на вашем компьютере установлен совместимый драйвер, активируется программа настройки звука с запросом о подключении. Выберите наушники и кликните ОК. На этом настройка закончена.

Но если запрос не появился и звук в наушниках не проигрывается, потребуется вручную выполнить настройку.
1 . В меню Пуск напечатайте панель управления , и откройте приложение.

2 . Перейдите в раздел «Звук».

3 . Отобразятся все аудио устройства. Убедитесь, что напротив наушников стоит зеленая галочка. Если галочка на другом устройстве, выберите наушники и нажмите на кнопку «По умолчанию».

Способ 2: к передней или боковой панели
Если всё работает исправно, то при подключении к передней или боковой панели, девайс сразу активируется. При этом запрос на подключение может и не появиться.
Обратите внимание: гнездо может быть бесцветным – просто небольшое круглое отверстие с маркировкой.

Если нет звука
Громкость на минимуме
Проверьте переключатель звука на самом устройстве. Возможно, уровень настроен на минимум. Дополнительно щелкните по значку громкоговорителя в панели задач и увеличьте громкость.

Не настроены драйверы звуковой карты
Бывает, на компьютере не установлен совместимый аудио драйвер. Как следствие, звука вообще может не быть.
1 . Щелкните правой кнопкой мыши по Пуск и откройте «Диспетчер устройств».

2 . Разверните вкладку звуковых устройств. Щелкните правой кнопкой по устройству с восклицательным знаком и выберите пункт «Обновить драйверы».

3 . Кликните на «Автоматический поиск обновленных драйверов» для поиска программы под вашу модель в интернете.

Подробнее читайте в уроке Как обновить драйвера.
Отключена служба аудио
В системе может произойти сбой, который приведет к остановке работы аудио службы.
1 . Щелкните правой кнопкой мыши по Пуск, перейдите в «Управление компьютером».

2 . В левой части окна, в пункте «Службы и приложения», откройте «Службы». Дважды кликните по «Windows Audio».

3 . Убедитесь, что служба запущена. А также, что переключатель в поле «Тип запуска» установлен в положение «Автоматически».

Наушники отключены в настройках
1 . В меню Пуск напечатайте панель управления , и откройте приложение.

2 . Перейдите в раздел «Звук».

3 . Щелкните правой кнопкой мыши по значку наушников и нажмите «Включить».

Настройка
После подключения гарнитуры необходимо произвести ее настройку. А эта задача гораздо сложнее. Если не знать всех тонкостей правильной настройки получить желаемое качество звуковых эффектов не представляется возможным.
Первое, на что необходимо обратить внимание, это баланс громкости. Для его настройки необходимо попасть во вкладку «уровни». При помощи обычного ползунка установить общий уровень громкости. Далее необходимо выбрать кнопку «баланс», которая позволяет выставить уровни правого и левого канала.
Не стоит забывать, что при изменении баланса будет меняться общая громкость звука. Для получения идеального результата придется немного повозиться.
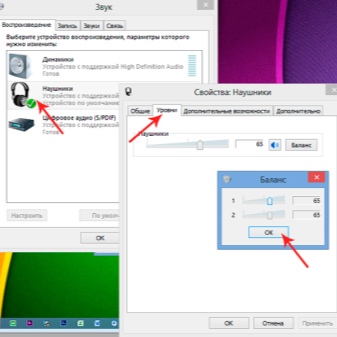

Второй пункт из общего списка настроек заключается в звуковых эффектах. Их количество и разнообразие зависит от версии звуковой карты компьютера и драйвера. Однако процесс активации того или иного эффекта одинаков. Достаточно только поставить галочку возле соответствующего параметра. А для его отключения достаточно убрать галку. Но не стоит забывать, что каждый отдельный эффект также дополняется определенными настройками. Чтобы понимать, в чем суть вопроса, предлагается ознакомиться со списком некоторых улучшений:
- bass boost – эта настройка позволяет увеличить уровень низких частот;
- virtual surround является кодировщиком многоканального звука;
- room correction способствует настройке звука при помощи откалиброванного микрофона, чтобы компенсировать отражающие способности комнаты;
- loudness equalization – уравнитель громких и тихих звуковых эффектов;
- equalizer – эквалайзер, позволяющий настроить тембр звучания.
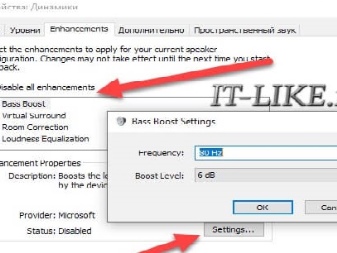
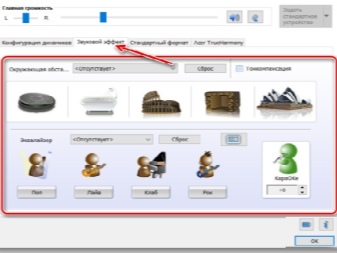
Для оценки качества звука необходимо активировать кнопку preview. Если что-то не устраивает, можно сделать дополнительные изменения.
Третья обязательная часть настройки гарнитуры заключается в оформлении пространственного звука. Но в данном вопросе необходимо выбрать 1 вариант из 2-х. Наиболее понравившийся эффект звука оставить активным.
К сожалению, некоторые пользователи не готовы производить настройку гарнитуры. Им достаточно, чтобы наушники просто работали.
Но это неправильно. Ведь отсутствие соответствующих настроек может привести к порче гарнитуры.
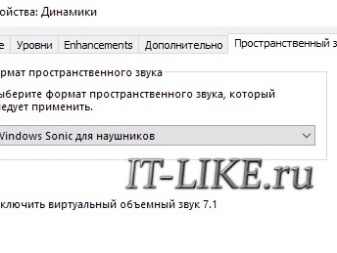

Установка на компьютере подключенной гарнитуры
После подсоединения наушников в операционных системах Windows установка нового оборудования происходит автоматически. Иногда компьютер не видит новое подключение и не запускает работу. Если проблема точно не в гарнитуре, и она работает корректно, то загвоздку надо искать в драйверах компьютера . Для этого следуйте этой схеме:

- Через меню «Пуск» зайдите в «Панель управления», а там выберете пункт «Диспетчер устройств»;
- Щелкните для раскрытия на раздел «Звуковые, видео и игровые устройства», в выпавшем списке будут указаны установленные драйвера;
- Нажмите правой кнопкой мыши на строку с именем программы и выберете опцию «Обновить драйверы…»;
- Программное обеспечение в автоматическом режиме сделает все недостающие обновления. Но, возможно, потребуется доступ к Интернету.
Обычно, обновление драйверов решает проблему со звуком и подключением гарнитуры . Если программа автоматически не обновится, то вам придется устанавливать драйвера вручную с установочного диска.
Обратите внимание на уровень громкости динамика персонального компьютера! Найти информацию о динамике можно в правом нижнем углу на панели задач. Другой путь:«Пуск» — «Панель управления» — «Оборудование и звук» — «Звук – настройка громкости». Перед вами откроется диалоговое окно с отображением всех регуляторов звука. Возможно, причина отсутствия звука банальна – вы забыли включить динамик.
Для подключения к десктопу беспроводных TWS-наушников также нужен bluetooth-адаптер или встроенный модуль с актуальной версией программного обеспечения.
Однако такие наушники всё же больше предназначены для использования за пределами дома или офиса. Беспроводные наушники-«затычки» удобно брать с собой на прогулку / пробежку или в путешествие. В продаже есть влаго-защищенные модели, в которых можно даже плавать в бассейне, потеть и
Например, тюменские CGPods. Это наушники, которые стремительно ворвались во все ТОПы беспроводных наушников в 2020 году. Помимо влаго-защиты, CGPods обладают внушительным набором преимуществ даже перед аналогами всемирно известных брендов.

Среди них – достойное звучание, оригинальные кейсы, 17 часов (в случае модели CGPods 5.0) и 20 часов (в случае CGPods Lite) работы вдали от розетки. CGPods Lite поставляется в очень миниатюрном и приятном на ощупь кейсе (его еще называют «кейс — антистресс»). У модели 5 кейс сделан из профессионального авиационного алюминия (точно такой же сплав используется в производстве самолетов-боингов). Кейс CGPods 5 настолько прочный, что выдерживает 220 кг веса!
Заметим, что у дорогих раскрученных «яблочек» нет ни крепкого алюминиевого кейса, ни такого уровня влаго-защиты. Но при этом раскрученные Apple AirPods стоят в 4 раза дороже, чем тюменские CGPods!
Производитель продает наушники CGPods по честной прямой цене — всего за 3 500 рублей. Это стало возможным благодаря онлайн-продажам — в розничных сетях с их огромными накрутками CGPods стоили бы вдвое дороже.
Настройка параметров наушников
Если наушники рабочие, громкость на динамиках включена, драйвера все обновлены, а звука все-равно нет , то устранение проблемы кроется в настройках к периферическим устройствам .
Для изменения конфигураций перейдите в раздел панели управления компьютером: « Управление звуковыми устройствами » для Windows 7 или « Устройства воспроизведения » для Windows 10 . В открывшемся окне на вкладке «Воспроизведение» в списке устройств найдите иконку наушников, и, если на них есть отметка зеленой галочкой, значит все работает в правильном режиме. Если такой галочки нет, то нужно:

- Кликнуть по строчке с устройством «Наушники» правой клавишей мышки и из выпадающего меню выбрать «Использовать по умолчанию»;
- Выбрать устройство «Динамики» и кликнуть на кнопку «Настроить»;
- В появившимся окне запустить проверку через одноименную кнопку и далее следовать подсказкам на экране;
- Проверить, есть ли у вас отметка в чек-боксе напротив фразы «Левый и правый передние»;
- Закончить настройки в этом окне, нажав «Далее» и «Готово»
Если звук так и не появился, то причину нужно искать или в работоспособности гарнитуры, или вы ошиблись гнездом при подключении.
Подключение блютуз-гарнитуры
Если вы используете беспроводные наушники , то для подключения их к десктопу нужен или bluetooth-адаптер или встроенный модуль для установления связи. Такие известные производители беспроводных гарнитур как JBL (ДжейБиЛ), Xiaomi или Sony , включают в комплект адаптер и кабель с 3,5 мм разъемом. На самом ПК нужно сделать следующие настройки:

- Зайти в «Диспетчер устройств» (путь: «Поиск» — «Компьютер» — «Свойства системы»);
- Проверить обновления драйверов в строке «Радиомодули Bluetooth», при необходимости обновить или установить;
- Нажать и удерживать кнопку включения на гарнитуре до загорания индикатора;
- Кликнуть на значок блютуза на панели задач в нижнем правом углу и из предложенного списка найти опцию «Добавить устройство»;
- В открывшемся окне выбирать наше устройство и, следуя простым подсказкам на мониторе, установить соединение.
Система может запросить пароль для подключения , по умолчанию этот код состоит их четырех нолей «0000». После всех этих манипуляций наушники заработают. Если же звук не появился, то нужно настроить конфигурации по той же схеме, что и для проводных наушников – об этом мы уже писали выше.
Устройства звука в Windows
В Windows 7,8 и 10 звуковая система устроена так, что звук выводится на текущее «устройство по умолчанию» . Откроем панель управления звуком, для этого нажимаем правой кнопкой по значку динамика возле часиков и выбираем «Звуки» и перейдём на вкладку «Воспроизведение» :

На скриншоте указано, что звук будет выводиться на «Динамики – Устройство High Definition Audio» , потому что оно выбрано как «Устройство по умолчанию» . Также есть «Устройство связи по умолчанию» , оно используется в мессенджерах типа Skype, Viber, WhatsApp:

Когда вы подключили наушники, здесь может появиться новое устройство, и если оно не помечено как «по умолчанию» , тогда нажмите по нему правой кнопкой и выберите «Использовать по умолчанию» :

Обычно в списке всего одно устройство, но если у вас есть телевизор или монитор, подключенный по HDMI, то вы увидите его в списке звуковых устройств Виндовс. Можно легко понять, к какому устройству вы подключили наушники, для этого нажимайте правой кнопкой по очереди на каждое устройство и выбирайте «Проверка» . В наушниках должен прозвучать тестовый сигнал. Запись микрофона настраивается аналогично.
На некоторых звуковых картах Realtek можно разделять задние и передние гнёзда компьютера, т.е., чтобы задние и передние гнёзда отображались как одно общее, или же как два отдельных устройства. Для этого перейдите в «Панель управления -> Оборудование и звук» и поищите там «Диспетчер Realtek HD» :

В правом верхнем углу нажмите на «Дополнительные настройки устройства» :

Можно выбрать из двух режимов: классический и многопотоковый. В многопотоковом режиме задние и передние выходы работают отдельно, т.е. можно настроить вывод разного звука на колонки, подключённые сзади, и на наушники спереди. В классическом режиме эти гнёзда настроены на одинаковый звуковой поток. Также, в Диспетчере Realtek бывает доступно переназначение гнёзд, таким образом вы сможете назначить для наушников не зелёное, а, например, чёрное гнездо.
FAQ. Почему ничего не работает
В редких случаях, но даже после ряда экспериментов с воспроизведением звука могут возникать проблемы. А потому важно знать – как наушники подключить к компьютеру и избежать неполадок. Можете посмотреть отдельные подробные инструкции:
- Нет звука на ноутбуке.
- Нет звука на ПК.
- Правильное подключение Bluetooth наушников.
Или почитать быстрые рекомендации от меня:
- Bluetooth-наушники не отображаются в «Параметрах». Порядок подключения беспроводной техники часто описывается производителем в инструкциях, дополняющих стандартную комплектацию. И, как подсказывает практика, описанным алгоритмом действий лучше не пренебрегать, иначе возникнут проблемы с подключением гарнитуры. Банальный пример – наушники Apple AirPods сначала придется подготовить, открыв кейс, а затем – зажать кнопку для активации поиска совместимого Bluetooth-оборудования, расположенную в нижней части корпуса. Возможно, установить с наушниками сторонних производителей Sven или Razor – тоже нужно определенным образом.
- Звук не воспроизводится или прерывается. Кроме программных проблем, связанных с несовместимыми или устаревшими драйверами, важно помнить и об аппаратных особенностях. Часто и штекер вставляет в разъем не до конца или с недостаточным усилием и без характерного щелчка, порой же на колонках или наушниках не нажимаются кнопки «включения». А иногда даже в микшере не выбираются подходящие элементы для воспроизведения звука. Лучше пройтись по каждому из пунктов еще раз – возможно, какие-то детали упущены или забыты.
- Наушники не определяются системой. Если звуковое оборудование (в том числе и колонки с аудиосистемой) даже после корректного подключения не отображается в «Диспетчере устройств» или в микшере Windows 10, то проблема с вероятностью в 99% связана с отсутствующими драйверами. И, если ни диска с недостающими файлами, ни сайта с производителя с программным обеспечением под рукой уже не осталось, то подыскать недостающую информацию поможет специальный инструмент – Driver Booster.
После запуска в центральной части интерфейса сразу появится кнопка «Пуск», разрешающая перейти к процессу поиска необходимых драйверов и исправления проблем с загруженными ранее.

Процедура занимает от 5 до 10 минут. Обновлять все оборудование сразу – необязательно. А вот подготовить точку для восстановления системы все же рекомендуется. Хотя бы на всякий случай. Вдруг после того, как получилось включить наушники, неожиданно пропадет звук.












