Подключение блока питания к материнской плате
Наша задача – подключение к системному блоку шнуров от внешней периферии. Шнуры подключаются к панели материнской платы, видеокарте, блоку питания, внутреннему модему, в зависимости от установленных в компьютере устройств. На некоторых разъёмах есть небольшие выступы, поэтому не нужно их пытаться жёстко соединить с гнездом.
Важно!
Все подключения (кроме USB-устройств) следует выполнять при выключенном компьютере. А значит, нужно переключатель перевести из положения «1-включено» в положение «0-выключено»
Так отключается питание от системного блока.
Клавиатура и мышь
Начнём с подключения клавиатуры и мыши. Их коннекторы одинаковы по форме и внутри имеют ключ, упрощающий подсоединение. Допускать ошибку при их подключении нежелательно, поскольку существует риск получить определённые поломки: сжигается мышка, клавиатура или сами порты контроллера на материнской плате.
К тому же надо отметить, что отличия у PS/2 портов всё же есть – это различная маркировка. Клавиатура, как правило, отмечается фиолетовым цветом, а мышь – зелёным. Точно также подключаются разъёмы на задней панели материнской платы, каждый – к гнезду совпадающего цвета.
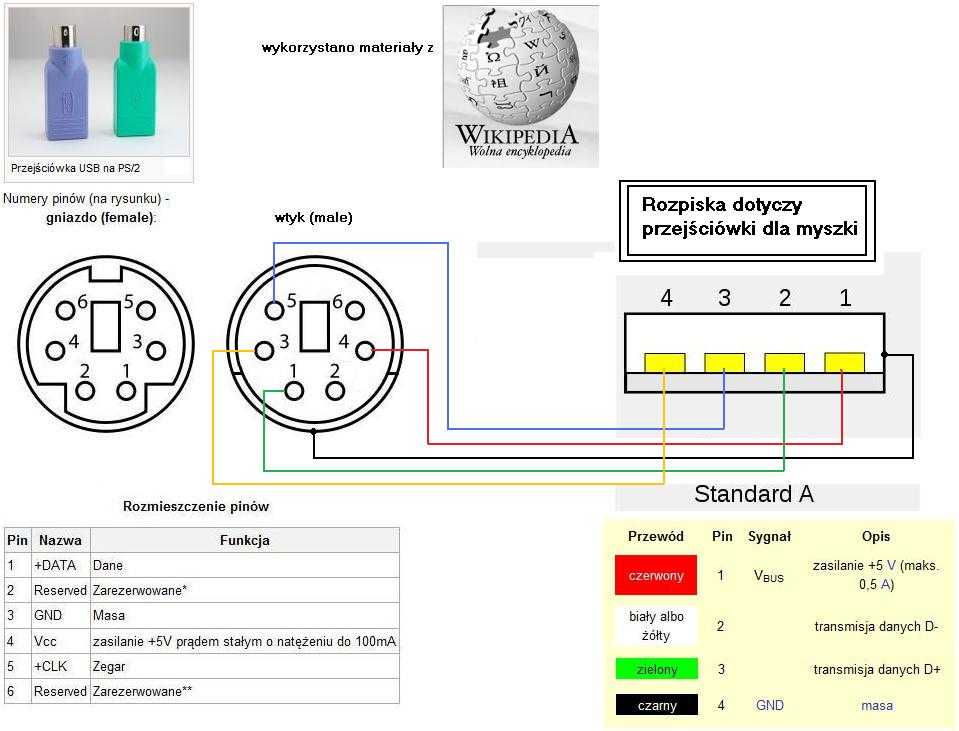
На более современных компьютерах PS/2 порт может быть двухцветный (наполовину сиреневый, наполовину зелёный). Это значит, можно вставлять как мышь, так и клавиатуру. Так как последние имеют USB-разъёмы. PS/2 порты работают только после перезагрузки компьютера.
Компортовская мышь старого образца или какое-то устройство «компорт» тоже может быть подключено через выход, как от видеокарты, с единственным различием – штырьки у него наружные. Выход используется, например, для старого принтера, стационарных промышленных весов или другого оборудования, разработанного специально под этот порт.
USB подсоединения
Для подключения USB провода от внешнего USB-устройства (принтер, клавиатура, мышь) можно использовать любой из USB-портов на задней панели. USB-коннектор имеет специальную конструкцию, что исключает его неправильное подсоединение. USB шнур маркируется специальным значком, который можно увидеть, и рядом разъёмом.

Если интернет идёт через провод, а не через Вай-фай, то разъём от домашней сети подключается в гнездо сетевой карты. Сетевая карта может стоять отдельной платой.
Акустическая система
Разъём от колонок (обычно зелёного света) подключается соответственно в зелёный разъём звуковых выходов, от микрофона (розового цвета) – в розовый. Акустическая система, например, система спецификации 2.1 подключается одним шнуром к звуковому выходу (синего цвета) на задней панели. Чтобы определить нужный выход, можно обратиться к справочной документации по материнской плате.
Кабель питания от сети угловой
Прежде чем подключить шнур к разъёму блока питания, следует ещё раз убедиться, что выключатель на задней стенке блока питания в положении «выключено». Затем подсоединить кабель сетевой угловой к подходящему по форме разъёму на блоке питания и вернуть выключатель в положение «включено». Подключение внешнего провода питания сети завершено.

Обратите внимание!
Кабель питания от сети для компьютера может выполнять роль провода для подачи питания 220 В к монитору, ПК или к другому оборудованию. Трехконтактный гнездовой разъем имеет отвод кабеля под 900
Такое угловое исполнение разъема позволяет минимизировать пространство, занимаемое подключенным шнуром.
Кабель питания монитора от компьютера
Кабель для подключения монитора к компьютеру подсоединяется к соответствующему по форме выходу видеокарты. На некоторых процессорах таких выходов может быть два: для интегрированной видеокарты и питания для монитора. Коннектор на шнуре имеет определённый вид, что исключает его неправильное подсоединение. Закрепляется он в разъёме с помощью двух фиксаторов.
После того как все периферийные устройства подключены, провода аккуратно размещены, и нет в них путаницы, можно подключать кабель к сети, щёлкнуть тумблер.

Подключаем передние разъемы
На стандартных системных блоках обычно присутствуют кнопки питания и перезагрузки персонального компьютера, а так же индикаторы (лампочки). Их подключение к материнке осуществляется через 1-2 пиновые разъемы, которые необходимо подключить правильно. На данных кабелях присутствуют подсказки, в виде надписей, которые позволяют понять, за что отвечает каждый из разъемов. Для их подключения требуется найти на материнской плате специальную панель (F—panel) и подсоединить шлейфы, правильно их расположив.


- Power SW отвечает за кнопку питания вашего персонального компьютера
- Reset SW за кнопку перезагрузки
- Power LED – это кабели индикатора питания (лампочки, которые загораются при включении компьютера)
- D.D.LED – кабель индикатора загрузки жесткого диска
При установке данных кабелей нужно придерживаться строгого порядка. Каждый пин следует подключать так, чтобы надпись смотрела вверх. Расположение их подсоединения зачастую указано в подсказках около F-панели на самой материнке. Однако, для удобства, рекомендуется пользоваться следующей схемой.

Схема расположения разъемов
Стоит так же обратить внимание на то, что разъемы Power LED разделены на два 1 pin кабеля и подразделяются на «+» и «-». Необходимо расположить данные пины так, как указано на схеме.
При стандартном расположении F-панели, результат должен получиться таким:

Итоговый результат
Однако, на этом процесс не окончен.
Зачастую, на передней панели системного блока так же присутствуют интерфейсные разъемы USB и порты 3.5 мм для подключения звуковых устройств и микрофона.

Разъемы USB и 3.5 мм
На данных кабелях так же присутствуют подсказки, и ошибиться довольно тяжело, т.к. на материнке так же присутствуют подписи около необходимых для подсоединения гнезд.



Как подключить стерео колонки
Стерео колонки бывают двух видов — это активные и пассивные. В активных колонках используется усилитель и поэтому они имеют кроме интерфейсного кабеля (обычно это mini-Jack 3.5) еще и кабель питания (может быть или вилка 220V или USB-кабель).
Для подключения необходимо интерфейсный кабель от колонок соединить с зеленым разъемом на компьютере, как показано на фото. Подать питание вставив, вилку в розетку или USB-кабель в компьютер.
Подключение стерео колонок
После этого нажатием на кнопку включения и прокруткой ролика звука их необходимо включить.
Установка дополнительных драйверов не требуется.
На этом мы завершим подключение устройств к системному блоку компьютера! Вы узнали как правильно подключить компьютер! А для проверки ниже приведено изображение задней стороны системного блока.
Разъемы мониторов для подключения к компьютеру

HDMI (представлены разные виды)
Один из самых востребованных и популярных интерфейсов на сегодняшний день. Встречается на подавляющем большинстве ноутбуков и компьютеров (также часто можно встретить на планшетах). Подходит для подключения мониторов, ТВ (и ТВ приставок), проекторов и пр. видео-техники.
- передает как аудио- так и видео-сигнал (одновременно). В этом плане это большой плюс интерфейсу: не нужны лишние кабели, чтобы передавать аудио-сигнал;
- полная поддержка FullHD (1920×1080) разрешения, с 3D эффектами. Максимальное поддерживаемое разрешение до 3840×2160 (4K);
- длина кабеля может достигать 10 метров, что достаточно в большинстве случаев (с использованием усилителей-повторителей — длину кабеля можно увеличить до 30 метров!);
- имеет пропускную способность от 4,9 (HDMI 1.0) до 48 (HDMI 2.1) Гбит/с;
- в продаже имеются переходники с HDMI на DVI и обратно (очень актуально для совместимости старых и новых устройств между собой);
- у HDMI есть несколько тип-разъемов: HDMI (Type A), mini-HDMI (Type C), micro-HDMI (Type D) (см. фото выше). На ноутбуках/ПК чаще всего используется классический тип размера — HDMI (Type A). Micro и Mini встречаются в портативной технике (в планшетах, например).
Если у вас на мониторе и системном блоке (ноутбуке) есть HDMI — то все подключение будет сводиться к покупке кабеля «HDMI-HDMI» (который можно купить в любом компьютерном магазине).
Важно!
Обращаю внимание, что перед подключением по HDMI — обязательно выключите оба устройства (и ПК, и монитор). Порт может сгореть , если этого не сделать.

Классический HDMI кабель
Display Port

Display Port и Mini Display Port
Новый и достаточно быстро набирающий популярность интерфейс (конкурент HDMI). Позволяет подключать сразу несколько мониторов, поддерживает 4K разрешение, 3D изображение.
Есть два типоразмера: классический и Mini Display Port (на обычных ноутбуках и мониторах встречается первый вариант, см. фото выше ).
- одновременно передается как аудио- так и видео-сигналы;
- максимальная длина кабеля Display Port может достигать 15 метров;
- скорость передачи данных до 21,6 Гбит/с;
- позволяет получить разрешение до 3840 х 2400 при 60 Гц; или 2560 х 1600 точек при 165 Гц; или можно подключать сразу два монитора с разрешением 2560 х 1600 точек и частотой 60 Гц.
- обратите внимание, что помимо классического Display Port есть другой форм-фактор: Mini Display Port.
- кстати, размер разъёма Mini Display Port примерно в 10 раз меньше, чем у разъёма DVI (о нем ниже в статье) !
- у интерфейса есть небольшая «защелка», надежно фиксирующая кабель при подключении к порту.
USB Type-С (Thunderbolt)
Очень и очень интересный интерфейс (активно начал развиваться буквально год назад)!
Позволяет одновременно передавать аудио- и видео-сигналы на монитор, заряжать устройство и копировать данные (т.е. вместо нескольких кабелей — можно использовать только 1!). Это очень удобно при подключении монитора к ноутбукам.

Порт USB-C сверху — для передачи данных, снизу — Thunderbolt 3
Кстати! Сразу хочу сделать небольшую ремарку — USB Type-С могут быть «разными»:
- если возле порта не стоит никаких значков — скорее всего этот порт может передавать только данные (см. пример ниже );
- если возле значка стоит аббревиатура «DP» (Display Port) — значит к этому USB-C можно подключить дисплей;
- значок «молнии» рядом с USB-C указывает на полноценный Thunderbolt 3.

Thunderbolt — краткая информация

Этому интерфейсу уже почти 20 лет, а до сих пор пользуется широкой популярностью (вышел в 1999 г.). В свое время серьезно улучшил качество изображения на экране.
Максимальное разрешение равно 1920 х 1080 пикселям (однако, некоторые дорогие видеокарты могут передавать данные в двухканальном режиме (dual link) и разрешение может достигать 2560 х 1600 пикселей).
- через разъем DVI передается только изображение* (аудио-сигнал придется передавать по другим каналам);
- разрешение до 1920×1200 точек при длине кабеля до 10,5 м; разрешение 1280×1024 точек при длине кабеля до 18 м; в двухканальном режиме передачи данных — до 2560 х 1600 точек.
- есть три вида DVI: DVI-A Single Link — аналоговая передача; DVI-I — аналоговая и цифровая передачи; DVI-D — цифровая передача.
- различные разъемы и их конфигурация (DVI-A, DVI-D, DVI-I) — совместимы между собой.
- обратите внимание, что у этого стандарта чаще наблюдаются помехи: например, если рядом с кабелем находятся другие приборы, излучающие электромагнитный сигнал (телефон, принтер и пр.). Также подобное может происходить из-за плохого экранирования кабеля;
- в продаже есть множество переходников с VGA на DVI и обратные;
- разъем DVI достаточно габаритный, больше ~в 10 раз, чем Mini Display Port (компания Apple даже выпускала Mini DVI, но большой популярности он не сыскал. ) .
* Передача звука возможна, если у вас и видеокарта, и кабель (переходник), и сам монитор поддерживают цифровой стандарт DVI-D.
VGA (D-Sub)

Этот стандарт был разработан уже в далеком 1987 г. Несмотря на это, до сих пор пользуется большой популярностью, используется в основном для простых проекторов, видео-приставок, небольших офисных мониторов (где не требуется высокое разрешение и очень качественное изображение).
Официально поддерживается разрешение до 1280×1024 пикселей (не официально — 1920×1080 обычно без проблем!) , а потому многие «пророчат» скорое затмение этому интерфейсу.
Лично мое мнение : многие рано «хоронят» этот интерфейс, ведь благодаря сотням миллионам устройств, которые были выпущены за эти 30 лет, VGA «переживет» некоторые современные.
- передает только видео-сигнал (для аудио необходимо использовать другие каналы);
- максимальное разрешение до 1280×1024 пикселей, при частоте обновления кадров 75 Гц (в некоторых случаях удается работать и при большем разрешение, но официально это не гарантируется, к тому же возможно ухудшение качество изображения);
- есть множество переходников VGA на HDMI, VGA на Display Port, VGA на DVI и обратные;
- несмотря на «моральное» устаревание — интерфейс поддерживается множеством аудио- и видео-техники, и до сих пор еще пользуется широким спросом.
Кабели для силовых разъемов
Теперь мы переходим к силовым разъемам, которые используются для электропитания видеокарт, процессора и материнской платы.
Если вам попадется блок с сечением 20AWG на проводах для видеокарты, ЦПУ или материнской платы, то можно смело отказываться от такой покупки. Как правило, сечение силовых разъемов 20AWG имеют блоки питания мощностью до 300 Вт, которые используются для маломощных систем, где нужно запитать только бюджетный процессор и материнскую плату с низким энергопотреблением. Выбор для запитки силовых элементов ПК — это 18AWG и 16AWG.
Что будет, если провода окажутся слишком тонкими
Здесь результат достаточно предсказуемый. Если, например, подключить видеокарту GeForce RTX 2060 к разъему с сечением кабеля 20 AWG, то под нагрузкой провода неминуемо ожидает сильный нагрев и просадка напряжения на линии. Видеокарта требует определенной силы тока для бесперебойной работы.
При нехватке напряжения компьютер под нагрузкой может работать нестабильно. Например, видеокарта GeForce RTX 2070 Super требует порядка 15А для работы под нагрузкой по линии питания 12 В. Допустимый уровень просадки напряжения составляет 5 %. Кабель 20AWG может дать просадку значительно ниже этого значения вплоть до 11,30 или даже хуже, что крайне негативно влияет на стабильность работы компьютера.
Превышение допустимых значений тока на линии на тонком кабеле приводит к нестабильному питанию комплектующих. Кроме того, под нагрузкой есть риск оплавления разъемов подключения и даже их возгорания. Поэтому к выбору кабелей нужно подойти с особой внимательностью.
Разъемы жесткого диска
В процессе развития компьютера HDD или хард диск поменял несколько спецификаций разъемов, для многих современных компьютерщиков, такие названия как IDE, SCSI и их модификации уже история. Размеры жесткого диска тоже значительно изменились, первые кирпичи, с которыми мне приходилось работать весили более килограмма!
SATA разъем — самый популярный в настоящее время, жесткие диски с таким интерфейсом стоят в компьютерах, ноутбуках, серверах, видеорегистраторах и др. компьютерной технике.

на материнской плате компьютера от 4 до 8 разъемов SATA. Через этот интерфейс подключаются не только жесткие диски. CD-ROM, DVD-ROM приводы его тоже используют.
MSATA разъем — Разновидность SATA разъема, задумана специально для твердотельных дисков (SSD), которые пришли на смену механическим жестким дискам. SSD диски с таким интерфейсом стоят в компьютерах, ноутбуках, серверах, видеорегистраторах и др. компьютерной технике.
Возможные проблемы
О том, как разъем подключения влияет на качество картинки, рассказывается в следующем видео:
Здесь хочу рассказать о проблемах с разрешением экрана и цветами, с которыми можно столкнуться при подключении монитора к компьютеру через HDMI-интерфейс. Дело в том, что изначально этот стандарт был предназначен для соединения бытовой техники, а не компьютерной.
Например, на телевизорах, которые передают аналоговое изображение, есть режим Overscan, который маскирует искажения на границах кадров – увеличивается картинка, а края обрезаются. Когда же мы подключаем дисплей к компьютеру, драйверы видеокарты могут включить режим компенсации вылета развертки, что даст нам уменьшение картинки и черные, незадействованные площади по краям. Чтобы этого избежать, нужно отключить эту функцию в драйвере видеокарты.
Еще одна проблема – искажение цветов. Бытовая техника использует ограниченный диапазон цветовых значений, а компьютерная техника – полный. Поэтому при подключении монитора к компьютеру по HDMI могут быть такие неприятности:
- Сужение изображения, серые точки вместо черных, неинтенсивные цвета.
- Мало цветовых градаций.
- Резкие цвета.
Здесь поможет только настройка диапазона RGB. Подобная функция есть в драйвере видеокарт Nvidia и AMD.
Теперь хочу обнадежить нашего читателя. С подобными проблемами вряд ли придется столкнуться, если у вас современная компьютерная техника.
Подключение телевизора без проводов
Если кабель для соединения ноутбука и телевизора по каким-то причинам использовать не получается (точки далеко разнесены друг от друга, не хочется оставлять провода на виду), то можно попробовать выполнить беспроводное соединение.
Miracast
Реализация подобного соединения возможна лишь в том случае, если ваш телевизор поддерживает данную технологию.

- Суть ее довольно проста – передающее устройство через модуль Wi-Fi отправляет сигнал, закодированный по определенному алгоритму.
- Принимающее устройство его видит, декодирует и выдает в виде видеосигнала.
Совет! Отдельные модели телевизоров имеют поддержку этой технологии, но лишены аппаратной части, то есть предусматривают покупку и установку отдельного оборудования. Обязательно интересуйтесь у продавца об этой особенности, если планируете реализацию такого подключения.
- Это означает, что таким образом к телевизору можно подключить даже смартфон, при условии, что его мощности будет достаточно, ведь технология требует достаточно много ресурсов.
- Если подключение выполнить не получается, убедитесь, что функция Miracast активирована в настройках ТВ.
- Телевизор, не поддерживающий такую функцию, может подключаться через выносное устройство с отдельным питанием. Подключается оно к видеовходу HDMI.
Рекомендации
Несмотря на то что само подключение не требует каких-либо специальных навыков, во время процесса могут возникнуть некоторые проблемы. Чтобы избежать их, стоит прочесть некоторые рекомендации.
- подбирать монитор в зависимости от работы, которая будет проводиться за ним;
- перед покупкой техники разобраться, какие порты есть, и какой кабель нужно будет приобрести, возможно, что потребуется купить переходник;
- проверить наличие драйверов;
- купить надежный удлинитель, чтобы подключить всю технику в один «пилот»;
- проверить совместимость видеокарты с экраном;
- вставлять и закреплять кабель в порт аккуратно, не нажимать сильно на винтики;
- после подключения проверить работу техники, отрегулировать параметры насыщенности, яркости.
ВАЖНО! Как правило, операционная система при первом включении автоматически устанавливает необходимые драйверы.
Если же этого не произошло, то придется установить их вручную. Диск с драйверами может идти в комплекте, в противном случае, их легко найти и скачать в Интернете.
Таким образом, самостоятельное подключение нового монитора к системному блоку компьютера не отнимет много времени и сил. Конечно, нужно, чтобы порты обеих устройств совпадали, и кабель был правильно подобран. При возникновении каких-либо неполадок после подключения следует проверить надежность кабеля и разъемов, совместимость отдельных составляющих компьютера друг с другом. Если соблюсти все рекомендации и аккуратно соединить экран и ПК посредством кабеля, то никаких проблем не возникнет, а яркая картинка на новом мониторе будет радовать пользователя долгое время.












