Foxconn n15235 подключение передней панели
Большинство неопытных компьютерных пользователей считают, что подключить переднюю панель корпуса компьютера, на которой находятся кнопки включения и перезагрузки компьютера, а также USB входы и аудио выходы, к материнской плате является сложным и трудно выполнимым занятием.
Но, как часто это бывает, потратив 5 минут на изучение вопроса, все становится понятно и очень даже выполнимо. В данной статье мы рассмотрим последовательность действий, которые необходимо выполнить для успешного и правильного подключения передней панели к к материнской плате, будь это плата фирмы Asus, Gigabyte, Asrock, MSI и других.
Подключение интерфейса передней панели
Если Вы внимательно изучили компоновку материнской платы своего компьютера, а также нашли все необходимые соединители и порты, то настало время сопоставить их между собой. Начать эту процедуру следует с коннекторов, которые отвечают за включение и перезагрузку системы. На их корпусах нанесены надписи «POWERSW» и «RESTARTSW» соответственно. Соединяем данные коннекторы со штырьками, возле которых присутствуют следующие обозначения: «PWRBTN»и «RESET».
Далее подключаем индикаторы работы компьютера. Необходимо найти соединитель «PLED –» и воткнуть его в соответствующий пин на плате. Коннектор, который подписан как «PLED +», подключаем рядом с предыдущим.
Индикатор, отображающий работу HDD, имеет разъем с подписью «HDDLED». Его необходимо воткнуть в штепсель «HDLED –».
Если Вы случайно перепутаете полярность индикаторов, то никаких фатальных последствий не произойдет. Чтобы решить эту проблему, Вам понадобится подключить коннектор другой стороной.
Условные обозначения разъемов кнопок и индикаторов
Непосредственно возле каждой группы контактов мини-разъёма (т.н. «пинов» от английского «pin»), выполняющих определенную функцию, приведено описание их назначения. Делается это для того, чтобы сборщики ПК не ошиблись, поскольку единого стандарта на расположение контактов мини-разъёма не существует.
Внимание! Часто функциональное назначение не только описывается, но и дублируется цветом пластмассовой части разъёма. Для устройств индикации также указывается полярность.
Употребляются следующие обозначения:
На материнской плате существуют и другие контакты для подключения, но они, как правило, находятся отдельно от выше описанных.
Собираем компьютер сами часть1 установка процессора
Статья носит иллюстративный характер и все что Вы будете делать, делаете под свою ответственность. Опишу в этой статье как собрать самому компьютер. Самое первое на что хочется обратить внимание перед началом сборки компьютера, это электростатика хотя в наше время его влияние чересчур преувеличено но все же.
Для того что бы избежать неприятных последствий от электростатического заряда, рекомендую перед началом сборки, тщательно вымыть руки с мылом. Это снимет всю накопленную электростатику.
Теперь можно приступать непосредственно к сборке, что нам понадобится из инструментов. Первое это крестовая отвертка желательно с маркировкой PH2, второе это кусачки и стяжки. Приведу ниже фотографию необходимых инструментов.

Для сборки компьютера я буду использовать самый недорогой корпус так как статья скорее для обучения новичков нежели для эстетов гурманов.
Первое что нужно сделать это установить в материнскую плату процессор. Делать это лучше всего положив материнскую плату на что нибудь мягкое .
Известные производители материнских плат, кладут в комплекте специальную мягкую подкладку вот на нее и нужно положить материнскую плату компонентами кверху.
Если специальной подкладки нет ,то можно воспользоваться поролоном или подложить коробку от материнской платы. Помните что ни коем случае не изгибайте материнскую плату, так как она имеет множество слоев внутри , в которых проложены дорожки толщиной в миллиметры.
Фотография материнской платы на специальной подкладке.

Приступим к установке процессора.
Все процессоры ставятся в специальные разъемы называемые сокет на примере будем собирать компьютер с SOKET 939.
На сегодняшний день уже не выпускают материнских плат с таким сокетом так как он морально устарел.
На самом процессоре есть специальный ключ маленький треугольник в одном из углов. Сделано это для предотвращения неправильной установки. Перед установкой процессора следует открыть сокет, для этого нужно поднять вверх металлическую планку ( строго вертикально).
Фотография ниже сокет закрытый без процессора.

Теперь аккуратно поднимаем металлический рычажок вверх.

поднимаем до строго вертикального положения как на рисунке ниже

Теперь совместив ключи на процессоре и soket е(хорошо видно на фотографии выше, в нижнем правом углу нарисован треугольник) аккуратно опускаем процессор в soket. Процессор должен легко бес перекосов сесть в soket . Если же что то идет с усилием, то Вы делаете что то неправильно. Ниже фотография soket с процессором.

На фотографии хорошо видны совмещенные ключи soket а и процессора. Далее закрываем металлическую защелку до щелчка.Смотрите фото ниже.


Теперь процессор установлен. Можно устанавливать кулер. В зависимости от модификации soket а необходимо подобрать соответствующий кулер так как они отличаются по способу крепления.
Перед тем как устанавливать кулер, следует убедится,что на кулере в месте где он прилегает к процессору ,снята защитная пленка. Если же кулер не новый то необходимо наносить термопасту. На новых кулерах термопаста уже нанесена заводским способом.
Термопаста это такая густая жидкость похожая на густую сметану ,наносить ее нужно на процессор не сильно много так что бы не было пустот но и не выливался по краям после установки кулера. После того как термопасту нанесли ставим кулер .
На креплении кулера есть специалный металлический зажим в нем прорези. Опускаем кулер на процессор и защелкиваем зажимы. Существует несколько способов крепления кулера обо всех напишу отдельно в статье о кулерах.
Монтаж кулера фотографии.


Следующим этапом идет подключение вентилятора кулера. Для этого на материнской плате есть специальный разъем называется cpu fan. Находится он как правило рядом с процессором и отыскать его не составит труда.
Подключаем разъем вентилятора к материнской плате. На разъеме вентилятора есть специальный ключ так что не правильно подключить будет проблематично. Смотрите картинку ниже.
Заключение
Сегодня мы рассмотрели очень важный вопрос, в котором необходимо разобраться для того, чтобы самостоятельно собрать свой персональный компьютер. Я уверен, что смог вам дать нужную базу знаний и у вас не должно более возникнуть проблем с тем, как подключить переднюю панель к материнской плате.
Спасибо, что дочитали статью до конца. Если у вас остались вопросы, то прошу вас пройти в комментарии и оставить их там. Я уверен, что смогу ответить на них, а также помочь вам. Не скромничайте и не стесняйтесь!
А на этой ноте закончим данную статью и попрощаемся вплоть до момента следующей публикации.
GIGABYTE
У «Гигабайт» схема схожа, как и у материнок ASROCK, обозначения будут такие: PW (+/-), PWRBTN или Power Switch.
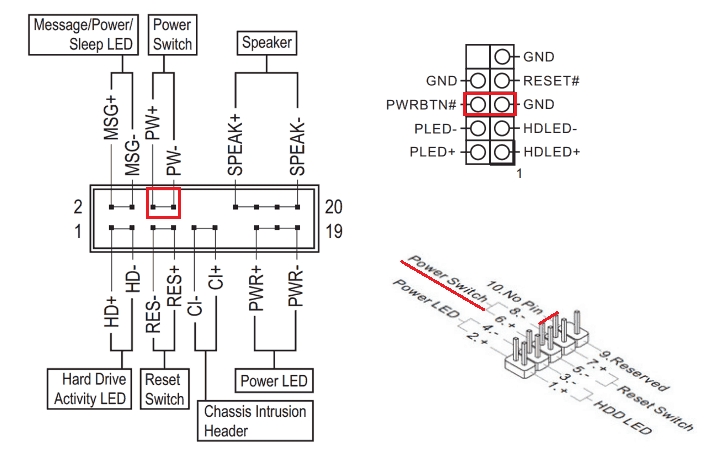
Правильное подключение кнопки питания компьютера
Если у вас возникла необходимость в подключении кнопки питания компьютера, то в данной статье этот вопрос будет рассмотрен довольно подробно.
Итак, для того, чтобы правильно подключить кнопку включения компьютера на системном блоке к материнской плате необходимо выполнить 3 действия:
Находим в корпусе жгут проводов, идущий от передней панели или сверху корпуса. Выглядит он примерно вот так:
Контакты кнопки включения компьютера
Как видите каждая пара проводов оконечена двух контактным разъемом, который подписан.
Нас интересует разъем с надписью “Power SW”. Также может иметь названия “Power BTN”, “Power Switch”, “PW”.
Теперь, когда фишка кнопки включения найдена, нужно найти куда ее вставлять на материнской плате.
Для этого внимательно осматриваем материнскую плату, а точнее ее правый нижний угол, так как в 90% случаев именно справа внизу и находятся контакты кнопки включения, кнопки перезагрузки, а также световой индикации.
На заметку! Компьютер можно включить и без кнопки включения. Для этого достаточно замкнуть отверткой контакты кнопки “Power SW”.
Выглядят они вот так:
Контакты кнопки включения на материнской плате с подписями
Контакты кнопки включения на материнской плате без подписей
На первом фото видно, что каждая пара контактов подписана и вы, наверное, догадались, что нашу фишку кнопки включения с подписью “Power SW” (“Power BTN”, “Power Switch”, “PW”) нужно как бы надеть на соответствующие “ножки”, которые также подписаны.
Так выглядит подключенная кнопка включения
В большинстве случаев на материнской плате все контакты подписаны, как на первом фото, но бывают случаи, как на втором фото, кто этих самых надписей нет. Что делать в этом случае?
Сперва определяем модель материнской платы. Далее вбиваем в гугл ее полное название и переходим на официальный сайт производителя платы (почти всегда будет на первом месте в выдаче).
Находим инструкцию к плате и смотрим в ней схему подключения всех кнопок корпуса системного блока.
Инструкция со схемой подключения кнопки включения к материнской плате
Передняя панель
Область расположения кнопок включения (power) и перезагрузки (reset), а также индикаторов питания, активности диска, сна и некоторых других на системном блоке называется передней панелью – front panel. На материнской плате ей соответствует контактная группа f_panel.

F_panel может выглядеть как на фото, где каждый контакт окрашен определенным цветом, а может быть однотонной. Количество и расположение штырьков на ней тоже неодинаково, поэтому схема подключения передней панели для материнских плат, например, Asus, не подойдет к платам Gigabyte и наоборот.
На некоторых моделях материнок контакты передней панели подписаны, что очень облегчает процесс сборки системного блока.
Но чаще всего они просто отмечены порядковыми номерами, как на первой фотографии. В таком случае без инструкции не обойтись.
Возможные проблемы
При подключении различных устройств к материнской плате могут возникнуть следующие проблемы:
- ПК не включается. Это говорит о том, что некорректно подсоединен проводок, отвечающий за кнопку включения компьютера. Необходимо еще раз проверить его подключение;
- машина включается, но система не загружается и на экране сразу появляется БИОС. Это значит, что не подключен накопитель с системой. Необходимо удостовериться, все ли SATA-провода подсоединены надлежащим образом. На некоторых кабелях отсутствует защелка, поэтому после их подключения они могут просто вылететь из разъема даже от небольшого толчка системного блока;
- не работают передние аудиовход/выход. Эта проблема может возникнуть не только и-за некорректного подключения. Иногда требуется включить эти разъемы через БИОС. Такая проблема встречается в биосе AMI.
Для подключения ауди на передней панели:
- Зайдите в БИОС, нажав при включении ПК кнопку Del.
- Выбираем пункт «Advanced».
- Переходим в »Onboard device configuration».

Переходим в »Onboard device configuration»

Находим пункт меню «Тип передней панели»

Выбираем подключенную панель

Сохраняем настройки












