Настройка Wi-Fi на АТОЛ 91Ф в двух пошаговых инструкциях
Приветствую на нашем портале! Технология беспроводной связи стала популярна и в среде обязательных ныне онлайн-касс. В этой статье я покажу вам как можно провести настройку Wi-Fi на АТОЛ 91Ф. Только самое важное и никакой воды. Поехали!
Если у вас остались какие-то вопросы или есть что добавить – обязательно напишите комментарий к этой статье. Другим людям это может быть очень полезным!
Ранее мы уже писали о такой же операции на АТОЛ 90Ф.
Установка драйвера торгового оборудования АТОЛ
Необходимо удалить все драйвера АТОЛ 10 версии с вашего компьютера. Для этого нажмите на клавиатуре Windows + R .
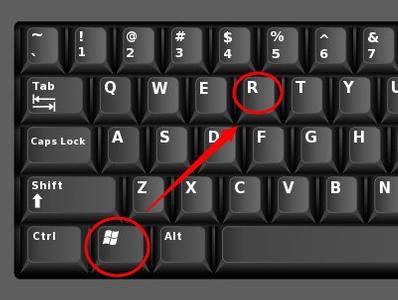
В появившемся окне введите appwiz.cpl и нажмите Enter .
Скачайте актуальный драйвер с официального сайта АТОЛ
http://fs.atol.ru/ → Программное обеспечение → ДТО → 10.x → KKT10-10.X.0.0-windows32-setup.exe
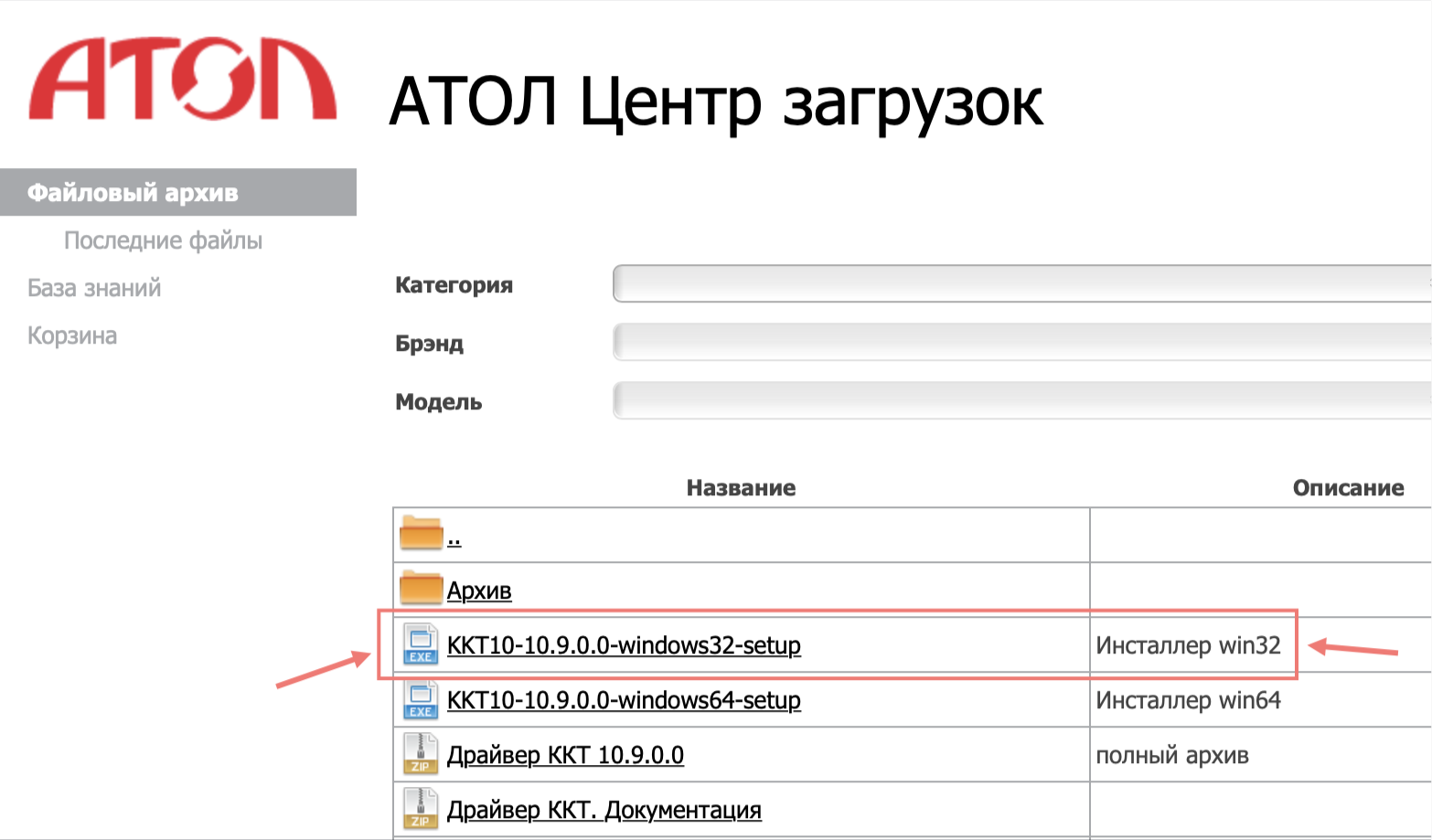
Обращаем ваше внимание, что даже если у вас используется разрядность вашей системы 64, все равно устанавливать необходимо именно 32 Бит.
При установке выбирайте все настройки по умолчанию. При появлении всплывающих окон подтверждайте и отмечайте галочкой предложенные варианты.
Настройка ККТ для работы через USB
Настроить протокол обмена через USB на кассе Атол не сложно, достаточно выполнить простую процедуру. В сервисном режиме выбираем порт. Как это осуществить:
- Подключаем блок питания к кассе, если это еще не было сделано.
- Убеждаемся в наличии чековой ленты в кассе.
- Зажимаем кнопку промотки чека.
- Включаем ККТ. Слышим короткий звуковой сигнал включения.
- Дожидаемся четвертого сигнала («ПИК») и отпускам кнопку.
- Кассовый аппарат распечатает меню «Сервисного режима».
- Нам нужен второй пункт «Канал обмена». Нажимаем кнопку прокрутки чека 2 раза (каждое нажатие сопровождается звуковым сигналом).
- Распечататеся меню с выбором канала обмена.
- Нам нужен USB. Он под номером 3. Нажимаем кнопку прокрутки чека три раза.
- ККТ распечатает информацию о том, что «USB включен».
- Один раз нажимаем кнопку прокрутки чека для выхода из сервисного режима.

После этой простой процедуры можно подключать кассовый аппарат Атол к компьютеру через USB кабель, который прилагается в комплекте с ККТ.
Шаг 3. Настройка канала обмена
Откройте программу Тест драйвера ККТ.
Найти её можно в следующей директории C:Program Files (x86)ATOLDrivers10KKTbinfptr10_t.exe
Откройте Свойства

Далее, выберите параметры, как на картинке ниже:
Модель — Автоматически (Атол)
Канал связи — USB
Затем, жмите кнопку Проверка связи

Если связь с кассой есть, то в поле Результат, появится название вашей модели, её номер и версия прошивки.
Далее, открываем Параметры ККТ

В этом окне откройте пункт 15 ОФД
Здесь вы можете настроить параметры связи с вашим ОФД (Правильные значения можно найти на сайте вашего ОФД). В рамках данной статьи, нас интересует поле Канал обмена с ОФД. Оно должно иметь значение USB (EoU).
Нажимаем Применить и закрываем это окно

Настройка службы EoU.
Порт для EoU определяется автоматически. Если этого не произошло, то указать нужный порт для связи с ОФД можно в файле с настройками, который располагается в C:ProgramDataATOLEoU в settings.xml. Прописать номер необходимого порта, сохранить файл.
В нашем примере для EoU выделен второй порт ATOL USB (COM6), поэтому мы прописываем номер порта 6:

Важно! Папка ProgramData по умолчанию имеет атрибут «скрытый». Чтобы ее увидеть, необходимо открыть скрытые файлы и папки.
Некоторый комплекс шагов по решению проблем с не передачей чеков документов в ОФД на ККМ ФР АТОЛ
Если это первоначальный запуск аппарата и параметры сервера ОФД в кассе проверены — перепроверены, то я бы попросил для начала распечатать оплаченную платежку за услугу ОФД, так как для обращения в ОФД они в первую очередь требуют платежку и чек с параметрами регистрации, так как в ряде случаев владельцы касс заведя себе кабинет у ОФД (оператора фискальных данных), про заплатить просто забывают.
АТОЛ 90Ф — часто даже в ЦТО не знают стоит ли в конкретном аппарате модуль GPRS вместе с WI-Fi, может просто в ней нет модуля WI-Fi — сам нарывался ))). Ведь вводят в эксплуатацию как правило по шнурку, плюс сама регистрация ККМ может происходить вообще без подключения кассы в интернет, особенно если вы только недавно создали себе кабинет в ОФД и скорее всего все равно связи с ОФД еще некоторое время не будет.
Проверяем адрес сервера ОФД, его рабочий (не тестовый) порт, интервал опроса ФН не трогаем — оставляем 100 мс (при плохом интернете, проблемах с таймаутами, обычно рекомендуется увеличить его до 300, или даже до 5000 — пяти секунд).
При этом если мы попробуем пинговать например в «CMD» -ке сервер ОФД, то в большинстве случаев (от большинства операторов) нам вернется IP адрес сервера ОФД, но вот ответа ping-а мы не получим. Но если вернулся IP, то в целом как правило — ПК видит сервер.
Вторым моментом является проверка наличия включенного брандмауэра Windows. Особенно Windows 10. Он автоматически включается после каждого обновления Windows, если не отключена его служба. Т.е если брандмауэр Windows включен, а чеки не передаются, в первую очередь попробуйте выключит — отключить его.


Подключение онлайн кассы к компьютеру
Первым делом необходимо установить драйвер ККМ Атол, а именно программное обеспечение ДТО. Заходите на сайт АТОЛ Центр загрузки и скачиваете файл KKT_8_16_03_00_Full.exe .

Устанавливаем драйвер АТОЛ. Настроек особых нет. Рекомендую оставить все по умолчанию. Во время установки появится окошко:

Нажимаем «ОК». Бесплатная версия работает с ККМ АТОЛ, для других ККМ необходима Полная версия. Завершаем установку драйверов, после чего подключаем кассу к компьютеру с помощью USB кабеля и включаем ее.
В диспетчере устройств смотрим какие COM порты занимает касса. Это нам пригодится при настройке кассы в 1С или любой другой программе, а также при настройке работы с ОФД.

В нашем случае касса занимает порты COM3 и COM4. По одному порту мы будем отправлять команды кассе и получать ответ от нее, по другому будет происходить отправка данных в ОФД.
Проверить работу кассы можно через приложение «Драйвер ККМ». Для этого идем в Пуск — Все программы — АТОЛ — Драйверы торгового оборудования v. 8 — Тесты – Драйвер ККМ.
В открывшемся окне мы переходим в раздел «Настройка свойств…» и нажимаем «Поиск оборудования». Выбираем из списка модель ККМ, отмечаем нужные порты и все скорости COM-портов. Нажимаем Поиск и ждем, пока найдутся ККМ. После того как будут найдены ККМ, необходимо выделить нашу ККМ и нажать «Создать».

Все, кассу мы видим и она работает на компьютере. Теперь необходимо зарегистрировать ее в налоговой, затем заключить договор с ОФД. После всех этих действий можно приступить к дальнейшей настройке кассы.
Не отправляются чеки в ОФД
Если у Вас не получается самостоятельно решить данную проблему, то Вы можете перейти в раздел ПОМОЩЬ и Вам помогут наши специалисты.
Я перечитал большое количество материала в интернете, чтобы понять, почему же все-таки чеки перестали отправляться. Многие дают советы: выключить включить кассу, проверить работу интернета и многие другие. И я послушно выполнял все советы, которые находил. И я уверен, что данные советы многим помогли. Но в данном случае, ни один совет не принес мне нужного результата. Чеки как не отправлялись, так и не отправляются.
Решение
Именно записи в журнале и помогли мне найти кейс с подобной проблемой на форуме АТОЛ.
Проблема оказалась в конфигурационном файле сервиса EoU:

В моем случае текст конфигурационного файла был следующим:
Именно секция и была источником проблемы.
После того, как я скорректировал текст конфигурационного файла следующим образом, данные были переданы к ОФД:












