Появились проблемы с подключением к RTC Discord, не получается общаться голосом во время игры? Мы расскажем, как устранить трудности – разобрали самые распространенные причины!
Что делать?
Для начала определимся, что значит подключение к RTC в Дискорде? Если оно зависает и становится бесконечным – перед вами проблема голосового соединения. В процессе работы Дискорд зависает в попытках подключиться к серверу – поэтому не получается общаться голосом.
Что значит подключение – разобрались. Попробуем устранить возникшую ошибку? Вы можете сделать это самостоятельно!
Первое, что нужно сделать – перезагрузить роутер или компьютер . Обязательно закройте приложение, запустите Дискорд снова после перезагрузки. Это простейшее действие решает огромное количество проблем.
Что делать, если не установлен маршрут Дискорд и перезагрузка не помогла?
- Откройте настройки антивируса;
- Внесите мессенджер в список исключений (или отключите антивирус на время);
- Попробуйте подключиться повторно.
То же касается брандмауэра или фаервола – откройте меню и выберите пункт «Приостановить защиту». Вы сможете запустить работу через несколько минут.
Следующее действие – проверка VPN. Если вы пользуетесь ВПН-подключением, убедитесь, что оно работает через протокол UDP. Другие протоколы Дискорд не поддерживает!
Бесконечное подключение к RTC можно убрать – смените регион:
- Выберите сервер в меню слева;
- Кликните по шестеренке рядом с названием, чтобы открыть настройки;
- В первой же вкладке «Обзор» смените страну.
 Дискорд по-прежнему не подключается и показывает бесконечное подключение к RTC? Сделайте следующее:
Дискорд по-прежнему не подключается и показывает бесконечное подключение к RTC? Сделайте следующее:
- Откройте настройки пользователя;
- Выберите вкладку «Голос и видео»;
- Отключите пункт «Включить обслуживание пакетов с высоким приоритетом».
 РТЦ отключено, хотя вы сделали все по инструкции? Придется переустановить программу.
РТЦ отключено, хотя вы сделали все по инструкции? Придется переустановить программу.
-
- Откройте меню «Пуск» и перейдите к панели управления;
- Найдите раздел «Программы и компоненты»;

- Отыщите в списке приложение, щелкните мышкой и выберите «Удалить»;
- Перейдите на официальный сайт разработчика и жмите по иконке «Загрузить»;
- Выберите нужную версию для своей операционной системы и дождитесь переноса файла на ПК/ноутбук;
- Инсталляция завершится автоматически – достаточно запустить мастер установки.

Напоминаем: если вы пользуетесь Дискордом в учебной или рабочей организации, можно попросить помощи администратора. Вероятно, мессенджер попал под блокировку сторонних ресурсов, поэтому вы видите бесконечное подключение к RTC.
Последнее, что мы рекомендуем сделать – откройте сайт https://test.webrtc.org/ в браузере и проверьте, не выскакивают ли ошибки.
Рассказали вам, как убрать подключение к RTC в Дискорде – следуйте нашим инструкциям, чтобы справиться с возникшими трудностями! Можно играть и общаться без ограничений.
Что делать при бесконечном подключении к RTC в Дискорде
Пользователи приложения discord часто сталкиваются с проблемой зависания подключения при попытке соединиться с другими участниками голосового чата. В такой ситуации программа или веб клиент продолжают работать, но значок подключения, появляющийся на экране, не исчезает, а пользователь не может получить доступ к нужному каналу голосовому. Если подождать определенное время, проблема сама собой не исчезнет. Подключение может длиться часами, а ситуация не изменится, пока не будут приняты меры по устранению ошибки подключения. Также некоторые пользователи получают сообщение с ошибкой вида: «Подключение к RTC: не установлен маршрут». Ситуации с бесконечным подключением и появлением ошибки сигнализируют об одной и той же проблеме. Меры по устранению ошибки будут одинаковыми. Рассмотрим, что делать, если происходит бесконечное подключение к rtc в discord.
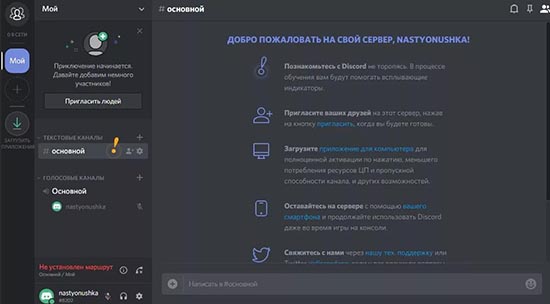
Что такое подключение к RTC и зачем оно нужно
Функция RTC обеспечивает голосовую связь через сервер между участниками сервера. Чаще всего такая функция используется в игровых каналах. Она позволяет игрокам общаться между собой через Дискорд прямо в игре без необходимости прерывания геймплея. Играя в игру, пользователи общаются напрямую через сервер в режиме голосовой конференции. Приложение создает защищенный от атак сервер, через который игроки могут быстро и безопасно обмениваться любой информацией. С проблемой отсутствия подключения к RTC могут столкнуться не только геймеры, но и участники любых голосовых каналов. При появлении подобной ошибки пользователь не сможет отправлять сообщения и слушать, что говорят собеседники.
Как исправить бесконечное подключение к RTC
При подключении к серверу могут возникать различные сбои, независимо от типа используемого клиента. Блокировать подключение могут сторонние приложения на устройстве пользователя или несоответствующие системные настройки. Также отсутствие подключения может быть связано с проблемами в настройках сервера. Чтобы устранить данную ошибку, необязательно наличие особых знаний в сфере программирования. С подобной задачей справится большинство пользователей с базовыми навыками работы с ПК. Рассматривая возможные варианты один за другим, участник сервера сможет настроить подключение и быстро решить проблему. Рассмотрим подробнее возможные причины появления подобной неисправности, а также , как исправить подобные ошибки на телефоне или компьютере.
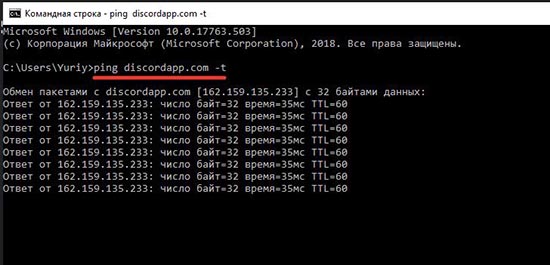
Проблемы с интернетом
Отсутствие стабильного подключения к интернету – самая распространенная причина ошибок подключения или зависания соединения. Первое, что нужно сделать – это перезапустить подключение к сети или перезагрузить устройство. Когда такие меры не помогают, нужно проверить сетевое оборудование. Если пользователь подключается к интернету через роутер, можно попробовать восстановить соединение с сетью. Для этого нужно:
- выключить роутер из розетки;
- подождать 10 секунд;
- включить устройство и повторно подключиться к сети.
При подключении напрямую по интернет кабелю достаточно просто отключить сеть на несколько секунд и подключиться заново. Если проблема не исчезла, а интернет работает в других приложениях, нужно рассматривать другие варианты. Если провайдер урезает скорость, буде происходить долгое подключение к rtc, но в конечном итоге связь с сервером установится.
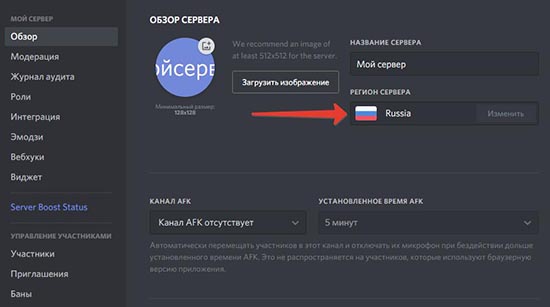
Управление брандмауэром и антивирусом
Брандмауэр операционной системы обеспечивает безопасность устройства и блокирует подозрительные подключения. Его настройки могут стать причиной блокировки связи с серверами дискорда. Для устранения проблемы нужно добавить сервис в список исключений брандмауэра или полностью отключить службу.
Также частой причиной отсутствия соединения становится запущенный антивирус. Отключение антивирусной защиты на время игры может помочь устранить проблему. В большинстве таких приложений предусмотрена возможность отключения блокировки небезопасных сетевых соединений без полного отключения защиты системы.
Заражение системы вирусами – еще одна распространенная причина сбоев при попытке установить удаленное подключение. Проверка системы на наличие подобных вредоносных программ иногда эффективно помогает решить проблему.
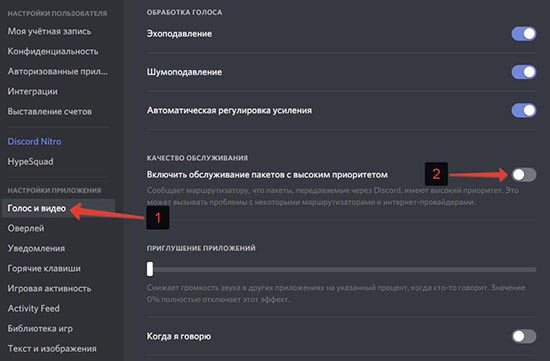
Отключение VPN
Использование прокси и VPN сервисов часто приводи к сбоям в работе приложений. Чаще всего смена IP адреса приводит к потере соединения при работе через приложение. Происходит это из-за того, что дискорд может не взаимодействовать с клиентом, обеспечивающим смену сетевого адреса, из-за чего приложение пытается установить связь напрямую в обход VPN службы. Если подключаться в браузере, проблем с соединением из-за использования VPN быть не должно. Для устранения проблемы можно попробовать отключить VPN клиент и соединиться с сервером заново.
Запрос прав администратора
Ситуация, когда приложению для корректной работы нужны права администратора, часто возникает у пользователей ПК. При использовании ОС Windows проблема решается очень быстро. Достаточно выполнить такие действия:
- кликнуть правой кнопкой мышки на иконку приложения;
- выбрать пункт «Запуск от имени администратора»;
- ввести пароль учетной записи, если он установлен.
После того, как приложение будет запущено от имени администратора системы, приложение получит права на управление удаленными подключениями. На данном этапе большинству пользователей удается устранить проблему бесконечного соединения с сервером или ошибки.
Смена региона сервера
Иногда причиной ошибки становится неправильно установленный регион сервера в пользовательских настройках. Чтобы устранить проблему соединения в такой ситуации нужно:
- в колонке слева выбрать сервер, к которому пользователь хочет подключиться;
- возле названия канала нажать на значок шестеренки, открывающий меню настроек;
- в пункте «Регион сервера» выбрать другую страну.
Если установленный по умолчанию регион отличается от реальной страны проживания пользователя, лучше всего указать актуальные данные. Это существенно увеличит шансу на успешную установку связи с сервером. Такой вариант подходит только для владельцев каналов, которые имеют доступ к настройкам сервера. Часто с проблемой отсутствия подключения сталкиваются именно администраторы сообществ.
Отключение функции обслуживания пакетов с высоким приоритетом
Функция QoS обеспечивает первоочередную обработку приоритетных данных, из-за чего некоторые соединения могу не устанавливаться. Отключение данной функции часто помогает при бесконечном подключении. Для этого нужно:
- открыть настройки пользователя в приложении или браузере;
- выбрать раздел «голос и видео»;
- отключить функцию обслуживания пакетов с высоким приоритетом;
- перезапустить приложение.
Подключение к RTC в Discord – не подключается к серверу
Автор: Юрий Белоусов · 29.07.2019
При попытке зайти на сервер, некоторые пользователи Дискорд сталкиваются с проблемой невозможности войти на сервер, при этом вечно высвечивается статус «Подключение», но ничего не происходит. Подобная проблема может наблюдаться в стационарной программе, установленной на ПК, в приложении для телефона и в Дискорде, запущенном через браузер.
Рассмотрим, что делать, если происходит бесконечное подключение к RTC в Discord, либо появляется ошибка: «Подключение к RTC: не установлен маршрут» в Дискорде.

Что делать если Дискорд пишет «Подключение RTC: не установлен маршрут»
Что следует делать если Дискорд пишет «Подключение RTC: не установлен маршрут» и не подключается к серверу:
- Прежде всего стоит проверить, нет ли проблем с подключением к серверам Дискорда. Для этого следует открыть командную строку (Win + R — команда cmd , либо – cmd в поиске Windows) и ввести следующее:
ping discordapp.com –t
- Если проблемы не на стороне пользователя, а на стороне сервера, то нужно изменить в настройках сервера регион. Лучше всего поставить центральную Европу (Central Europe), так как у нее наименьший пинг;

- Если проблема наблюдается на своем сервера, то необходимо зайти на чужой, а затем – снова на свой. Если на чужом, то нужно связаться с владельцем сервера, чтобы он проделал эту же операцию, а также изменил регион сервера;
Если Discord не подключается к RTC серверу по причине проблем на стороне пользователя, то следующие инструкции по исправлению проблемы для них.

- Зайти в «Настройки пользователя» — «Голос и видео» и отключить обслуживание пакетов с высоким приоритетом;
- Далее нужно зайти в настройки брандмауэра, фаервола и антивирусной программы и убедиться, что Discord добавлен в список доверенных программ. Как вариант – можно временно их отключить, чтобы исключить возможную причину;
- Затем сделать перезагрузку роутера и компьютера.
Еще несколько причин почему Discord может писать ошибку «Подключение RTC: не установлен маршрут»:
- Использование VPN. Следует отключить его и проверить работоспособность мессенджера;
- Блокировка Дискорда и его портов администратором сети. В таком случае могут помочь пиво или бита, в зависимости от характера администратора;
- Неисправность в работе Discord. Поможет его переустановка.
Надеюсь, перечисленные способы помогли убрать проблему с бесконечно долгим подключением к RTC в Discord.
Не нашли ответ? Тогда воспользуйтесь формой поиска:
Как исправить проблему подключениея к RTC discord

Советы и хитрости
За последние 5-10 лет Discord приобрёл мировую популярность. Умело объединив лучшие функции Twitch, Teamspeak и IRC в одной простой в использовании социальной платформе. На данный момент это удобная коммуникационная платформа для геймеров. Которым необходимо общаться со своими товарищами по команде на более приватном уровне. Тем не менее, не только геймеры обращаются к сервисам Discord. А также компании, ютуберы и другие влиятельные лица в социальных сетях.
Одна из наиболее распространённых проблем, с которыми люди сталкиваются — это проблема подключения RTC. К счастью, проблему не так сложно исправить, и в данной статье мы расскажем вам обо всех методах её решения.
- Что такое RTC подключение к Discord?
- Как исправить проблему подключениея к Discord RTC
- Перезагрузите Discord и Ваш маршрутизатор
- Проверьте Свой Брандмауэр
- Убедитесь, что Ваш VPN поддерживает Discord
- Свяжитесь с администратором сети
- Изменить регион голоса
- Уменьшить качество обслуживания
- Заключение
Что такое RTC подключение к Discord?
Прежде чем мы перейдём к тому, как исправить проблему с подключением RTC, вероятно, стоит узнать, что такое RTC.
RTC — это стандарт веб-связи в реальном времени. Который позволяет отправлять и получать как голос, так и видео. RTC был запущен Google в 2011 году. Обеспечивая передачу звука, видео и данных в реальном времени через Интернет. Конечная цель RTC заключалась в том, чтобы позволить разрабатывать приложения для браузеров, мобильных платформ и других устройств. Которые предлагали более богатую и качественную аудио и видеосвязь.
В случае Discord RTC обрабатывается большими серверами. То есть, когда вы подключаетесь к каналу Discord, вы должны проходить через указанные серверы. Иногда возникает проблема с подключением к серверу RTC. Именно тогда Discord предложит вам ошибку подключения к RTC.
К счастью, в девяти случаях из десяти ваша проблема связана с Интернетом и может быть решена с помощью нескольких простых шагов. Однако в других случаях это может быть немного сложнее.
Как исправить проблему подключениея к Discord RTC

Если вы столкнулись с этой конкретной проблемой, не бойтесь, решение обычно довольно простое — в большинстве случаев во всяком случае.
Ниже мы расскажем о наиболее эффективных способах возобновления работы вашего Discord. Мы будем ранжировать их в порядке релевантности и успеха, начиная с наиболее удачного старта.
Перезагрузите Discord и Ваш маршрутизатор
Чтобы не звучать как один из тех специалистов по техподдержке колл-центра, но первый шаг, который вы должны сделать, — это включить и выключить маршрутизатор (и Discord). Это не только сбросит ваше интернет-соединение, но и исправит любые ошибки загрузки Discord, которые могли возникнуть во время открытия Discord.
Этот простой метод почти всегда исправит вашу ошибку подключения Discord RTC. Он также исправит ошибку отсутствия маршрута и ошибки подключения RTC.
Проверьте Свой Брандмауэр
Во-вторых, всегда проверяйте свой брандмауэр Windows / антивирус, чтобы убедиться, что он неправильно блокирует подключение Discord к серверам. Он даже может быть включён в белый список или временно отключён брандмауэром.
Если вы хотите быть на 100% уверены, что проблема не в брандмауэре, попробуйте ненадолго выключить его, а затем подключиться к Discord. Однако это сопряжено с целым рядом собственных потенциальных рисков, которые намного перевешивают проблему подключения RTC.
Убедитесь, что Ваш VPN поддерживает Discord
Для пользователей, использующих службу VPN, дважды проверьте, не блокирует ли VPN Discord. Это довольно распространено, поскольку Discord работает только с VPN, которые имеют UDP (протокол пользовательских дейтаграмм) — сетевой протокол, который передаёт ваши данные через Интернет с вашего устройства на ваш веб-сервер.
Если ваша текущая VPN не имеет UDP.
Свяжитесь с администратором сети
Если вы находитесь в школе или в среде офисного типа, где вам необходимо подключиться к локальному интернет-серверу, узнайте у администратора, заблокирован ли у него Discord. Хотя это маловероятно, это определённо то, что помешает вам подключиться к любому серверу Discord.
Изменить регион голоса
Если Вы являетесь администратором собственного канала Discord, всегда стоит изменить регион голоса в настройках сервера. Вы можете сделать это, перейдя в «Настройки сервера> Регион сервера».
Хотя это не будет работать каждый раз, в нестандартных ситуациях изменение региона может фактически остановить досадные ошибки, такие как ошибка отсутствия маршрута и подключение RTC.
Уменьшить качество обслуживания
По умолчанию в Discord есть функция качества обслуживания, которая может стать проблемой, если у вас нет самого быстрого Интернета в мире. Чтобы отключить эту функцию, просто перейдите в Настройки пользователя> Голос и видео> и снимите флажок «Включить качество обслуживания с высоким приоритетом пакетов».
После этого просто перезапустите Discord и посмотрите, решит ли это вашу проблему.
Как мы уже говорили, в девяти случаях из десяти перезапуск маршрутизатора и приложения Discord должен решить любую из ваших проблем. Однако в более нестандартных ситуациях один из других методов, описанных в этом руководстве, должен быстро вернуть вас к работе.
Заключение
Итак, вот и всё, наше краткое изложение того, как исправить раздражающую ошибку подключения RTC в Discord. Надеюсь, описанные выше методы позволили вам решить проблему. А также вернуться к игре с друзьями и товарищами по команде.
Не установлен маршрут Discord
Появились проблемы с подключением к RTC Discord, не получается общаться голосом во время игры? Мы расскажем, как устранить трудности – разобрали самые распространенные причины!
Что делать?
Для начала определимся, что значит подключение к RTC в Дискорде? Если оно зависает и становится бесконечным – перед вами проблема голосового соединения. В процессе работы Дискорд зависает в попытках подключиться к серверу – поэтому не получается общаться голосом.
Что значит подключение – разобрались. Попробуем устранить возникшую ошибку? Вы можете сделать это самостоятельно!
Первое, что нужно сделать – перезагрузить роутер или компьютер . Обязательно закройте приложение, запустите Дискорд снова после перезагрузки. Это простейшее действие решает огромное количество проблем.
Что делать, если не установлен маршрут Дискорд и перезагрузка не помогла?
- Откройте настройки антивируса;
- Внесите мессенджер в список исключений (или отключите антивирус на время);
- Попробуйте подключиться повторно.
То же касается брандмауэра или фаервола – откройте меню и выберите пункт «Приостановить защиту». Вы сможете запустить работу через несколько минут.
Следующее действие – проверка VPN. Если вы пользуетесь ВПН-подключением, убедитесь, что оно работает через протокол UDP. Другие протоколы Дискорд не поддерживает!
Бесконечное подключение к RTC можно убрать – смените регион:
- Выберите сервер в меню слева;
- Кликните по шестеренке рядом с названием, чтобы открыть настройки;
- В первой же вкладке «Обзор» смените страну.
 Дискорд по-прежнему не подключается и показывает бесконечное подключение к RTC? Сделайте следующее:
Дискорд по-прежнему не подключается и показывает бесконечное подключение к RTC? Сделайте следующее:
- Откройте настройки пользователя;
- Выберите вкладку «Голос и видео»;
- Отключите пункт «Включить обслуживание пакетов с высоким приоритетом».
 РТЦ отключено, хотя вы сделали все по инструкции? Придется переустановить программу.
РТЦ отключено, хотя вы сделали все по инструкции? Придется переустановить программу.
-
- Откройте меню «Пуск» и перейдите к панели управления;
- Найдите раздел «Программы и компоненты»;

- Отыщите в списке приложение, щелкните мышкой и выберите «Удалить»;
- Перейдите на официальный сайт разработчика и жмите по иконке «Загрузить»;
- Выберите нужную версию для своей операционной системы и дождитесь переноса файла на ПК/ноутбук;
- Инсталляция завершится автоматически – достаточно запустить мастер установки.

Напоминаем: если вы пользуетесь Дискордом в учебной или рабочей организации, можно попросить помощи администратора. Вероятно, мессенджер попал под блокировку сторонних ресурсов, поэтому вы видите бесконечное подключение к RTC.
Последнее, что мы рекомендуем сделать – откройте сайт https://test.webrtc.org/ в браузере и проверьте, не выскакивают ли ошибки.
Рассказали вам, как убрать подключение к RTC в Дискорде – следуйте нашим инструкциям, чтобы справиться с возникшими трудностями! Можно играть и общаться без ограничений.












