Как подключить айфон к компьютеру
Выпущенные в прошлом году «шестрёки» были на лету сметены с полок. Приверженцы Apple высоко оценили оригинальный дизайн и улучшенные технические характеристики новинок. Но насколько прекрасным аппаратом айфон 6 бы ни был, какую бы не обеспечивал автономность — со временем пользователю всё равно приходится прибегать к помощи компьютера.
Он пригодится для того, чтобы быстро загрузить нужные программы или медиафайлы. Поможет перелить накопившиеся контакты, фото и видеофайлы, и тем самым очистить память. На нём можно создать резервные копии айфона, что, кстати, мы Вам настоятельно рекомендуем делать, с регулярностью не менее двух-трёх раз в месяц. В случае любого сбоя, поломки или потери iPhone — это поможет восстановить все важные для Вас данные.
Использование iPhone как модем
В любом iPhone присутствует функция «Режим модема», которая позволяет передавать Интернет на компьютер, да и просто выступать точкой доступа сети. Использовать устройство в качестве модема можно при любом подключении (USB, Wi-Fi и т. п.).
Первым делом нужно убедиться, что включена функция «Сотовые данные». Если она отключена, то режим модема не просто нельзя будет включить, но даже такой пункт может отсутствовать.

Далее указанный режим необходимо включить и задать необходимые настройки. Если Wi-Fi, Bluetooth и пр. будут отключены, функция «Режим модема» предложит их включить. На том же экране настроек можно задать пароль для сети:

Что касается действий со стороны компьютера, то здесь нужно стандартным образом подключиться к точке сети. Имеется в виду к Интернету, который раздаётся с iPhone. Чаще всего он называется «Apple mobile device»:

В зависимости от используемого способа подключения между iPhone и компьютером, нужно выполнять соответствующие действия. То есть при USB или Wi-Fi просто переключить Интернет в «Сетевых подключениях». А для Bluetooth-соединения – выполнить поиск устройств с компьютера и найти iPhone. Именно в такой последовательности, ведь устройство используется как модем.
Инструкция
Для начало давайте скачаем программу iTunes. Сделать это можно с официального сайта перейдя вот по этой ссылке . Установка программы простая и не должна вызывать у вас какие-либо проблемы. Поэтому на ней останавливаться не будем. Также нам нужен usb кабель для подключения. Он обязательно имеется в комплекте при покупке девайса.
Для iPhone 2G-4s, iPad, iPad 2, iPad 3, iPod Touch до 4G включительно разъём кабеля выглядит так. Это 30 пиновый разъём.
Для iPhone 5, 5c, 5s, iPad 4-го и 5-го (iPad Air) поколений, iPad Mini, iPad Mini с Retina-дисплеем, iPod Touch 5G и iPod Nano 7-го поколения разъём кабеля выглядит уже вот так. Это так называемый Lightning (лайтнинг) коннектор.
Давайте запустим программу. Перед вами откроется вот такое Интерфейсные окно.
Сверху вы можете видеть основное меню программы, которое состоит из следующих пунктов: Файл, Правка, Песня, Вид, Управление, Учётная запись, Справка. Под этим меню есть кнопки навигации ( ) и разделы Медиатеки iTunes. Есть 5 разделов: Музыка, Фильмы, Телешоу, Подкасты и Аудиокниги (по умолчанию стоит раздел Музыка).
Теперь подключите iPhone к компьютеру. Для этого подсоедините кабель к компьютеру, а потом к телефону.
При первом подключении телефона к компьютеру в iTunes появится диалоговое окно, в котором нужно подтвердить, что Вы разрешаете этому компьютеру доступ к информации на Вашем телефоне. В моём примере это iPhone SE. На телефоне тоже должно появится окно, где тоже надо подтвердить доверие. Для этого надо нажать на кнопку Доверять и ввести свой пароль к телефону.
Через несколько секунд после подтверждения доступа, в iTunes справа от разделов Медиатеки должен появится значок в виде телефона. Это сигнализирует об успешном определении телефона программой iTunes. Также в проводнике Мой компьютер появится значок девайса. В Windows девайс определяется как накопитель. Без установленной программы iTunes, Windows не сможет его идентифицировать, так как вместе с программой в систему устанавливаются и драйвера для правильного определения подключенного iOS устройства.
Для использования всех возможностей программы iTunes нам нужно войти в свою учетную запись Apple. Для этого нажмите на пункт меню Учетная запись. Далее из списка, выбираем пункт Войти. В следующем окне вводим свой Apple ID, Пароль к нему (если у вас нет учетной записи, рекомендую создать) и нажимаем Войти.
Теперь авторизуем компьютер. Снова в меню нажмите на Учетная запись > Авторизация > Авторизовать этот компьютер. Снова вводим свой пароль к Apple ID и нажимаем кнопку Авторизовать. Если все сделали правильно в iTunes появится окно с подтверждением успешной авторизации компьютера. К одному Apple ID можно прикрепить до 5 компьютеров, то есть авторизовать 5 компьютеров.

После подключения устройства можно настроить iTunes так, чтобы в последующем можно было подключаться с помощью Wi-Fi. Для этого нужно, чтобы и компьютер и подключаемый iOs были в одной беспроводной сети. Далее нажмите на значок в виде телефона рядом с медиатекой. Пройдите вниз до раздела Параметры и установите галочку в опцию Синхронизировать с этим iPhone по Wi-Fi. Тут вместо iPhone может быть iPad или любое другое iOS устройство. Нажмите Применить и потом Готово.
Послесловие:
Это все, что я хотел Вам рассказать про подключение iPhone к компьютеру через iTunes. А о том, как работать с данной программой расскажу в следующих публикациях. Рекомендую подписаться на обновления по почте и тогда вы точно не пропустите статьи про то, как передавать музыку и фото с iPhone на компьютер и обратно.
Если вам понравилась эта статья, то пожалуйста, оцените её и поделитесь ею со своими друзьями на своей странице в социальной сети.
Программа iMobie AnyTrans

AnyTrans — полноценная замена iTunes
Программа iMobie AnyTrans отличная замена iTunes. Помимо того, что она способна производить все те же функции, программа намного удобнее, проще в использовании и надежнее. Кроме стандартных функций синхронизации, приложение AnyTrans содержит еще файловый менеджер, менеджер приложений и прочие полезные и удобные функции.
Несмотря на то, что компания Apple максимально упростила приложение iTunes, программа AnyTrans проще и понятней в использовании. Как только к ПК подключается устройство Mac или iPhone, на экране компьютера появляется анимация и список опций.
Процесс синхронизации при помощи приложения AnyTrans происходит так же, как и при использовании программы iTunes. Однако приложение помогает избежать дублирования файлов при переносе их с ПК на iPhone или Mac, а также можно синхронизировать лишь некоторые файлы и документы. Помимо этого, AnyTrans позволяет с легкостью синхронизировать два устройства с iOS между собой.
Если на ПК имеется программа iTunes и необходимо перейти на AnyTrans, файлы можно с легкостью подключить к новому приложению, при этом получая доступ к сохраненным бэкапам и библиотекам.
Как подключить iPhone к компьютеру при помощи USB-кабеля
Для подключения смартфона к компьютеру понадобится USB провод, который идет в комплекте и применяется для зарядки смартфона. Подключение устройства к ПК осуществляется в такой последовательности:
- Подключите один конец кабеля к смартфону, а другой к компьютеру.
- Если на компьютере отсутствует приложение iTunes, операционная система предложит сразу зайти в память устройства и отобразить его содержимое.
- Чтобы на компьютере можно было просмотреть содержимое устройства, разблокируйте телефон, а затем разрешите доступ к файлам в появившемся диалоговом окне. В противном случае просмотреть на компьютере данные не получится, однако компьютер все равно будет видеть подключение.
Для удобного переноса файлов, а также выполнения ряда других операций, к примеру, восстановления операционной системы смартфона, создания резервных копий и т.д., необходимо установить специальное приложение iTunes. Для этого выполните следующие действия:
- Скачайте установочный файл iTunes с официального сайта Apple.
- Запустите установку и следуйте указаниям на экране.
- По окончании установки запустите iTines.
- Разрешите iTunes предоставить компьютеру доступ к данным.
- Подключите смартфон кабелем компьютеру.
- Разблокируйте смартфон и разрешите доступ в диалоговом окне, которое будет отображено на экране.
- На главном экране iTunes выберите подключенный смартфон, чтобы получить доступ к его содержимому.
Кабели USB для Айфона: какие бывают?
Кабель USB у любого нового или восстановленного Айфона находится в комплекте – если кабеля нет, это значит одно их двух: либо вам пытаются продать неоригинальный смартфон (проще говоря китайскую подделку), либо кабель был утерян нерасторопными консультантами салона, использовавшими комплектацию гаджета для собственных нужд.
Кабель USB для Айфона бывает двух видов:
Первый — Lightning. Коннекторы с 8-ю контактами появились на комплектных USB-кабелях и зарядках вместе с 5-ой модификацией iPhone. Айфоны 7-ой модификации используют Lightning также и для подключения наушников. Отличительная особенность Lighting заключается в том, что вставлять коннектор в разъем можно любой из сторон.

Стоимость кабеля Lightning в официальном магазине Apple составляет 1.5 — 2 тыс. рублей (в зависимости от длины).
Второй – 30-Pin. Кабелями с 30-контактными коннекторами комплектовались iPhone 3-ой и 4-ой версий. Сейчас подобные кабели лучше не терять и не ломать: стоимость их невысока, но в магазинах и салонах найти такие крайне проблематично.

С другой стороны кабеля для iPhone теперь может быть не только классический USB-коннектор, но и коннектор USB Type-C, внешне больше похожий на micro-USB.

У такого коннектора есть несколько преимуществ: во-первых, он, как и Lightning, симметричный, то есть вставлять в разъем его можно любой стороной, во-вторых, он гарантирует запредельную скорость передачи данных (пропускная способность – 10 Гб/сек). Кабель Lightning-USB Type-C тоже доступен в официальном магазине Apple — по цене в 2.5 тыс. рублей.
Предварительная подготовка. Поиск кабеля, подготовка ПО и загрузка драйверов
Начинается подключение с поиска соответствующих коннекторов, программного обеспечения и драйверов, но обо всем по порядку:
Выбор USB-кабеля
Кабели, поставляемые вместе с iPhone, менялись уже трижды. Сначала в коробках с 3 и 4 серией поставлялись кабели USB на 30-Pin.

Чуть позже появились Lightning с 8-ю контактами вместо 30.

А, начиная с iPhone 11 Pro Max, комплектация снова изменилась и появился вариант Lightning – USB Type-C.

В последнем случае придется позаботиться о покупке переходника на стандартный USB, иначе с подключением к ПК возникнут проблемы.
Загрузка программного обеспечения
Без специального медиаплеера от Apple, называемого iTunes, взаимодействовать с подключенной к компьютеру или ноутбуку мобильной техникой почти невозможно. С тех же iPhone, iPad или iPod Touch – получится вытащить только фотографии.
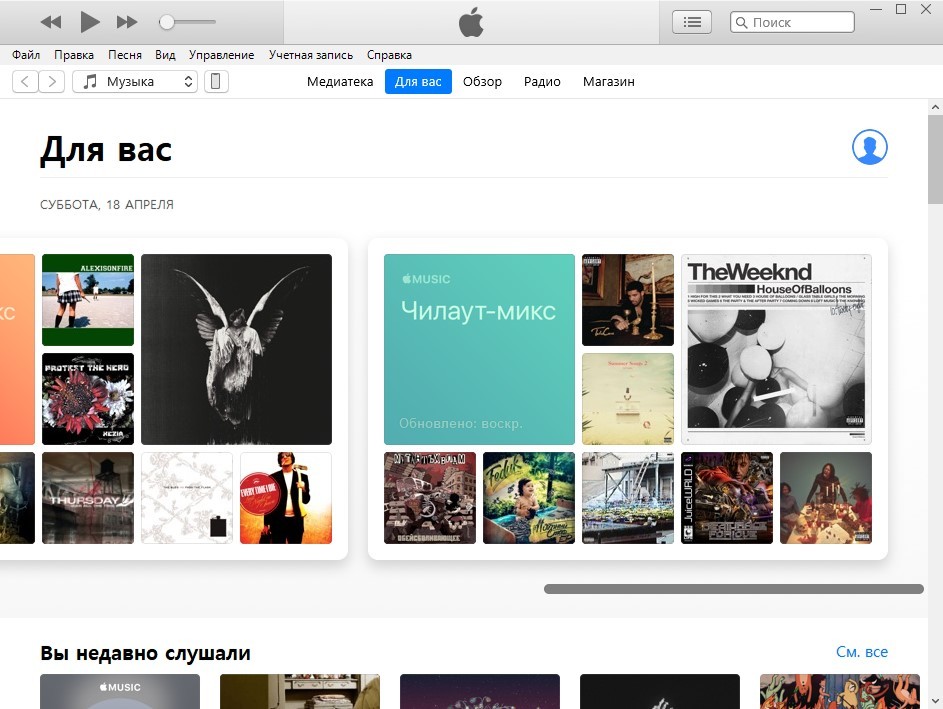
Если же iTunes загрузить, то функционал расширится: загрузка музыки и книг, подготовка резервных копий, обновление операционной системы. Если авторизоваться, то iTunes разрешит смотреть фильмы или же использовать сторонние сервисы, вроде Apple Music.
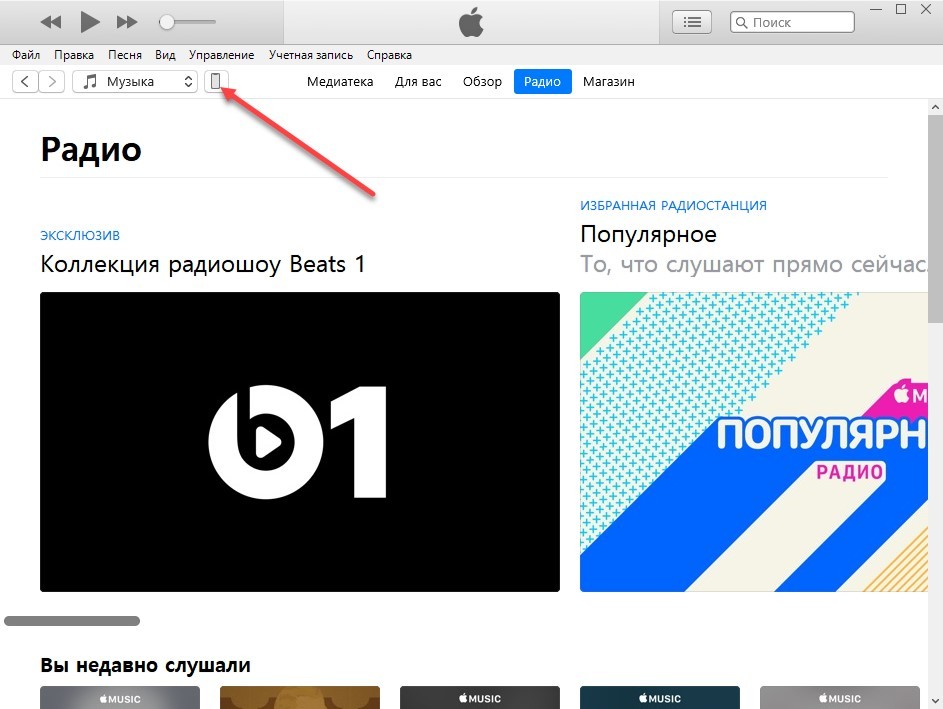
Взаимодействовать с iTunes легко. Сразу после установки остается перейти к параметрам iPhone, iPad или iPod Touch, а затем уже в левой части интерфейса нужно выбрать подходящие разделы для просмотра и использования.
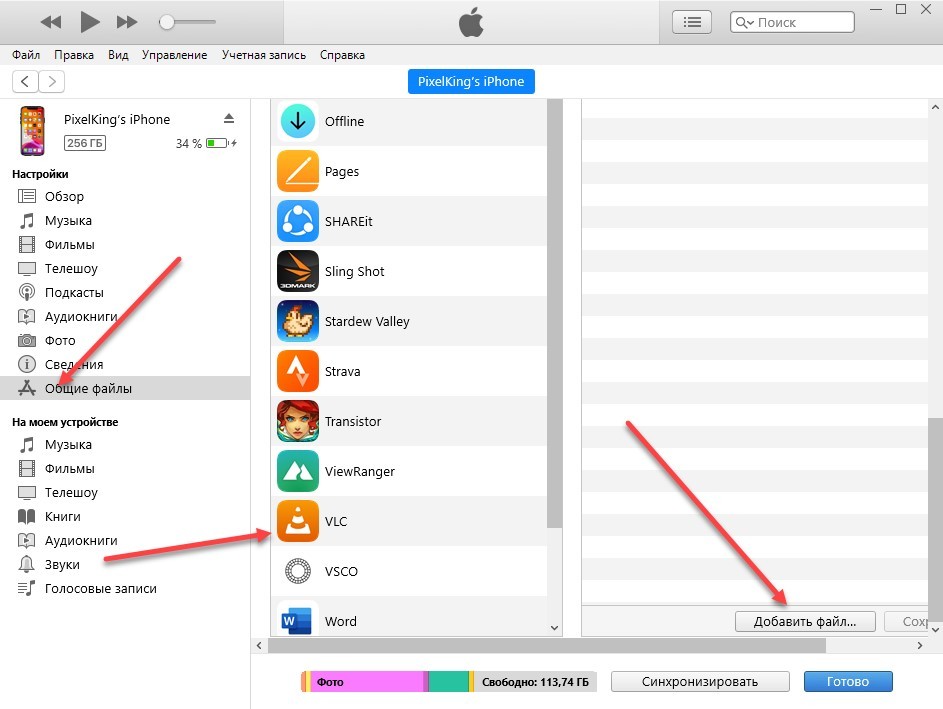
Как вариант – если захотелось загрузить фильм, то необходимо открыть «Общие файлы», прокрутить до пункта «Добавить», а затем – выбрать подходящий контент для загрузки. Видеоролики, музыка или документы появятся в том приложении, в которое изначально и добавлялись.
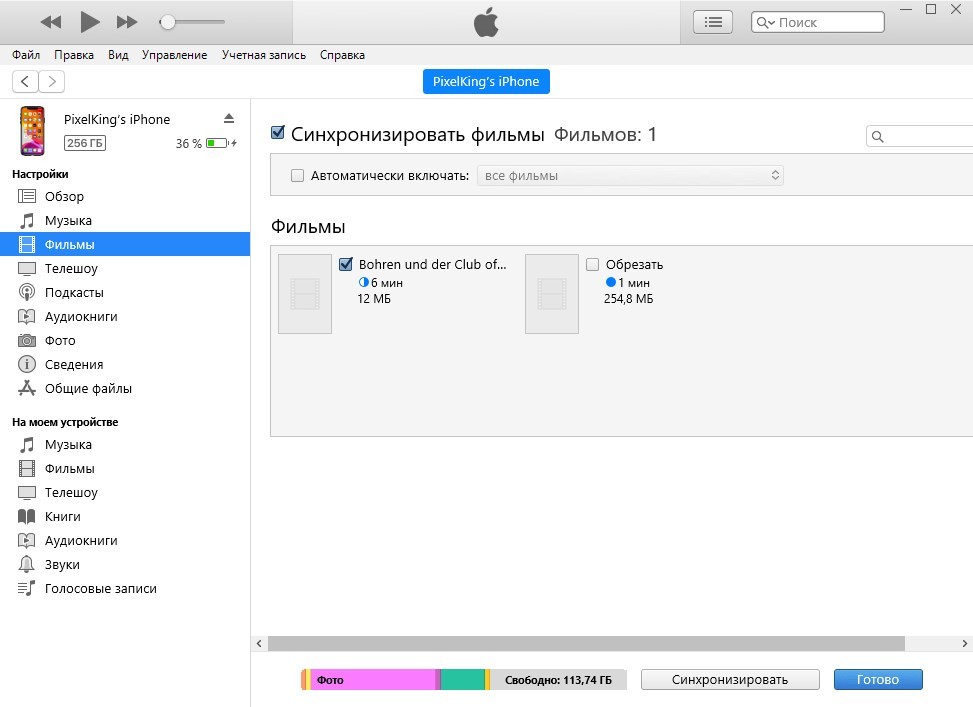
Альтернативный вариант действий – добавлять контент в медиатеку, используя кнопку «Файл» в верхней части интерфейса. В дальнейшем останется выбрать те фильмы, которые нужно синхронизовать, и нажать на кнопку «Применить». Разница заключается лишь в «источнике». Синхронизация медиатеки предусматривает перенос контента в «родные» разделы, вроде «Музыки» или «Галереи».
Поиск драйверов
В редких случаях при подключении iPhone к ПК операционная система Windows не способна загрузить драйвера для опознавания мобильной техники. Справиться с задачей в автоматическом режиме способен инструмент Driver Booster. Нужные компоненты добавятся сразу, из-за чего отпадет половина возможных проблем и неполадок.
Как синхронизировать Айфон с ПК
Порт для присоединения кабеля у всех видов айфонов располагается в нижней торцевой части под кнопкой «Хоум». Для моделей, начиная с пятой, используется один тип разъема: 8-мипиновый двусторонний штекер.

Второй конец является стандартным USB-типом, поддерживающий версии 2.0 и 3.0. Подсоединить его можно к любому свободному соответствующему порту системного блока.
При первом подключении ОС Windows произведет поиск драйверов для Айфона. Это операция автоматическая, нужно просто подождать 3-4 минуты. Кроме того, на экране устройства надо разрешить доступ нажатием во всплывающем окне соответствующей кнопки. Работа с компьютером организуется в двух вариантах:
-
ПК опознает iPhone как флешку. При этом будет видна системная папка, содержащая фотографии. Она будет располагаться в «Моем компьютере» под основными жесткими дисками.

Просмотр фотографий в Айфоне через “Мой компьютер”

Автоматическая синхронизация при открытии iTunes и подключенном к ПК iPhone
Тем самым синхронизация смартфона с ПК никаких затруднений у пользователя не вызовет.












