«Не удается подключиться к удаленному компьютеру»: методы решения
Протокол удаленного рабочего стола — это встроенная утилита операционной системы Windows, которая позволяет пользователям получать доступ к компьютерам, подключенной к одной и той же или разным сетям без надобности в физическом контакте.
Многие пользователи предпочитают использовать стороннее программное обеспечение для удаленного доступа к нужному им компьютеру, однако некоторые любят пользоваться системной утилитой, несмотря на то, что ее принято считать не самой надежной.
Вернемся к нашей ошибке. Она появляется в тот момент, когда вы пытаетесь подключиться к нужному вам компьютеру, находящемуся в одной и той же сети, что и вы или же в другой сети. Сообщение ошибки гласит:
Не удается подключиться к удаленному компьютеру.
Повторите попытку подключения. Если проблема повторится, обратитесь к владельцу удаленного компьютера или администратору сети.
Причины данной ошибки могут быть следующими:
- некорректные настройки DNS;
- деактивированная функция сетевого обнаружения;
- необходимый порт заблокирован в брандмауэре Windows.
ШАГ 2: открываем удаленный доступ и ставим пароль
Теперь на этом же ПК (к которому мы хотим подключаться) в программе AnyDesk открываем раздел настроек. См. скрин ниже.

Во вкладке «Безопасность» кликаем по кнопке «Разблокировать настройки безопасности» . (могут понадобиться администраторские права)

Разблокировать настройки безопасности / AnyDesk
После, ставим галочку напротив пункта «разрешить неконтролируемый доступ» и задаем пароль.
Примечание : эта опция позволяет нам подключаться к этому ПК без разрешения пользователя!
То есть, если вам звонит ваша бабушка и просит посмотреть, что творится с ее ПК — вам не придется ей объяснять, чтобы она запустила AnyDesk и дала разрешение на подключение к ее устройству. Просто скажите ей: «Включи ПК, и дальше я сделаю всё сам. «.

Разрешить неконтролируемый доступ
Важно!
Этот пароль нужно также запомнить/записать (вместе с ID, который был в 1-ом ШАГЕ) — он будет нужен для удаленного подключения к этому ПК.

Пароль для доступа AnyDesk
Всё, собственно, на этом вся настройка на этом компьютере завершена.
Сетевые настройки, проброс портов
Как уже говорилось выше, для доступа к удаленному рабочему столу нужен статический ip-адрес.
Если у вас нет никаких маршрутизаторов и интернет-кабель идет напрямую к компьютеру, то пропускаем этот раздел, переходим к следующему. Если пользуетесь роутером, то необходимо выполнить дополнительные настройки в нем.
Если вы планируете использовать удаленный рабочий стол только в локальной сети, то достаточно будет только закрепить локальный ip за нужным компьютером (выполнить первую часть инструкции, без проброса портов). Если вам нужен доступ извне, тогда необходимо еще сделать проброс портов. Чтобы открыть доступ к удаленному рабочему столу нужно пробросить порт TCP 3389.
Отсутствует пароль
Некоторые причины могут казаться вам буквально смешными! Кажется, причем здесь пароль? Почему отсутствие защитной комбинации – это причина того, что удаленному рабочему столу не удалось подключиться?
Это именно так, ваша используемая учётная запись обязательно должна быть защищена паролем – без этого условия никак. Поэтому необходимо срочно проверить, есть ли комбинация. Если ее нет, придумать и установить!
- Нажмите на кнопку меню «Пуск» и перейдите к иконке «Параметры» слева;

- В открывшемся окне ищите значок «Учётные записи» ;

- Слева находим вкладку «Параметры входа» ;

- В окне справа ищем блок «Пароль» и кликаем по значку «Добавить» ;
- Вводим комбинацию и повторяем ее, сохраняем. Готово!
Разобрались, почему ваш компьютер не подключается к удаленному рабочему столу? Как видите, большинство трудностей быстро разрешимы, и вы можете самостоятельно восстановить работоспособность устройства, чтобы вернуться к работе!
Что вызывает сообщение об ошибке «Ограничения учетной записи не позволяют этому пользователю войти в систему»?
Это сообщение об ошибке может быть вызвано в разных сценариях, однако чаще всего причиной являются следующие вещи:
- Групповая политика Windows. Политики Windows отвечают за некоторые действия, выполняемые вашей системой. Это сообщение об ошибке иногда связано с определенной групповой политикой Windows, которая не позволяет клиенту удаленного рабочего стола предоставлять учетные данные для входа на удаленный хост. Отключение политики, похоже, решает проблему.
- Без пароля: в некоторых случаях сообщение об ошибке также может появляться, если учетная запись пользователя, которую вы используете для установки удаленного соединения, не имеет пароля. В таком случае вам придется либо установить пароль, либо просто отключить эту политику.
Читайте также: Используйте настройки WiFi-соединения на всех компьютерах с WiFi Network Backup Manager [Windows]
Теперь, когда вы знаете о возможных причинах появления сообщения об ошибке, вы можете изолировать свою проблему, используя приведенные ниже решения.
Как отключить учётную запись от аккаунта Microsoft
Если с вашим интернетом постоянно происходит что-то, препятствующее стабильному соединению, лучше вовсе отключить функцию онлайн-авторизации при загрузке ОС. Таким образом, вы избавитесь от необходимости каждый раз логиниться в аккаунте, входя в систему. Это не помешает вам поставить пароль для определенного пользователя, но он уже не должен будет в обязательном порядке содержать цифры, буквы и символы – длину и содержание кода вы выставляете сами.
- Включите ПК и нажмите на значок зубчатого колесика.
- Разверните раздел «Изменение параметров компьютера».
- Откройте подраздел «Учётные записи».
- Нажмите кнопку, в подписи к которой предлагается вход с локальной учётной записью.
Помните, что в этом случае вы не сможете работать с Microsoft Store, облаком, предоставляемым разработчиком и настройками родительского контроля. Правда, отечественные пользователи редко обращаются к данным функциям. Единственный минус такого подхода – «Скайп» может вылетать: не принимать пароль, постоянно возвращать к странице авторизации и т. п., так как, сейчас он связан с общим аккаунтом Microsoft. Если же вы не можете войти в профиль не из-за плохого интернета, а из-за сбоя в системе, попробуйте откатить ее назад через контрольную точку:
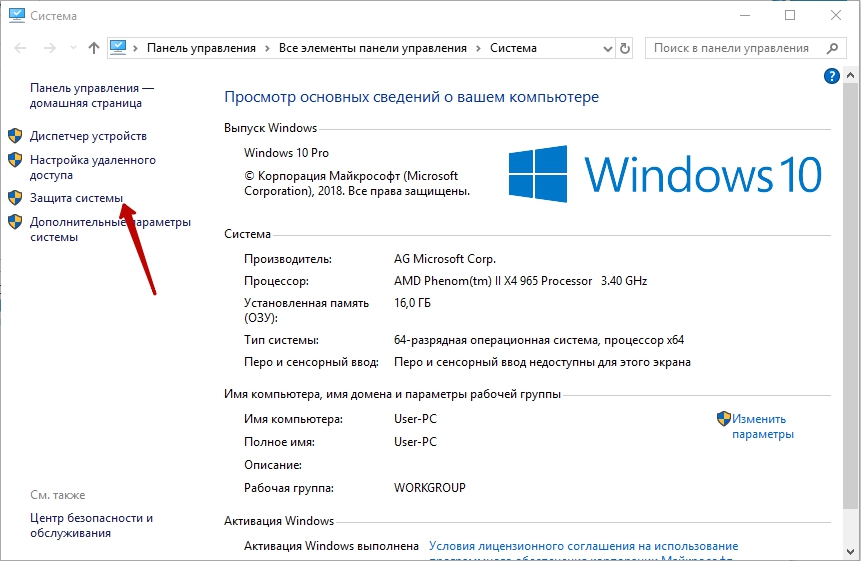
- Откройте «Проводник» (значок желтой папки на «Панели задач»).
- В списке слева отыщите ярлык «Компьютер» и кликните по нему дополнительной кнопкой.
- Выберите пункт Properties.
- Откройте вкладку «Защита системы».
- Кликните по кнопке «Восстановление».
- Выберите дату, когда все работало нормально.
- Перезагрузите ПК и попробуйте войти в учётную запись.












