Можно ли использовать монитор как телевизор и наоборот?
ЖК-дисплеи подешевели, но не настолько, чтобы можно было позволить себе отдельный экран для каждого источника изображения. Кроме того, если есть телевизионная приставка, то каналы принимает ее тюнер. Поэтому незачем платить за лишний приемник. Можно ли вместо телевизора использовать ЖК-монитор? Да, и это позволит сэкономить значительную сумму. Но прежде чем пойти на такой шаг, следует проверить некоторые факторы.
Чтобы ответить на вопрос, можно ли компьютерный монитор использовать как телевизор, необходимо удостовериться, что поставщик услуг кабельного или спутникового ТВ предоставил приставку с выходом DVI или HDMI. Понадобятся и колонки. Подойдут любые. Главное, чтобы имелся аудиокабель, который соединял бы их с приставкой. При наличии приставки КТВ с выходом HDMI понадобится кабель с HDMI- и DVI-разъемами (кроме случая, когда у монитора есть соответствующий порт, но у большинства моделей он отсутствует).
Вам будет интересно: Автомагнитола Alpine iDE-178BT: обзор, характеристики, инструкция

Какой телевизор лучше подойдет на роль второго монитора?

С тех пор, как в массовых моделях ТВ появился HDMI-вход, подключение их к ПК или ноутбуку стало простым и удобным. Главное, чтобы на вашей видеокарте или ноутбуке был HDMI-выход.
Производители иногда помечают один из HDMI-входов телевизора как «PC» или дают возможность переименовать HDMI-вход для уменьшения задержки при выводе картинки, которую называют Input Lag. В некоторых моделях ТВ есть игровой режим (Game Mode), который заметно снижает задержку.
Input Lag — очень важная характеристика ТВ, если вы собираетесь играть на нем, но производитель крайне редко указывает этот параметр в характеристиках устройства. Поэтому вам придется искать информацию на форумах, специализированных сайтах и по отзывам владельцев. Довольно неплохую базу по разным моделям ТВ собрали на сайте displaylag.com.
Приемлемым считается значение задержки ниже 50 мс. При превышении этого порога вы почувствуете запаздывание картинки за вашими действиями, а значение в 100 мс сделает комфортную игру на ТВ практически невозможной. Для сравнения, у массовых ЖК-мониторов этот параметр составляет 15-25 мс.

Еще один важный параметр ТВ, о котором не пишут производители, это широтно-импульсная модуляция (ШИМ) для регулирования яркости подсветки. Если частота ШИМ ниже 100-120 Гц, глаза начинают уставать при долгом просмотре ТВ, могут добавиться и головные боли. Особенно заметно такое мерцание на низкой яркости экрана. Производители ЖК-мониторов серьезнее относятся к этой проблеме и помечают модели без мерцания как «flicker free».
Проверить ваш ТВ на наличие мерцания поможет «карандашный тест» — перед залитым белым цветом экраном нужно помахать карандашом. Если его след будет размазан — ТВ имеет низкий уровень мерцания или оно вообще отсутствует. А вот если след карандаша разделится на несколько частей, то подсветка ТВ заметно мерцает.

На сегодняшний день самыми комфортными ТВ, где практически незаметен ШИМ, являются модели от Sony. Например, Sony KD55XH8005BR с разрешением 4K UltraHD.
Или бюджетный Sony KDL-43WF665, с разрешением 1920×1080. Разрешение 1920×1080 является минимально приемлемым при использовании ТВ в качестве второго монитора.
Также следует обратить внимание на возможность работы телевизора без улучшений картинки, особенно таких, как сглаживание движения. У Sony эта технология называется MotionFlow, у Samsung — Auto Motion Plus, у Panasonic — True Cinema, у Philips — Perfect Natural Motion, у LG — TruMotion.
Стоит отключить локальное увеличение контраста и повышение четкости изображения. Эти функции будут сильно утомлять глаза при использовании ТВ в качестве монитора.
Выбор типа экрана
На сегодняшний день производителями используются только две технологии изготовления дисплеев – жидкие кристаллы и плазменные панели. Последний вариант постепенно теряет актуальность из-за незначительного эксплуатационного срока. Поэтому ЖК-дисплеи являются приоритетным вариантом для всех пользователей.
Использование плазменного телевизора в качестве монитора ПК – не самое дальновидное решение. Жидкокристаллические матрицы способны обеспечить более высокое разрешение экрана, что проявляется в качестве изображения.

Конечно, можно вспомнить о ТВ с ЭЛТ-трубкой, но они давно остались в прошлом. Поэтому есть смысл сосредоточить внимание именно на жидкокристаллических моделях. Анализируя плюсы и минусы всех типов экранов, нужно сказать о том, что постепенно увеличиваются объемы производства лазерных ТВ. Однако это еще экспериментальная технология. На 100% не было изучено влияние лазерных дисплеев на зрение человека.
Технология жидких кристаллов также имеет несколько подвидов. Преимущественно изменяется специфика работы подсветки. Каждый производитель снабжает свою продукцию фирменными «фишками». Например, телевизоры Samsung – это в первую очередь Super AMOLED. Какой выбрать лучше вариант? Ответить на этот вопрос без контекста невозможно. Нужно знать, каков бюджет покупки, для каких целей приобретается ТВ и т.д.
Подключение ТВ-приставки
Одним из самых простых, на первый взгляд, способов сделать телевизор из компьютерного монитора является покупка, подключение и настройка специальной ТВ-приставки.
Хотя выбирать модели, поддерживающие аналоговое вещание уже практически не имеет смысла – к началу 2019-го года его собираются полностью заменить цифровым.
А, значит, оптимальным вариантом станет покупка модели DVB-T2 или Smart TV, работающей при подключении к Интернету.
DVB-T2 приставки
Преимуществами выбора такой техники для превращения мониторов в телевизоры являются:
- Доступная стоимость. Подходящий вариант можно найти дешевле 1000 руб. (например, поддерживающая формат FullHD модель Hobbit UNO обойдётся всего в 850 руб.);
- Простое подключение и совместимость с популярным разъёмом HDMI, который можно встретить на большинстве ЖК-мониторов, выпущенных в 2010-х годах.
- Поддержка более чем 20 каналов. При необходимости увеличения ассортимента покупают приставки DVB-C для кабельного ТВ или DVB-S – для спутникового.
Рис. 3. DVB-T приставка, превращающая монитор в ТВ-приёмник.
При отсутствии порта HDMI у старого монитора проблема решается покупкой специального переходника – это увеличивает затраты на переделку, однако другого выхода в данном случае нет.
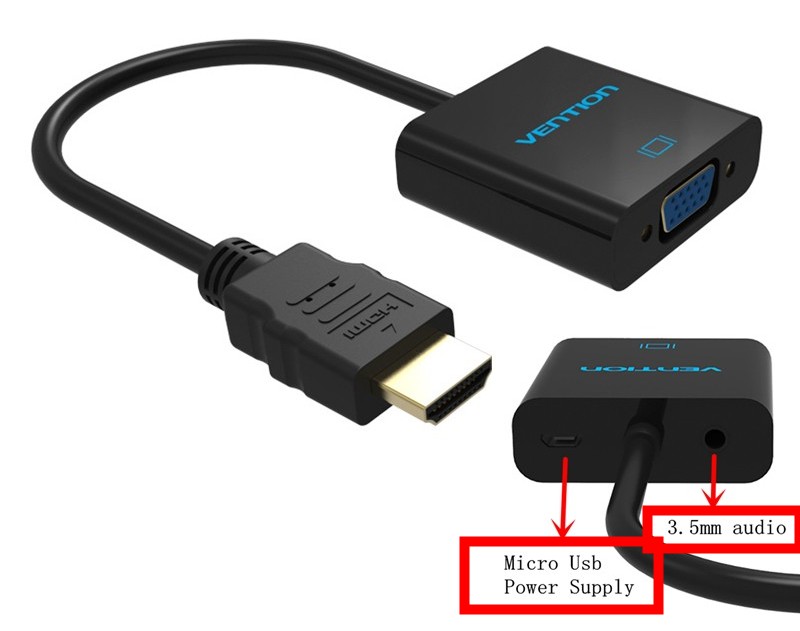
Вопрос с отсутствующим у монитора звуком решают покупкой и подключением к приставке аудиоколонок.
Впрочем, некоторые современные модели комплектуются уже встроенными, хотя и слабыми динамиками.
Приставки Смарт ТВ
«Умные приставки» для телевизора можно подключать и к мониторам.
Такие устройства как Mini PC Smart TV Box MXQ 4K Android стоимостью около 1500 руб. обеспечат не только телевещание через Интернет, но и возможность записывать видео на встроенный накопитель.
У данной модели размеры ПЗУ равны 8 ГБ – достаточно для сохранения от 1 до 4 фильмов стандартного размера, в зависимости от выбранного формата.

Рис. 4. Приставка для трансляции ТВ-каналов в виде мини-ПК на Андроид.
Фактически, большинство приставок Smart TV представляют собой мини-компьютеры, предназначенные специально для подключения к телевизору.
Всё, что требуется для работы такого гаджета с монитором – наличие HDMI входа или специального переходника на другой разъём.
К преимуществам выбора такого варианта относят:
- возможность смотреть не только телепередачи, но и потоковое видео (с YouTube и других социальных сетей);
- поддержку работы с различными приложениями (в первую очередь, для ОС Android, так как большинство приставок работает на этой платформе);
- использование телевизора для общения в соцсетях и в видеочатах;
- переписка по электронной почте и другие возможности, доступные для владельцев гаджетов на ОС Android.
Большинство смарт-приставок комплектуются слотами для установки карт microSD, что позволяет увеличить размеры хранилища для записи видео и других файлов.
Хотя и с основной задачей – обеспечить показ телеканалов – они справляются неплохо.
К немногим недостаткам выбора такого варианта превращения монитора в телевизор относится слабый звук встроенного динамика таких моделей – хотя для увеличения громкости к ним можно дополнительно подключить аудиоколонки.
Как подключить телевизор к компьютеру вместо монитора?
Лучше всего подключать ПК к телевизору через HDMI-кабель — нужный разъем есть во всех ТВ. Это самый лучший вариант, который передаёт максимально чёткое изображение и уменьшает задержку ввода. Останется только купить HDMI-кабель и проделать 6 простых шагов.
1. Найдите HDMI-порт на компьютере. У системного блока он обычно располагается сзади, у ноутбука — на правом или левом торце.
2. Найдите такой же разъём на телевизоре. Чаще всего он расположен сзади, в специальном углублении. Иногда его выводят ближе к торцу.
3. Чтобы подключить телевизор в качестве монитора, придется докупить кабель. Выбирайте его по длине и версии HDMI. Посмотрите, какие порты установлены в телевизоре или компьютере — версия указывается в технических характеристиках или инструкции по эксплуатации. Если версии разъёмов отличаются, ориентируйтесь на минимальную, например, HDMI 1.2, 1.4 или 2.0b.
4. Подключите провод к портам в телевизоре и компьютере, соединив два устройства. Штекеры с обоих сторон одинаковы, направление не имеет значения.
5. Возьмите в руки пульт телевизора, нажмите кнопку Source или Input. Выберите номер HDMI-порта, к которому подключили кабель.
6. Если вы подключаете телевизор одновременно с монитором или экраном ноутбука, зайдите в настройки компьютера — «Панель управления» в Windows или «Системные настройки» в Mac OS. Выберите раздел «Экран» и включите внешний дисплей.
В настройках компьютера также можно сделать телевизор монитором и по Wi-Fi или с помощью беспроводной трансляции — технологий Miracast, Apple AirPlay, Google ChromeCast, Intel WiDi или DLNA, которые поддерживает телевизор. Эти технологии есть в моделях LG и Samsung. Однако задержка ввода увеличится до 25–50 мс — играть в этом режиме некомфортно, а для фильмов и презентаций такие характеристики подходят.
Схема подключения своя для каждой технологии:
- С Miracast, Apple AirPlay, Google ChromeCast нужно запустить приложение на смартфоне, ноутбуке или планшете. Затем найдите кнопку трансляции в основном меню, выберите телевизор и подтвердите начало трансляции;
- Intel WiDi — открыть системные настройки на компьютере, войти в раздел «Экран» и найти пункт «Подключение беспроводного дисплея»;
- DLNA — установить на телевизоре плеер с поддержкой технологии, разрешить общий доступ к сетевому накопителю (на компьютере, отдельном винчестере или смартфоне), найти нужные файлы через поиск в меню приложения.
Если в компьютере или телевизоре нет HDMI-порта, тогда спасет переходник. Наиболее популярны адаптеры, совместимые с разъёмами VGA, USB Type-C, Thunderbolt и DisplayPort. Однако качество изображения будет хуже, а звук придется выводить на внешние колонки. Схема подключения — такая же, как у HDMI. Нужно просто выбрать подходящий источник сигнала, дополнительная настройка не нужна.
Какие мониторы подходят для переделки
Лучше всего для трансформации в телевизор подойдут современные ЖК-дисплеи с диагональю 17 – 20 дюймов. Особенно качественной картинкой обладает продукция марок:
Важно, чтобы у дисплея был широкий угол обзора. Иначе смотреть телепрограммы можно будет только сидя прямо перед ним. Компьютерные мониторы далеко не всегда обладают широкими углами обзора, поэтому чтобы понять целесообразность переделки, важно оценить этот фактор.
Для трансформации можно использовать и ЭЛТ-монитор с диагональю 17 – 20 дюймов. Но только если изображение на экране не потеряло яркости и четкости. Экземпляр с мутной нечеткой картинкой использовать не стоит, проще его просто выкинуть.

Если освободившийся после покупки нового дисплей современный, качественный и имеет большую диагональ, то выгоднее его не переделывать, а использовать в качестве монитора на другом компьютере или продать. А вырученные от продажи деньги использоваться в качестве частичной оплаты за новый телевизор.
Плюсы и минусы использования ТВ в качестве монитора
Прежде чем вы начнете использовать ТВ в качестве монитора, стоит задуматься, насколько это целесообразно. Ответ на вопрос зависит от сравнения параметров обоих устройств, качественно влияющих на эксплуатацию в такой роли.
Среди преимуществ применения телевизора для работы на ПК:
- диагональ играет важную роль при выборе телевизора в качестве монитора. Пользователи считают, что бОльший размер позволяет хорошо рассмотреть мелкие детали, не напрягая зрение;
- ТВ-панель с большим разрешением обойдется дешевле, чем монитор хорошего качества, то есть получается двойная экономия – можно обустроить домашний кинотеатр и работать на ПК;
- современный телевизор обладает возможностью подсветить затемненные кадры во время просмотра видео или игры;
- большой экран – удобное решение при монтаже видео, поскольку он хорошо подходит для изучения мелких деталей картинки. Видеомонтажеры обычно пользуются одновременно и телевизором, и обычным монитором, чтобы на первом рассматривать изначальный вариант, а на другом его изменять.
Есть факторы, которые делают нежелательным использование ТВ в качестве дополнения к компьютеру:
- Сложно происходит адаптация зрения к большой диагонали — взгляд перебегает от одного угла к другому, чтобы мозг сформировал единую картинку. Во избежание этого, телевизор должен быть на бОльшем расстоянии от глаз, чем монитор. В небольших помещениях это может быть проблематично.
- Такая техническая особенность, как Input Lag, также может помешать полноценной работе на компьютере. Это обусловлено задержкой сигнала, передающегося от мыши или клавиатуры к телевизору. Проявляется проблема в замедленном движении курсора – он словно плавает по поверхности. Очень остро ощутят такую особенность геймеры, которые хотят наблюдать процесс на большом экране. Input Lag измеряется в миллисекундах (ms ) и для любителей стрелялок и других динамичных игр он должен составлять не более 40 ms.
- Высокие показатели контрастности и яркости при использовании ТВ для работы на компьютере являются скорее недостатком, чем достоинством, поскольку приводят к быстрому уставанию глаз. Даже регулирование этих параметров не приблизит их к характеристикам обычного монитора по степени комфорта для зрения.
Специалисты утверждают, что оптимальная диагональ ТВ-панели для ПК должна составлять 26 – 27 дюймов, а разрешение – от 1920х1080 до 2560х1440 пикселей.
Подключение телевизора к компьютеру: как может быть реализована функция монитора в ТВ.
Чтобы у ТВ-панели была задействована функция монитора для ПК, применяют проводной и беспроводной тип подсоединения. Выбор зависит преимущественно не от желаний владельца, а от технических возможностей устройств.
Как узнать, поддерживает ли телевизор Miracast
Чтобы проверить, поддерживает ли TB-аппарат технологию Миракаст, потребуется зайти в «Настройки» девайса и перейти в раздел «Сетевых подключений» (иконка в виде Земного шара).

Точное месторасположение функции зависит от производителя устройства — например, на телевизорах Samsung, LG и Philips используются абсолютно разные интерфейсы и оболочки Smart TV. Если пользователю не удалось обнаружить Miracast в меню настроек телевизора, то, вероятно, аппарат не поддерживает данную технологию. Решением проблемы является внешний приёмник, подключаемый к TB через HDMI- и USB-интерфейс.
Адаптер Миракаст
Если телевизор не поддерживает Миракаст, вы можете купить специальный прибор.
Алгоритм подключения Miracast-адаптера к телевизору выглядит следующим образом:
- Покупка адаптера.
- Подключение аксессуара к HDMI-порту TB-аппарата.
- Подсоединение к адаптеру комплектного USB-кабеля.
- Соединение USB-хвоста адаптера с USB-разъёмом телевизора или электрической сетью (потребуется 1-амперный блок питания).

Новые Адаптеры Miracast
В продажу поступили новые адаптеры Миракаст. Эксклюзивно, только на Яндекс Маркете. Заходите!
Важно заметить, что для обеспечения адаптера электроэнергией не рекомендуется использовать блок питания от планшета — данные ЗУ имеют силу выходного тока в 2 ампера и способны вывести Миракаст-модуль из строя.
После подключения адаптера к телевизору необходимо выполнить настройку аксессуара:
- Выбрать на TB-аппарате источник сигнала. Указываете тот HDMI-разъём устройства, к которому непосредственно подключён адаптер. Для доступа к списку источников сигнала потребуется нажать на клавишу “Channels”, расположенную на пульте дистанционного управления.
- Подключить адаптер к WiFi-маршрутизатору «по воздуху». Обычно для подсоединения используется WPS-протокол. Далее потребуется подключить к адаптеру любое устройство, которое имеет собственный Miracast-передатчик — запрашиваемые логин и пароль должны высветиться на экране телевизионного аппарата.
- Зайти в «Личный кабинет» владельца адаптера. На данном этапе настройки пользователю будет необходимо запустить веб-браузер на сопряжённом с модулем устройстве и ввести в адресной строке специальную цифровую комбинацию, также высветившуюся на TV-дисплее. Далее в отобразившемся меню потребуется щелкнуть по кнопке «Запустить автонастройку» — название данного пункта зависит от разработчика ПО для адаптера. После выполнения описанных действий на телевизоре должно появиться окно «продвинутой» настройки.
- Выбрать режим работы адаптера. Устройство предложит пользователю сделать выбор между DLNA и Miracast: первый интерфейс позволяет передавать на телевизионный дисплей скачанный в оффлайн медиаконтент, второй — транслировать содержимое экрана сопряженного девайса. Данный параметр в любое время может быть изменён из меню настроек модуля или, если это предусмотрено конструкцией аксессуара, при помощи расположенной на корпусе кнопки-переключателя.
Для завершения настройки потребуется выбрать максимально возможное разрешение транслируемой картинки. Так как Миракаст не позволяет стримить контент, качество которого превышает FullHD, установка данного фильтра для современных телевизоров с 4К-дисплеем не имеет смысла.
Перед настройкой рекомендуется ознакомиться с инструкцией по эксплуатации аксессуара. При выборе адаптера следует обратить особое внимание на такие характеристики девайса, как число поддерживаемых видеоформатов и аудиокодеков и совместимость с той или иной операционной системой. Приобрести Miracst-модуль можно в любом розничном магазине электроники.












