Как подключить AUX к компьютеру?
Способ 2: через Bluetooth
- Для начала потребуется приобрести спец. устройство — Bluetooth-ресивер (если муз. …
- После, нужно соединить ресивер с муз. центром (обычно, подключают либо с помощью RCA, либо Jack 3,5). …
- Далее включаем ноутбук, ресивер, муз. …
- Собственно, теперь звук должен воспроизводиться на муз.
Порт на материнской плате
Чаще всего он обозначается AAFP или Front Audio и расположен рядом с портами для подключения USB и интерфейсами САТА. Большинство производителей материнок размещают эти компоненты в нижнем правом углу детали.

Состоит такой порт из 9 длинных штырьков, куда можно насадить специальные коннекторы. Вообще то их должно быть 10, но штырек с порядковым номером 8, расположенный вторым справа в верхнем ряду, отсутствует. На коннекторе, идущем к фронтальной панели, на этом месте отсутствует отверстие.
Хотя размерами эти коннекторы похожи на USB, перепутать их невозможно, из-за разного положения отсутствующих штекеров.
При подключении передней панели, следует аккуратно насадить коннекторы на штырьки без отклонений влево-вправо, чтобы не погнуть или не сломать их (последнее ведет к тому, что эксплуатировать такой порт в дальнейшем невозможно и придется довольствоваться тыльными аудио разъемами).
Как подключить аудиоразъем к ноутбуку?
Использовать адаптер просто — просто подключите разъемы микрофона и наушников к соответствующим гнездам на адаптере, а затем подключите адаптер к комбинированному аудиопорту. Обратите внимание, что вам необходимо подключить гарнитуру к адаптеру перед подключением адаптера к устройству.
Как включить разъем для наушников на ПК
- Щелкните правой кнопкой мыши значок динамика на панели задач и выберите «Устройства воспроизведения», чтобы открыть окно «Звук», в котором отображается список установленных и включенных устройств.
- Щелкните правой кнопкой мыши пустую область в списке устройств и выберите «Показать отключенные устройства». Отображаются все устройства, и состояние каждого устройства обозначается символом.
Заключение
Ребята, мне кажется что пора подвести итоги.
AUX — вход для подключения аудио-сигнала. Можно подключить например наушники, ноутбук, смартфон.
Ребята, на этом все. Надеюсь информация помогла. Удачи и добра, до новых встреч.
Подключение через Bluetooth
Другое дело, если вы хотите подключить музыкальный центр к ноутбуку, который может переноситься с места на место. Понятно, что в таком случае кабель не подойдет, нужен другой способ сопряжения — беспроводной, в частности, Bluetooth. Если музыкальный центр имеет встроенный модуль Bluetooth, замечательно, если нет, в магазине компьютерной техники нужно приобрести Bluetooth-ресивер — устройство, которое будет служить посредником между ноутбуком и музыкальным центром.

Соединяется оно с последним с помощью кабеля RCA или Jack 3.5. Вся процедура сопряжения состоит из трех шагов:
- Подключите Bluetooth-ресивер к музыкальному центру через аудиовход AUX;
- Включите ноутбук, ресивер и музыкальный центр;

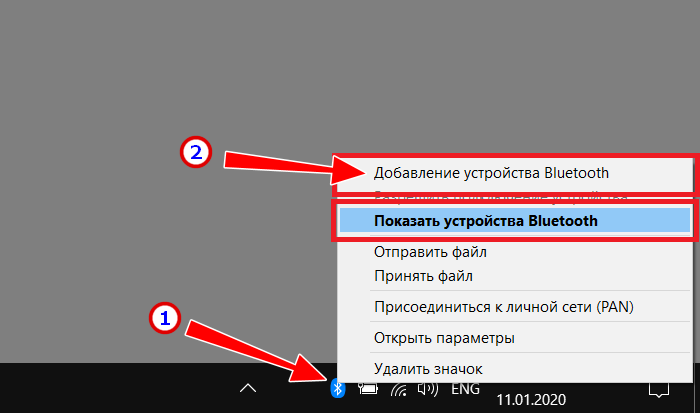
После сопряжения ноутбука и музыкального центра воспроизводимое на лэптопе аудио должно автоматически передаваться на музыкальный центр по Bluetooth-каналу посредством ресивера. Естественно, вместо ноутбука в качестве источника аудиосигнала может быть использован смартфон, планшет или аудиоплеер, главное, чтобы передающее устройство было оснащено модулем Блютуз.
Почему нет звука на муз. центре / колонках
Разумеется, мы здесь исходим из того, что кабель (устройство), которым вы сопрягаете компьютер и муз. центр цел и не перебит. Также исправны и сами разъемы, которые используются при подключении. Перепроверьте эти «мелочи», в половине случаев — причина в этом.
Причина 1: не настроен муз. центр
В некоторых устройствах для воспроизведения нужно в настройках непосредственно указать «AUX» (т.е. тот интерфейс, через который мы подключили). Если это не сделать — муз. центр просто не будет знать «откуда» и «что» ему воспроизводить.

В настройках воспроизведения муз. центра нужно выставить AUX
Причина 2: звук «подается» на отличное устройство
Дело в том, что компьютер (ноутбук) по умолчанию далеко не всегда правильно определяет «куда» отправить звук (например, если у вас к ПК кроме центра подключены ТВ, приставка, тюнер и пр. устройства — звук может идти на одно из них (даже, если оно сейчас уже выключено) ).
Настраивается это в панели управления Windows в разделе «Оборудование и звук/Звук» (см. скриншот ниже).
Обратите внимание, что в этой вкладке будут представлены все аудио-устройства, подключенные к вашему компьютеру. Необходимо выбрать и использовать по умолчанию именно муз. центр, чтобы на него начал «подаваться» звук (если не знаете, что выбрать в этом списке — прощелкайте их все!) .
Использовать по умолчанию.
Причина 3: настройки аудио-драйвера
Кроме вышесказанного, рекомендую проверить настройки аудио-драйвера (нередко, в его настройках может быть выставлено какое-нибудь «подавление шума», разделение источников звука и пр. — что может повлиять на передачу звука) .
Если у вас установлена полная версия аудио-драйвера — то, обычно, в трее (рядом с часами) имеется спец. значок на открытие панели управления (см. скрин ниже).
В помощь!
Нет значка от диспетчера звука Realtek HD! Как войти в панель управления аудио-драйвером — https://ocomp.info/dispetcher-realtek-hd.html

В аудио-панели управления необходимо проверить вкладки «выход» и «общие» (конечно, многое зависит от конкретного ПО). Я бы вообще порекомендовал сбросить настройки драйвера в стандартные предустановки.












