Одновременный вывод звука на два устройства в Windows. Звук из динамиков ноутбука, телевизора по HDMI, Bluetooth наушников и колонок
Этот вопрос с одновременным выводом звука на колонки, или динамики ноутбука и на динамики телевизора подключенного по HDMI уже не раз обсуждали в комментариях к статье почему нет звука через HDMI на телевизоре, при подключении ноутбука (ПК) на Windows 7 и Windows 10. И там же в комментариях, Влад подсказал решение, как в Windows настроить одновременный вывод звука на динамики или колонки и на телевизор. Я проверил, но у меня почему-то не получилось. Сегодня решил еще раз все проверить, и как оказалось, все отлично работает. Достаточно настроить стерео микшер в Windows и звук выводится на два источника. В Windows 10 стерео микшер у меня заработал без проблем. В настройках устройств воспроизведения в Windows 7 я его почему-то не нашел. Возможно, нужно обновить драйвера. Сделаю инструкцию на примере Windows 10, а как разберусь с семеркой, то дополню статью. Там настройки практически одинаковые, так что если у Windows 7 и есть этот стерео микшер – настроите все без проблем.
Этим способом можно сделать так, чтобы звук воспроизводился одновременно из динамиков ноутбука, или подключенных к ноутбуку или компьютеру колонок и из динамиков телевизора, который подключен через HDMI-кабель. Так же можно настроить одновременный вывод звука на динамики и Bluetooth-наушники, или Bluetooth-колонку. Проверил – все отлично работает. Я так понял, что можно выводить максимум на два разных устройства.
Единственный минус, который я заметил у себя, так это то, что звук который выводится через стерео микшер немного отстает. Я выводил на монитор (подключен по HDMI) со встроенными динамиками. Есть небольшая рассинхронизация звука между разными источниками вывода. Возможно, это такая проблема только на моем оборудовании, так как железо у меня не самое новое и мощное. А вообще, эта фишка интересно работает. Так же пробовал выводить звук одновременно на динамики ноутбука и на Bluetooth-наушники. Можно, например, подключить Bluetooth-колонку, вывести на нее звук и поставить ее где-то за спиной. Получится объемный звук.
Перед настройкой нужно подключить к компьютеру этот второй источник вывода звука и убедится, что он работает (звук выводится, если установить это устройство по умолчанию) . Будь то телевизор, или Bluetooth наушники/колонка. Думаю, эти инструкции вам пригодятся:
Подключили, проверили все ли работает, и только после этого можно переходить к настройке.
Подключаем к компьютеру сразу две BT колонки
Включите оба динамика Bluetooth. Чтобы одновременно использовать два динамика Bluetooth с Windows, вам потребуются динамики, которые могут соединяться друг с другом. Обычно это две колонки одной модели, но вы можете соединить разные модели одной марки.
Соедините оба динамика с компьютером Windows. Если вы еще не соединили оба динамика, включите Bluetooth на своем компьютере и соедините их сейчас. Вот как:
Щелкните значок поиска Windows (круг или увеличительное стекло рядом с кнопкой «Пуск»).
Введите bluetooth в строку поиска.
Щелкните Bluetooth и другие устройства.
Сдвиньте переключатель «Bluetooth» в положение «Включено». Изображение с названием Windows10switchon.png, если оно выключено.
Нажмите кнопку сопряжения на первом динамике и подождите несколько секунд, пока он перейдет в режим сопряжения.
Нажмите + Добавить Bluetooth или другое устройство.
Нажмите на динамик.
Следуйте инструкциям на экране, чтобы завершить сопряжение.
После сопряжения первого динамика подключите второй динамик таким же образом.
Используйте приложение производителя динамика (если применимо), чтобы соединить динамики вместе. Некоторые производители динамиков предоставляют приложение для Windows, которое можно использовать для подключения динамиков друг к другу. Если ваши динамики поставляются с приложением, откройте его и посмотрите, сможете ли вы найти опцию для нескольких динамиков (иногда называемую ″несколько выходов″).
Откройте настройки звука Windows. Вот как:
Щелкните значок поиска Windows (круг или увеличительное стекло рядом с кнопкой «Пуск»).
Введите звук в строку поиска.
Щелкните Управление аудиоустройствами.
Выберите «Динамики» и нажмите «Установить по умолчанию». Эта опция находится в нижней части окна.
Если вы не можете нажать кнопку ″Установить по умолчанию″, значит динамики уже установлены в качестве аудиовыхода по умолчанию. Просто перейдите к следующему шагу.
Щелкните вкладку Запись. Это вторая вкладка в верхней части окна.
Щелкните правой кнопкой мыши Стереомикс. Если вы не видите эту опцию, щелкните правой кнопкой мыши пустую область окна и выберите «Показать отключенные устройства». Вы должны увидеть это сейчас.
Щелкните Включить. Это говорит вашему компьютеру использовать стерео звук вместо моно.
Выберите «Стерео микс» и нажмите «Установить по умолчанию». Теперь над ″Stereo Mix″ появится зелено-белая галочка.
Снова выберите «Stereo Mix» и нажмите «Свойства». Он находится справа от кнопки «Установить по умолчанию», которую вы нажали минуту назад.
Щелкните вкладку Прослушать. Это вторая вкладка.
Установите флажок «Прослушивать это устройство».
Выберите второй динамик в меню «Воспроизведение через это устройство». Это динамик, который в настоящее время не используется по умолчанию.
Нажмите ОК еще раз. Теперь настройки звука закрыты.
Перезагрузите компьютер. Как только ваш компьютер снова включится, вы сможете одновременно слушать звук в стереофоническом режиме через оба сопряженных динамика Bluetooth.
Как подключить к компьютеру две колонки
Подключение колонок к компьютеру происходит через аналоговый выход на звуковой карте. Важно, чтобы в системе были установлены звуковые драйвера и настроены параметры звука, иначе воспроизвести аудиофайлы не получится.

- Как подключить к компьютеру две колонки
- Как подключить колонки к компьютеру
- Как настроить две звуковые карты
Проверьте, установлены ли в системе звуковые драйверы. Перейдите в «Диспетчер устройств» (правой клавишей мыши на «Мой компьютер» — «Диспетчер устройств»). Если в открывшемся окне отсутствует компонент дерева «Звуковые, видео и игровые устройства» или в данном пункте не указана модель вашей звуковой карты, то драйверы отсутствуют и необходимо произвести установку.
Узнайте модель вашей звуковой платы и имя изготовителя. Маркировка может быть нанесена непосредственно на саму карту. Ее название может быть указано на панели, где расположены звуковые выходы. Модель может быть указана в документации к компьютеру. Если определить изготовителя так и не удалось, установите бесплатную утилиту CPU-Z, которая протестирует ваше оборудование и покажет название звуковой платы.
Перейдите на сайт производителя карты, введя его имя в любом поисковике. Загрузите последнюю версию программного обеспечения. Произведите установку в соответствии с инструкциями инсталлятора, а затем перезагрузите компьютер.
Воткните штекер в звуковой выход компьютера. Обычно отверстие для колонок имеет зеленый цвет, однако в зависимости от модели и производителя платы оно может различаться цветом или положением на панели компьютера. Если после подключения откроется диалоговое окно для указания типа подключенного устройства, выберите «Колонки».
Протестируйте звук. Если звук по-прежнему не работает, проверьте настройки громкости системы. Перейдите в контрольную панель звуковой карты и смените пункт «Колонки» на «Наушники». Проверьте, в правильное ли отверстие подключены динамики, полностью ли воткнут штекер.
Если вы хотите подключить вторую пару колонок, необходимо проверить, позволяет ли это звуковая карта. Для этого поищите соответствующие пункты меню в контрольной панели драйвера (например, «2CH динамика»). Если данная возможность присутствует, то просто воткните штекер вторых динамиков во второе выходное отверстие. В противном случае вы можете приобрести разветвитель для отверстия Jack 3,5mm в любом магазине радио-товаров.
Как посчитать сопротивление динамиков?
Вычислить сопротивление, которое будет после параллельного соединения динамиков, можно по формуле: R = (R1 R2) / (R1 + R2), где R — сопротивление нагрузки при параллельном соединении, которое мы ищем, а R1 и R2 — сопротивления динамиков, которые соединены данным способом.
3.2) К 2-х канальному усилителю можно подключить не только 2-е, но и 4-е колонки в параллельном включении. … Иногда усилитель нужно переключить в мостовой или моно режим отдельным переключателем. Обратите внимание, что в мостовом режиме 99% усилителей не работают на нагрузку ниже 4 Ом!
Пошаговая инструкция
Рассмотрим, как правильно подключаются акустические системы:
1. Расположение устройств.
Колонки аналогового типа 2.0 и 2.1 необходимо расставлять правильно: колонки лучше всего установить по бокам от монитора, а сабвуфер – произвольно, но для достижения максимального эффекта.
На каждой колонке сзади указана маркировка: L (left, лево) и R (right, право). По поводу расположения сабвуфера долгое время ходят упорные споры, поэтому его следует установить там, где звучание низких частот будет наиболее оптимальным для пользователя.
Важно тщательно следить, чтобы провода не натягивались. Это вызовет помехи, шумы, постоянные выскакивания штекера и даже может повредить разъёмы. Также нужно избегать скручивания кабелей по тем же причинам.
2. Подключение.
Первым делом необходимо выключить компьютер. Многие пользователи пренебрегают данной рекомендацией, однако такова техника безопасности и лучше лишний раз ей следовать, чтобы избежать поражения током или перепадов напряжения. Т. к. питание постоянно «гуляет» по материнской плате, подавая электричество в разные устройства, резкое увеличение мощности повлечёт за собой поломку (особенно, если акустическая система цифровая и требовательная к ресурсам).
Затем подключается питающий блок к розетке или сетевому фильтру. Но здесь тоже следует проявлять осторожность: сетевой фильтр является переходником. Подразумевается, что если в него вставлены вилки от приборов, потребляющих в сумме более 220 вольт (максимальное значение розетки), то всей проводке в доме будет очень несладко: может возникнуть пожар, и провода будут ярко искриться.
Каждый из штекеров окрашен в определённый цвет:
- красный и белый: для правой и левой колонки соответственно;
- зелёный: для гнезда в материнской плате компьютера;
- синий: для дополнительных устройств, чаще всего – сабвуфера.
Перепутать штекеры практически невозможно: это не получится сделать физически из-за особенностей в структуре разъёмов.
О разъемах и их цветах Вы можете также узнать из данного видео.
3. Проверка работоспособности.
После прямого подключения колонок к системному блоку и сети можно включать компьютер. Система должна автоматически обнаружить устройство и установить нужные драйвера (необходимо подключение к Интернету). Если этого не произошло, значит, установить программное обеспечение придётся самостоятельно. Если в комплекте имеется установочный диск, следует воспользоваться им.
4. Цифровые колонки 5.1 и 7.1.
Устройства данного типа отличаются в нескольких существенных деталях:
- необходимо наличие дискретной звуковой карты, т. к. встроенная не сможет раскрыть потенциал колонок;
- в цифровых колонках гораздо больше кабелей, для которых на самой материнской плате не существует разъёмов;
- если блок питания в системном блоке слабый, придётся приобрести новый – иначе не хватит питания и произойдёт аварийное отключение.
Наиболее качественные и дорогие модели вместо цветовых штекеров используют один конкретный:
- HDMI;
- S/PDIF.
Разумеется, подключать такие штекеры следует не в цветные разъёмы, а в HDMI и S/PDIF соответственно (если они есть на материнской плате).
На этом подключение окончено, однако существует вероятность возникновение различных ошибок, с которыми придётся иметь дело.
Как настроить?
После того как вы включили «Стерео микшер», нужно его настроить.
- Снова нажимаем на устройство правой кнопкой мыши и выбираем «Свойства». Из всех доступных вкладок нас интересует только одна – «Прослушать».
- В ней необходимо поставить галочку возле пункта «Прослушивать с данного устройства», а в списке ниже выбрать устройство, в котором вы хотите слышать звук (динамики или наушники).
Перезагружать компьютер после завершения всех манипуляций необязательно, но желательно, если звук в наушниках так и не появился. А также стоит помнить, что этот способ хоть и отлично работает на большинстве ПК, но далеко не на всех.
Использовать его можно как для подключения проводных или беспроводных наушников к компьютеру, так и для параллельного прослушивания на колонках и наушниках.
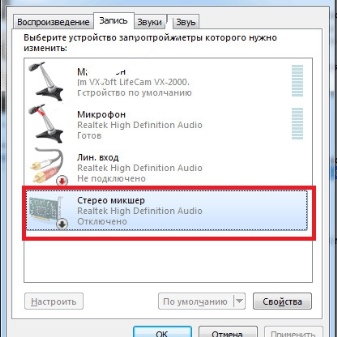
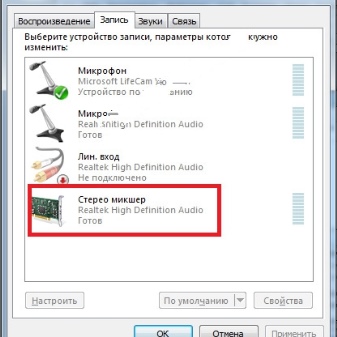
Для владельцев ноутбуков или нетбуков, к сожалению, диапазон возможностей не так велик. Из-за того, что в этих устройствах всего один порт для подключения аудиоустройств, одновременно подсоединить наушники и колонки не получится. Однако, если вам нужен вывод звука на динамики устройства и дополнительно на наушники, стоит прибегнуть к одному из вышеперечисленных вариантов. Справиться с подобным подключением куда проще, чем может показаться на первый взгляд, поэтому даже непросвещенный человек без труда сделает это.

Подробнее об одновременном подключении наушников и колонок смотрите в следующем видео.









