Какой шрифт выбрать: системный, бесплатный или платный?
Каждый из нас, несомненно, сталкивался с проблемой выбора шрифта для сайта, логотипа, документа или чего-то еще. Разберемся как выбрать подходящий.
Современный контент в интернете принимает самые разнообразые формы, как например: видео, моушн-дизайн или инфографика. Старый же добрый текст остается самым привычным и распространенным способом передачи информации. А значит, шрифт, в котором исполнена та или иная публикация, играет очень важную роль: он сделает ваш сайт выразительным, отразит настроение вашего бренда и стиля, а так же вовлечет пользователя в жизнь вашего сайта. Именно поэтому поиск подходящего шрифта для вашего сайта и фирменного стиля − гораздо важнее, чем вы думаете.
Предлагаем вам следующее описание типов шрифтов, которая поможет нам сориентироваться в вопросе, какой же шрифт выбрать:
Шрифты для сайта — что может быть не так?
Какой-то шрифт может быть доступен не для всех. А это означает, что могут проблемы. Вы довольны тем, что выбрали красивые шрифты для сайта, а посетитель веб-страницы видит вместо них безобразную писанину.
Такого не случится, если реализовать резервный вариант.
Насколько важно применение безопасных веб-шрифтов?
У каждого устройства есть собственный набор предустановленных шрифтов. Какой именно, зависит от операционной системы. Беда в том, что между ними есть небольшие различия.
А сайты? Например, этот? Шрифт, который видите вы, может быть вовсе не тем, который изначально прописан для сайта.
Что это значит? Допустим, что дизайнер выбрал для сайта какое-то семейство платных шрифтов. Если у вас они не установлены и не предоставляется специальным веб-сервисом, то шрифт, который вы видите , — один из стандартных вариантов. Например, Times New Roman .
Поэтому как на вашем экране текст может выглядеть просто ужасно.
А вот стандартные шрифты для сайта есть во всех операционных системах. Это небольшая коллекция, доступная в Windows , Mac , Google , а также Unix и Linux .
С помощью этой подборки дизайнеры, а также владельцы сайтов могут указать, какой именно шрифт следует применить в качестве резервного . Таким образом, появляется возможность контроля над тем, как будет выглядеть страница на разных устройствах.
В качестве запасного варианта разработчик подбирает шрифт, очень похожий на оригинальный, и именно он будет продемонстрирован пользователю.
Взглянем на подборку, в которой собраны стандартные шрифты HTML .
Антиква
Вообще, группу шрифтов с засечками в типографической среде называют не Serif, а Антиква и по названию уже чувствуется, что речь пойдёт про древность.
Жили-были финикийцы в 16-м веке до нашей эры. И был у них вот такой алфавит.
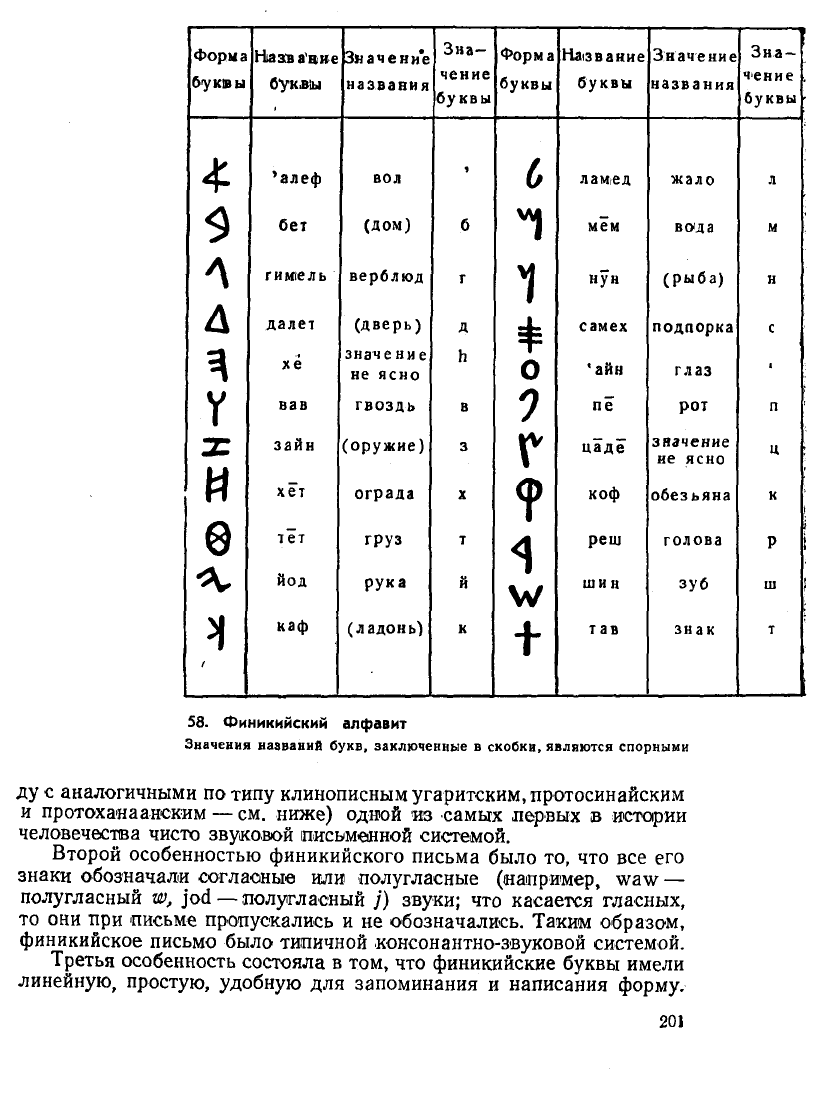
Это отец-прародитель всей европейской письменности. Кстати, буква алеф значит бык. Присмотритесь к пиктограмме, это голова быка которую повернули на бок, а потом и вовсе перевернули, и получилась буква А. И так с каждой буквой финикийского алфавита. Почитайте, это интересно.
Так вот, финикийцы писали быстро без всяких засечек и заглавных букв. Видимо, им было не до красоты.

Но потом появились римляне, а у римлян было много свободного времени. И начали они красиво выводить буквы на пергаменте тростниковым пером.
Штрихи получались разной толщины и чтобы как-то визуально сбалансировать форму, на концах букв римляне стали добавлять декоративные штришки, то есть засечки.

А потом еще выяснилось, что это не только красиво, но и удобно. Штришки визуально объединяют строки в линии. Отчего считается, что так удобнее читать большие объемы текста (но это научно не подтверждено). Зато на камне высекать хлесткие римские фразы строго по линиям, точно удобнее.


Но потом случилось Средневековье и появилось готическое письмо. А с украшательствами случился перебор. Выглядит классно, но читать такое невозможно. Вот, например, первая печатная книга — Библия Гутенберга 1455 года.
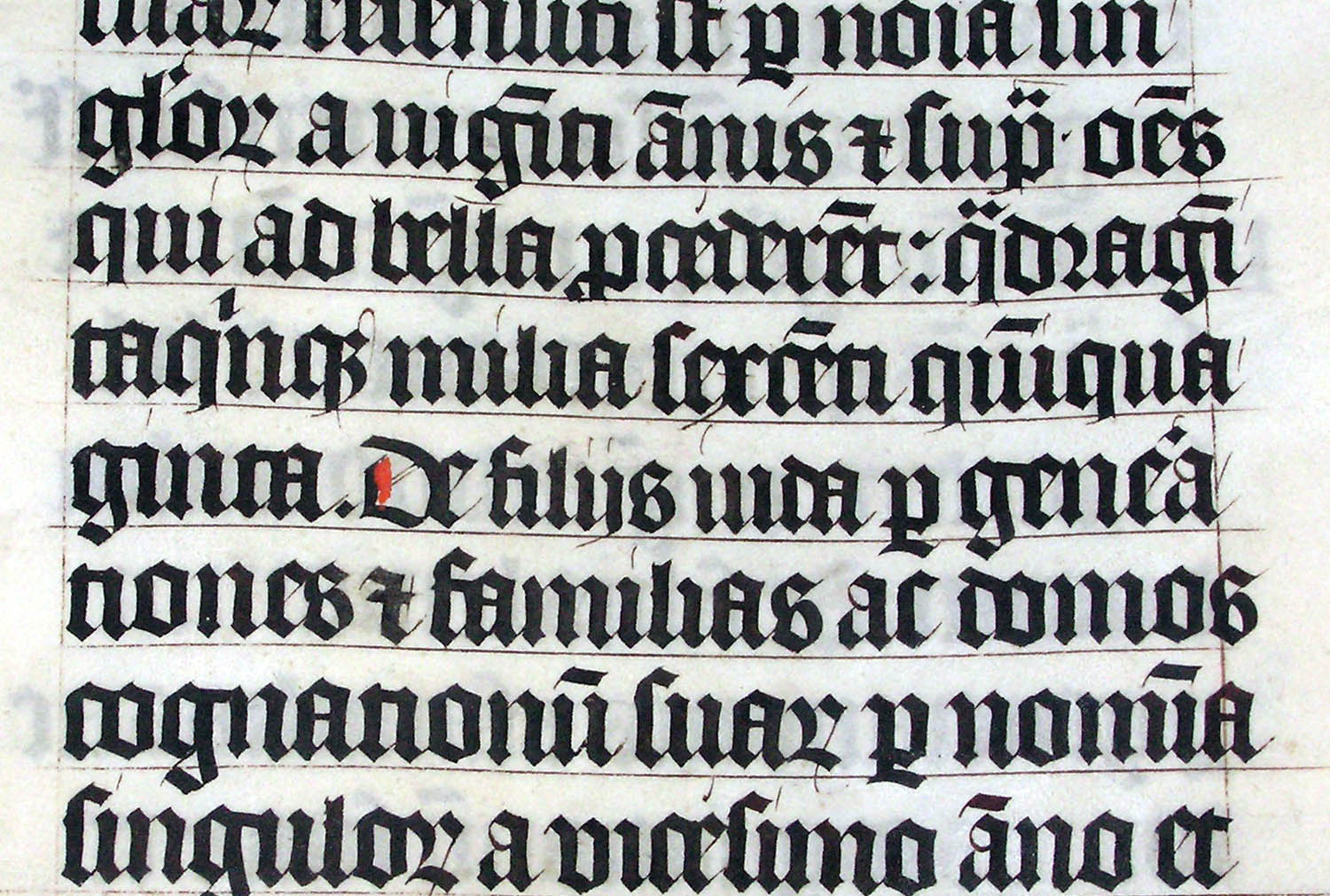
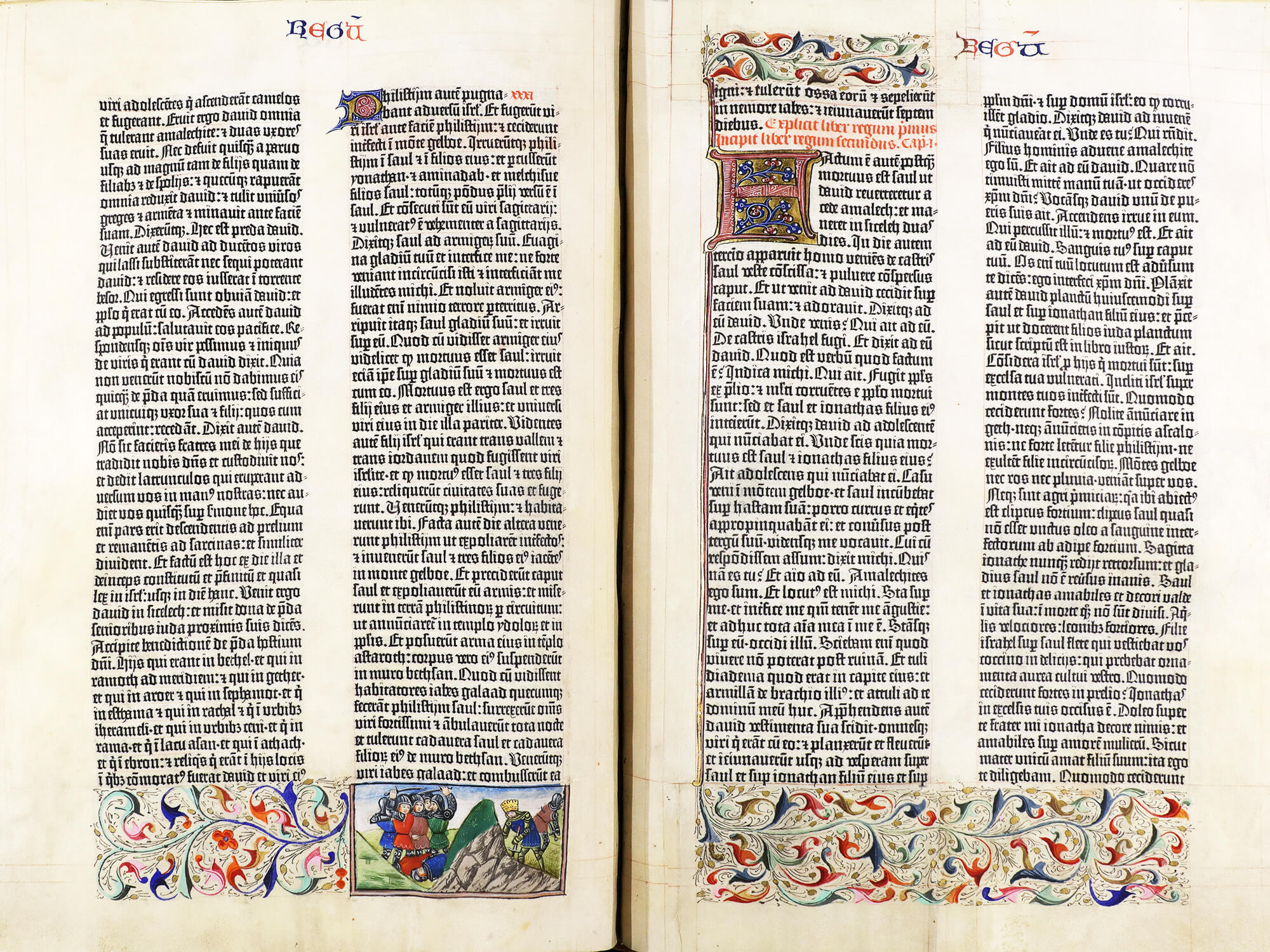
Поэтому в эпоху Возрождения люди опомнились. Начали переписывать античные тексты и заодно стали имитировать античную манеру писать, выводя красивые буквы с засечками. А называть тип письма стали Антиква, что значит “древний”.
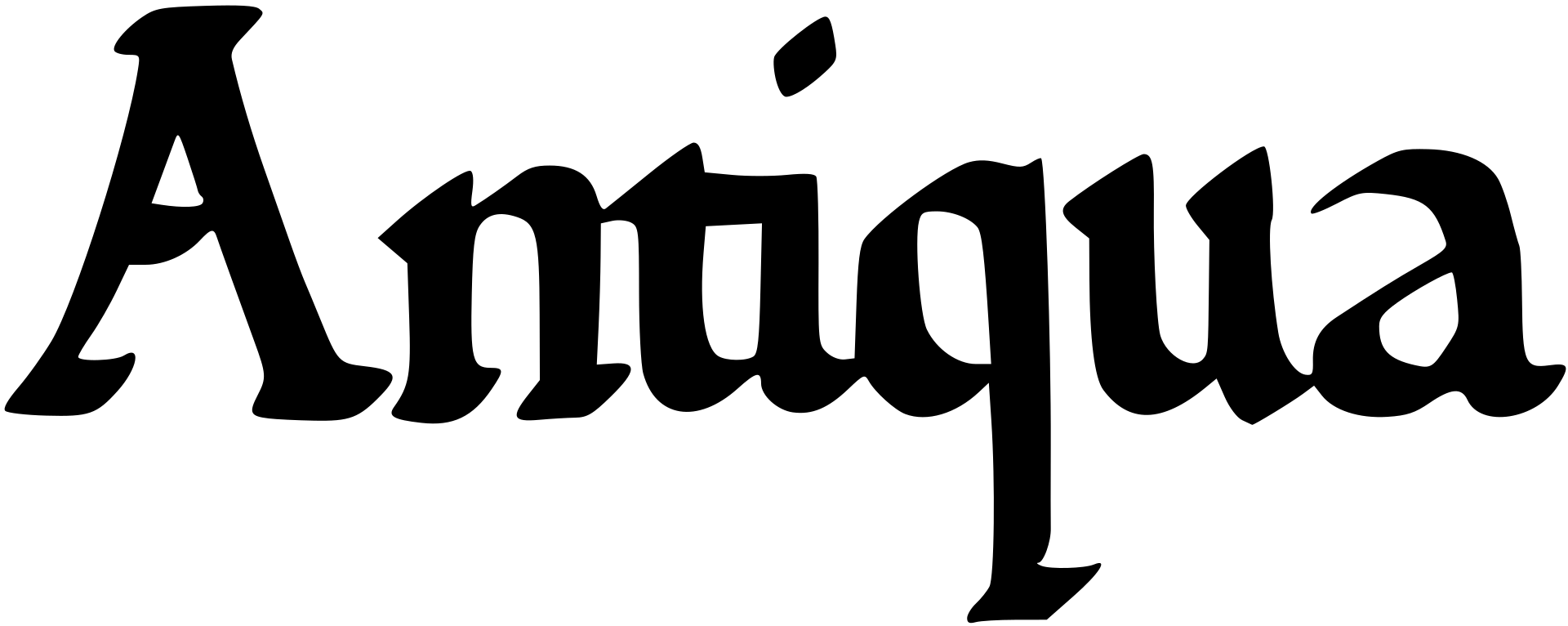
Так что современные шрифты с засечками — это дань памяти древним римлянам, аккуратно выводящим красивые буквы пером на пергаменте.
Категоризация шрифтов с тегами
Чтобы добавить теги, выберите все шрифты, которые вы хотите пометить, и нажмите « Фильтр» . Над шрифтами появится меню. Нажмите кнопку тега и введите имя тега. WordMark.it позволяет добавлять к каждому шрифту несколько тегов. После того, как вы начнете помечать шрифты, в верхнем правом углу появится новая кнопка, которая позволяет фильтровать шрифты по тэгам.

Фотография Создание тега к шрифту
Вы можете использовать теги для категоризации шрифтов по традиционным классификациям: Serif, Sans Serif, Calligraphic и т. д. Или вы можете придумать любой другой способ их разделения, как то для коммерческого частного использования или для дня рождения.
Gotham (Хоуфлер и Фрер Джонс, 2000 г.)

Скачать шрифт Gotham можно по ссылке ниже:
Выпущенный в 2000 году Gotham является адаптацией 20-го века, подписанный американским производителем «Готика».
За последние 16 лет он стал широко популярен среди дизайнеров с чистыми и современными взглядами. Популярность шрифту принесла история кампании Экс-Президента США Обамы, в которой использовался шрифт Gotham во время выборов 2008 года.
Установка и работа со шрифтами
Для установки шрифтов в Windows существует специальная папка «Fonts» (или «Шрифты»). Получить к ней доступ можно из Панели инструментов (одноимённый раздел), либо через строку «Выполнить» (WIN+R) командой «%windir%fonts» (без кавычек). Чтобы новый шрифт был добавлен в систему его достаточно просто перетащить в эту папку. Аналогично, для удаления нужно удалить файл шрифта из общей директории:

Обратите внимание, что некоторые шрифты в папке отображаются в виде иконки с одним листом на фоне, а некоторые со стопкой. Этим способом обозначается количество начертаний данного шрифта (одно или несколько, соответственно). Если Вы дважды кликните по любому из шрифтов, откроется окошко с тестовой фразой и набором цифр, оформленных выбранным шрифтом с различными размерами символов.
Кстати, для установки шрифта не обязательно копировать в папку сам его файл. Достаточно поместить туда ярлык, который ссылается на нужный шрифт. Это позволяет, во-первых, удобно хранить шрифты (особенно, если их много) в папках по категориям, а, во-вторых, избавляет от проблем бэкапа при переустановке системы, поскольку файлы шрифтов можно хранить на несистемных разделах жёсткого диска.
Наконец, для более удобного и профессионального управления шрифтами Вы можете использовать специальные программы-менеджеры. Одним из наиболее удачных из бесплатных, на мой взгляд, является NexusFont:

Данный менеджер шрифтов поддерживает русский язык, позволяет как угодно сортировать и просматривать шрифты на Вашем компьютере (даже не установленные). При этом очень полезной особенностью является то, что все шрифты в выборках без необходимости их установки можно использовать в любых программах, и они будут доступны пока запущен NexusFont. Это может быть очень удобно, если Вам приходится подбирать шрифты, но нет желания их все устанавливать.
Готовые архивы со стандартными шрифтами для Windows 10 и 8.1
Для тех, у кого под рукой нет дистрибутива Windows 10 (Windows 8.1), можно скопировать каталог с оригинальными шрифтами с другого компьютера с той же версий ОС, либо воспользоваться готовыми архивами со шрифтами, скачать которые можно по ссылкам ниже:
Скачайте и распакуйте архив для вашей версии Windows. Скопируйте содержимое архива в каталог C:WindowsFonts с заменой файлов.
Также скачайте и примените (дважды щелкните) следующие reg файлы из архива win10-default-fonts-reg.zip.
Первый файл win_10_fonts.reg содержит список стандартных шрифтов, зарегистрированных в реестре (HKLMSOFTWAREMicrosoftWindows NTCurrentVersionFonts).
Во втором файле (win_10_FontSubstitutes.reg) находятся настройки ассоциаций шрифтов (HKLM SOFTWAREMicrosoftWindows NTCurrentVersionFontSubstitutes).
Перезагрузите компьютер, проблема со шрифтами должна пропасть!
Извлечение файлов из образов
Как извлечь стандартные шрифтовые символы из ISO-образа Виндовса:
- создать установочный носитель с ISO текущей редакции Win 10;

- подсоединить носитель к ПК (разместится, например, на диске D);

- активировать утилиту PowerShell на административных правах;

- для копирования компонентов с D написать:
Copy-Item D:sourcesinstall.wim C:Distr;

- когда вместо «wim» отображается «esd», написать:
dism /export-image /SourceImageFile:c:distrinstall.esd /SourceIndex:4 /DestinationImageFile: c:distrinstall.wim /Compress:max /CheckIntegrity;
![]()
- для перемещения «install.wim» в подкаталог «Distrwim» написать:
dism /mount-wim /wimfile:c:Distrinstall.wim /index:1 /mountdir:C:Distrwim;

- для быстрого копирования компонентов из «Distrwim» в подкаталог «Win Fonts» написать:
Copy-Item -path C:DistrwimWindowsFonts -Destination C:Windows -recurse –container –force;
![]()
- для отключения WIM написать:
dism /unmount-wim /mountdir:C:Distrwim /discard;
![]()
- закрыть Powershell;
- перезагрузить ПК.

Важно! Если в момент извлечения файлов утилита DISM сигнализирует об ошибке, будто бы у пользователя нет прав подключать и изменять образ, рекомендуется проверить свойства install.wim. Возможно, активирована опция «Read-Only» (деактивировать).

Если после извлечения шрифтовых данных из образа Вин 10 ошибки с символами на компьютере не пропали, придется воспользоваться возможностями консоли Службы. Пользователю нужно сбросить кэш шрифтов.
Как выполнить очистку Font Cache:
- вызвать инструмент «Выполнить»;

- написать: services.msc;

- откроется окошко «Службы»;

- отыскать в списке «Windows Font Cache Service» или «Служба кэша шрифтов Windows»;

- вызвать для этого сервиса окошко «Свойства»;
- в «Общие» нажать на «Стоп»;

- закрыть служебную консоль;
- активировать Проводник;

- в поисковике написать: C:WindowsServiceProfilesLocalServiceAppDataLocalFontCache;

- в последнем подпункте под названием «Font Cache» отыскать файлы формата «DAT» и каждый удалить;

- перейти в папку под названием «C: Windows System 32»;

- найти и убрать компонент «FNTCACHE.dat»;

- перезапустить ПК.

Готовые архивы со стандартными шрифтами для Windows 10, 11 и 8.1
Для тех, у кого под рукой нет дистрибутива Windows 10 (Windows 11 b Windows 8.1), можно скопировать каталог с оригинальными шрифтами с другого компьютера с той же версий ОС, либо воспользоваться готовыми архивами со шрифтами. Вы можете скачать архивы по ссылкам ниже:
-
Оригинальные шрифты для Window 8 – OrigFontsWin8.zip (201 Мб);
Скачайте и распакуйте архив для вашей версии Windows. Скопируйте содержимое архива в каталог C:WindowsFonts с заменой файлов.
Затем скачайте и примените reg файлы со стандартными настройками шрифтов в реестре для вашей версии Windows:
- Windows 10 — win10-default-fonts-reg.zip
- Windows 11 — win11-default-fonts-reg.zip
Каждый архив содержит три файла:
- win_10_fonts.reg содержит список стандартных шрифтов, зарегистрированных в реестре (HKLMSOFTWAREMicrosoftWindows NTCurrentVersionFonts);
- win_10_FontSubstitutes.reg файл с настройками ассоциаций шрифтов (HKLM SOFTWAREMicrosoftWindows NTCurrentVersionFontSubstitutes);
- win_restore_default_user_font_settings.reg – восстанавливает стандартные настройки шрифтов в пользовательской ветке реестра (HKCUSoftwareMicrosoftWindows NTCurrentVersionFont Management).
Распакуйте архив и примените (дважды щелкните) по каждому reg файлу.

Перезагрузите компьютер, проблема со шрифтами должна пропасть!
Совет. Если проблема со шрифтами вызвана установкой нового шрифта, содержимое C:WindowsFonts перед заменой можно предварительно сбросить (используемые шрифты удалить не получится). Эта операция выполняется кнопкой в панели управления, о которой мы говорили выше.
Если ничего не помогает и шрифты отображаются некорректно, попробуйте проверить целостность вашего образа Windows с помощью команд:
sfc /scannow
DISM /Online /Cleanup-Image /RestoreHealth
Предыдущая статья Следующая статья



Get-ADUser: получение информации о пользователях Active Directory из PowerShell
Выявляем источник блокировки учетной записи пользователя в Active Directory
Get-ADComputer: вывод информации о компьютерах в Active Directory через PowerShell
Invoke-WebRequest: Обработка содержимого веб-страниц и HTML сайтов в Powershell
Сброс кэша не получается сделать. Служба тут же запускается заново. По крайней мере на 1903 такое поведение.












