Почтовый сервер на домашнем компьютере
Почтовый или почтовый сервер — это просто виртуальный почтальон или почтовое отделение, через которое ваши электронные письма отправляются по пути к одному или нескольким получателям.
Процесс начинается с одного клика, затем одно или несколько писем отправляются через разные точки по всему миру в считанные секунды.
Хотя мы можем рассматривать его как простой и легкий процесс, мы, как правило, не понимаем, как этот процесс работает из серверной части, но именно здесь и вступает почтовый сервер — для выполнения роли доставки электронной почты.
Серверы электронной почты могут быть входящими, такими как POP3 (общий для пользователей мобильных устройств) или Post Office Protocol, или серверы исходящей почты, такие как SMTP (Simple Mail Transfer Protocol).
Разница между IMAP и POP3 заключается в том, что первый хранит копии сообщений, а второй хранит отправленные и полученные сообщения на жестком диске, а также на серверах.
Мы приглашаем вас на лучший бесплатный почтовый сервер для Windows 10, который вы сможете использовать в 2019 году.
Описание настроек почтового сервера hMailServer
Status
В разделе Status-Server мы можем увидеть текущий статус сервера, посмотреть версию сервера и тип используемого сервера баз данных. Так же там отображаются ошибки конфигурации.
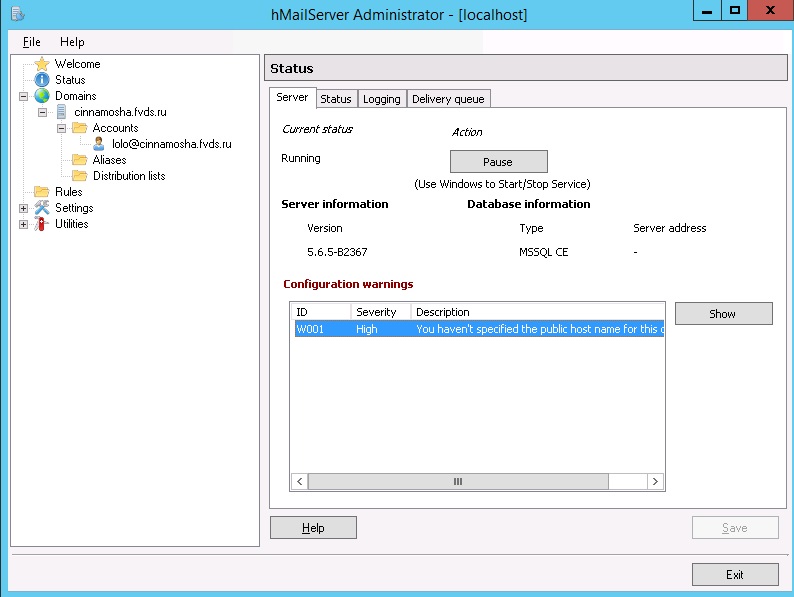
В разделе Status-Status собрана статистика сервера, uptime сервера, количество обработанных писем, обнаруженных вирусов и спам-сообщений. Так же в этом разделе отображается количество активных SMTP, POP3, IMAP-сессий.
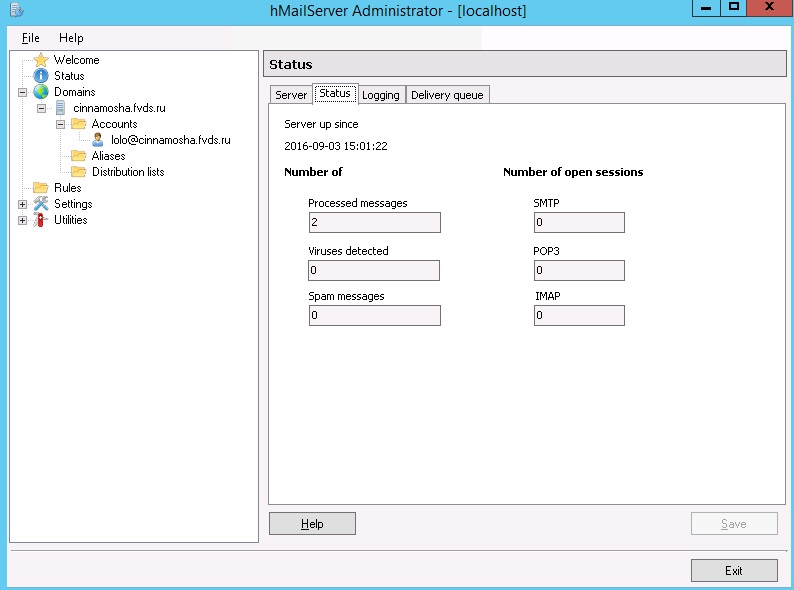
В разделе Status-Logging можно включить логирование и в прямом “эфире” наблюдать подключения к почтовому серверу. В разделе Status-Delivery Queue находится почтовая очередь, в этом же разделе почтовую очередь можно очистить.
Domains
В разделе Domains можно удалять, добавлять, редактировать настройки домена. Рассмотрим подробнее настройки домена.
В разделе General можно включать/выключать почтовый домен. В разделе Names можно добавить alias для почтового домена. В разделе Signatures можно добавить подпись для писем, отправляемых с ящиков указанного почтового домена. Можно определить условия использования подписи:
- Для всех ящиков, у которых нет подписи
- Перезаписывать подпись почтового ящика
- Добавлять подпись к подписи почтового ящика
Можно добавить текстовую и/или html-подпись.
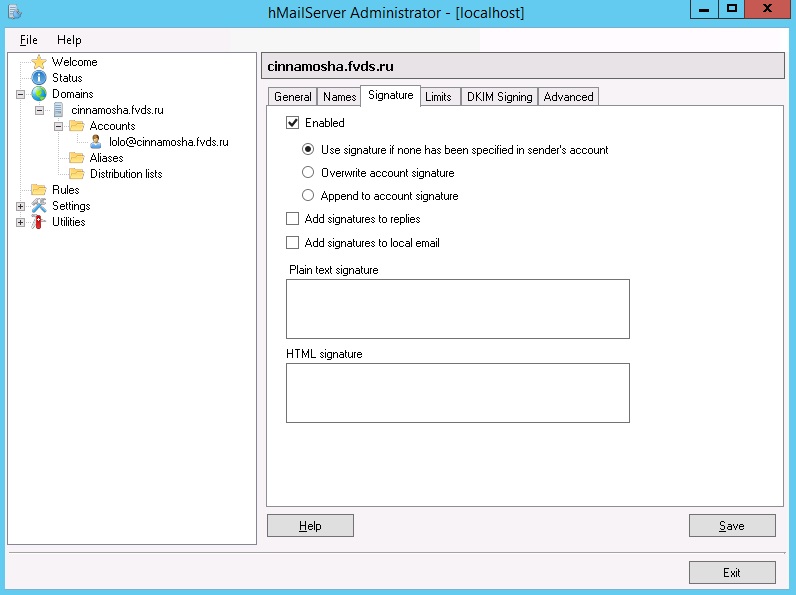
В разделе Limits устанавливаются лимиты. Maximum Size (Mb) — устанавливает лимит по размеру на все почтовые сообщения во всех почтовых ящиках домена. Maximum message size (Kb) — если значение задано, то hMailServer будет отвергать сообщения больше указанного значения. Если параметр не задан, то будет использоваться значение, указанное в настройках SMTP. Max size of accounts (Mb) — если значение задано, то администратор не сможет добавлять аккаунты с общим объемом, превышающим значение. Так же в этом разделе можно настроить максимальное количество аккаунтов, алиасов и списков рассылок.
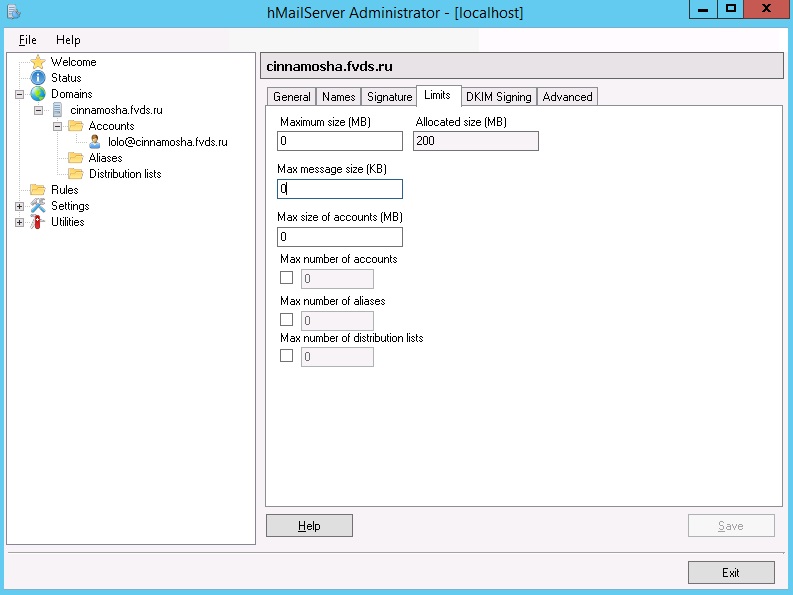
В разделе DKIM Signing можно настроить DKIM-подпись. Для формирования подписи и ключа рекомендую воспользоваться ресурсом dkim-wizzard В Pivate key file указываем файл с приватным ключом. В пункте Selector указываем селектор, который должен соответствовать записи в DNS. Например, если ваша запись DNS называется myselector._domainkey.example.net, вы должны ввести «myselector» в качестве селектора (без кавычек).
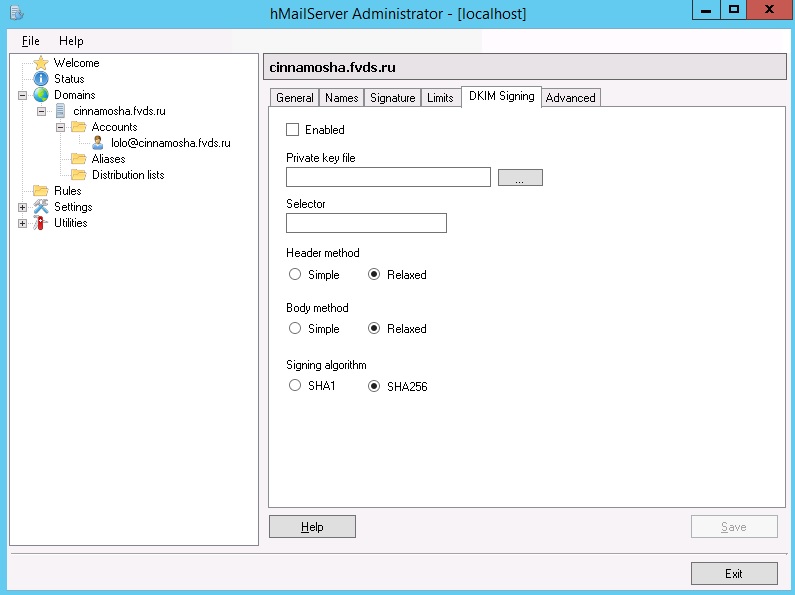
В разделе Advanced можно настроить адрес для пересылки почты, которая присылается на все несуществующие почтовые ящики, включить, так называемый “Plus addressing” и указать для него символ. Можно включить/выключить greylisting.
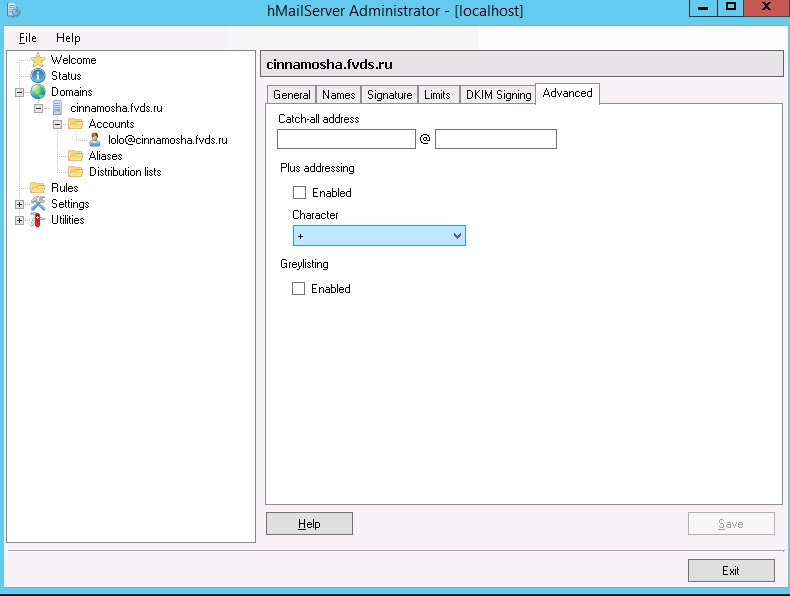
В разделе Domains-Accounts производятся настройки каждого конкретного почтового ящика. На вкладке General находятся главные настройки аккаунта. Адрес, пароль и размер почтового ящика. Также можно указать уровень доступа пользователя к серверу:
- User- может менять настройки аккаунта, например пароль.
- Domain — пользователь может изменять базовые настройки домена и пользователей в домене. Может добавлять пользователей, алиасы, листы рассылок, удалять объекты, увеличивать лимиты аккаунтов.
- Server — пользователь может менять настройки сервера и всех доменов в нем.
Дата последней авторизации в аккаунте, если пользователь никогда не авторизовался, то будет показана дата создания аккаунта. Также на вкладке General можно включить/выключить аккаунт.

На вкладке Auto-reply можно настроить автоответчик, указать тему и сообщение автоответчика, а также дату, до которой автоответчик включен.
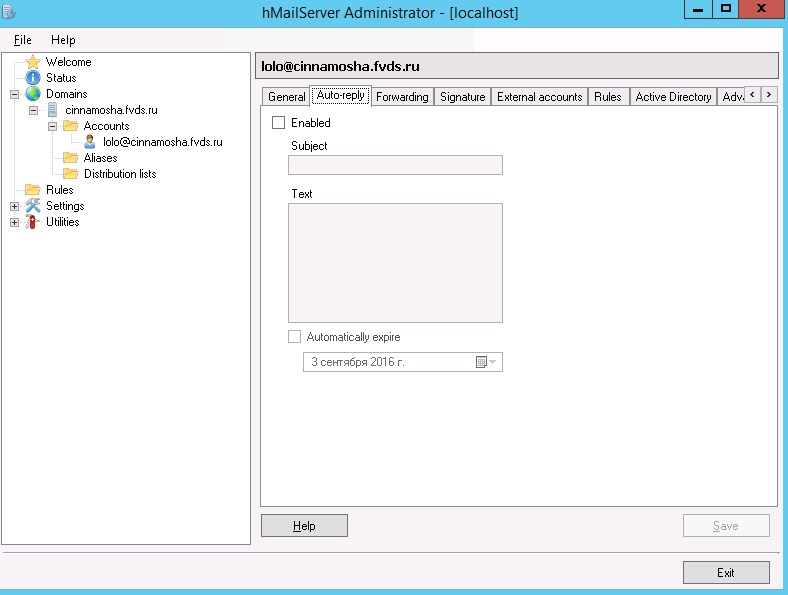
Во вкладке Forwarding можно настроить адрес для пересылки почты. Во вкладке Signature настраивается подпись для аккаунта, так же как и для домена, можно настроить txt и html-подпись. Во вкладке External accounts можно настроить hMailServer для скачивания почты с других почтовых серверов, используя протокол POP3, после того, как сообщение будет скачано, к нему будут применены все настройки сервера, после этого сообщение будет доставлено в локальный аккаунт. Во вкладке Rules настраиваются правила, которые работают так же как глобальные правила, но применяются только к сообщениям. Подробнее смотрите раздел Rules. Во вкладке Active Directory можно подключить аккаунт Active Directory. Когда пользователь подключится к серверу hMailServer, будет использовать Active Directory для валидации пароля пользователя. Во вкладке Advanced можно указать Имя и Фамилию пользователя (эти данные не используются hMailServer). Можно отредактировать IMAP-папки, очистить содержимое всех IMAP-папок.
Во вкладке Domains-Aliases настраиваются алиасы для почтовых ящиков.
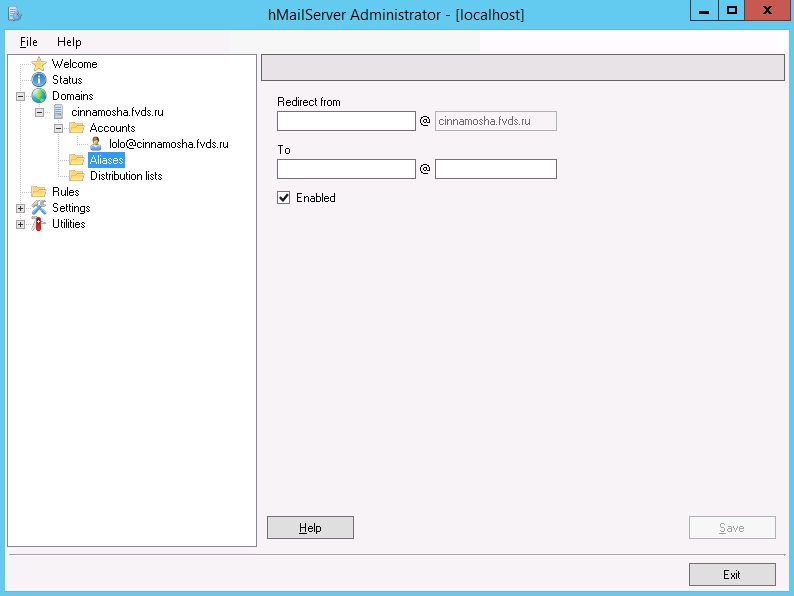
В Domains — Distribution lists производится настройка списка рассылки. Address — адрес рассылки, сообщения, посланные на этот адрес, будут пересланы всем в списке рассылки. Существует 3 режима:
- Public — любой может слать письма.
- Membership — только члены списка могут спать письма.
- Announcements — сообщения могут отправляться только с определенного почтового ящика.
Require SMTP Authentication — если установлен этот флаг, то hMailServer потребует аутентификации SMTP для доставки по списку рассылки. Если выбран этот параметр , только пользователи с учетными записями на сервере будут иметь возможность отправлять электронную почту в список рассылки. На вкладке Members можно добавлять почтовые адреса. Поддерживается добавление адресов из hMailServer (Select…) и импорт из текстового файла (Import…).
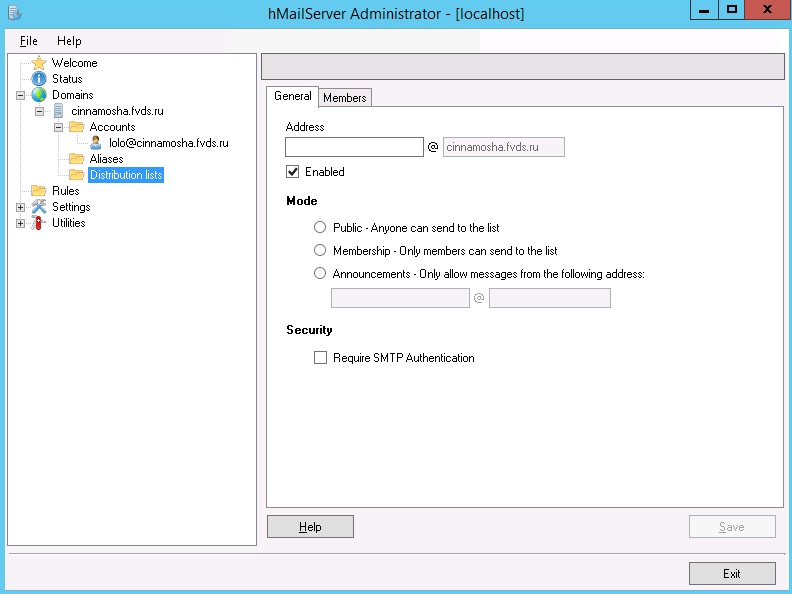
Rules
В разделе Rules можно включить правила, основанные на содержимом письма, например, можно удалять письма с определенной строкой, или пересылать письма больше определенного размера. Каждое правило имеет критерий и действие. Когда вы создаете правило, вы добавляете критерий, который определяет к какому сообщению будет применено правило. Например, можно добавить критерий, который будет действовать на письма с определенным Message-ID-header. После добавления критерия, добавляем действие. Действие описывает, что должен делать hMailServer с сообщением, если оно соответствует критерию. Например, можно переслать, удалить сообщение или поместить его в определенную папку.
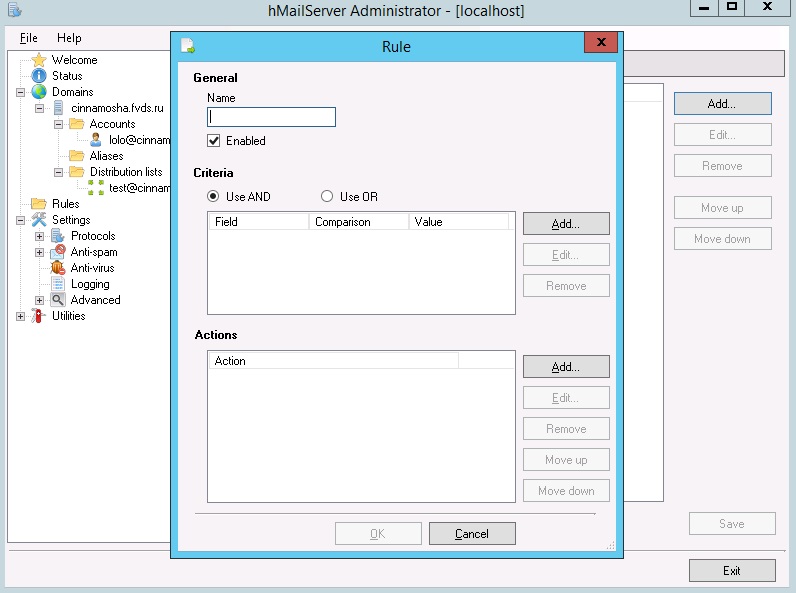
Settings
В разделе Settings производятся настройки протоколов. Можно настроить антиспам, антивирус (Clamav, требуется дополнительная установка), включить логирование. В Settings-Advanced производятся настройки Auto-ban, SSL-сертификата, портов и Ip-адресов почтового сервера.
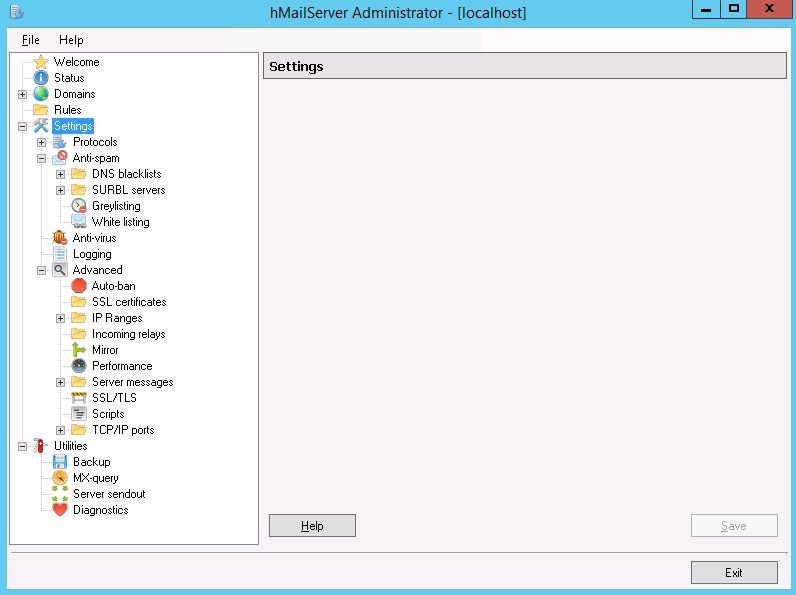
Utilities
В разделе Backup можно сделать бэкап настроек, доменов, сообщений, также там указан скрипт, который можно добавить в ежедневное задание. В этом разделе также можно восстановить данные из бэкапа. В разделе MX-query можно произвести диагностику MX-записи почтового сервера (аналог dig MX) В разделе Server sendout можно отправить сообщение на локальный почтовый адрес. Diagnostics — еще один инструмент диагностики, проверяет подключение по 25 порту, MX-записи домена.
Почтовый сервер
Почтовый сервер – это программное приложение, которое получает входящие электронные письма от местных пользователей (т. е. находящихся в том же домене), что и получатель, а также от удаленных пользователей (т. е. находящихся в другом домене), и посылает исходящие письма. Термин «местный» применительно к домену электронной почты не должен вводить в заблуждение. Например, пользователи почтового сервиса Google Mail могут находиться на разных континентах, но использовать один и тот же домен gmail.com, и поэтому относительно друг друга они – «местные» (local).
Физический (или виртуальный) компьютер, на котором установлено это программное приложение, также может называться почтовым сервером. На рисунке ниже показано именно такое значение термина «почтовый сервер» (mail server).

Работа почтового сервера (источник: interserver.net)
На рисунке показаны два вида почтового сервера. Те, которые используются для исходящей почты, называются MTA (Mail Transfer Agents). Серверы, предназначенные для входящих сообщений с использованием протоколов POP3/IMAP, называются MDA (Mail Delivery Agents).
Сервер DNS (Domain Name System) обеспечивает работу системы доменных имен. Он преобразует IP-адреса в доменные имена и наоборот. DNS используется, чтобы обнаруживать почтовый сервер другой стороны. По доменному имени сервера назначения сервер DNS определяет его IP-адрес и отправляет почту на указанный электронный ящик.
Эти серверы работают следующим образом:
- Отправитель вводит адрес электронной почты в адресную часть сообщения, набираемого в интерфейсе почтового сервера (например, Outlook или Gmail). После нажатия кнопки «Отправить», сообщение пересылается на MTA с использованием протокола SMTP.
- Почтовый сервер посылает на DNS-сервер запрос о нахождении соответствующего МТА получателя. Сервер DNS просматривает свою таблицу записей МХ (Mail Exchanger) и определяет нужный почтовый сервер в домене.
- После этого DNS-сервер сообщает IP-адрес почтового сервера MDA отправителя.
- Сообщение пересылается между двумя почтовыми серверами с использованием протокола SMTP.
- Сообщение попадает на входящий почтовый сервер (MDA) получателя по протоколу SMTP.
- После этого сообщение становится доступным пользователю в интерфейсе почтового сервера в его компьютере. Если оно предоставляется пользователю по протоколу РОР3, то загружается на его компьютер, а его копия на почтовом сервере MDA удаляется. Если используется протокол IMAP, сообщение остается на почтовом сервере MDA, но пользователь может администрировать его на сервере со своего компьютера: загрузить, удалить, переслать и пр.
- После этого на почтовый сервер МТА высылается подтверждение о доставке сообщения получателю.
Если при передаче сообщения происходит какая-то ошибка, то его передача откладывается. На каждом почтовом сервере образуется очередь из непринятых или неотосланных сообщений. Если при этом происходит заполнение доступного пространства хранения, то пользователь при попытке отправки сообщения может получить извещение о невозможности принятия сообщений почтовым сервером.
Webmail
Webmail – это email-аккаунт, доступный через веб-браузер службы электронной почты. Как правило, это бесплатные и доступные почтовые сервисы на сайтах популярных интернет-провайдеров, таких как Hotmail, Gmail, Yahoo, Яндекс, mail.ru и др. При этом программа-клиент на компьютере пользователя не устанавливается.
Webmail обеспечивает доступ пользователя к почте только при наличии интернет-подключения, то есть пользователь не может читать уже полученные сообщения, если он находится в режиме офлайн.
Некоторые провайдеры Webmail, например Google Mail, предоставляют возможность кастомизации адреса электронной почты так, чтобы он был неотличим от корпоративной (например, username@company.com, либо username@userfamilyname.com). Однако такой адрес электронной почты на DNS-сервере привязан к почтовому серверу Google Mail. Обычно такая услуга предоставляется за плату.
Cloud Mail
Многие облачные сервис-провайдеры предоставляют также услугу SaaS Cloud Exchange – облачный хостинг корпоративной электронной почты. Например, он может быть на базе Microsoft Exchange Server. Хостинг Exchange не требует никаких затрат на развертывание, обслуживание и администрирование. Все лицензии Microsoft обычно уже включены в стоимость. Облачный сервис MS Exchange обеспечивает полную поддержку Outlook, онлайн-доступ через браузер ПК и мобильных устройств, включая почту, календари, контакты, адресные книги, задачи и общие папки.
Как Webmail, так и Cloud Mail обычно предоставляют услугу автоматического сканирования входящих и исходящих писем на наличие вирусов и вредоносных программ, а также фильтрации спама. Кроме того, многие провайдеры, например Google Mail, также осуществляют категоризацию полезных почтовых рассылок, автоматически раскладывая их по папкам, например «Соцсети», «Промоакции» и пр. Это экономит время пользователя, в этом случае он получает в свой почтовый ящик только сообщения, необходимые для текущего бизнеса, и имеет возможность ознакомиться с интересующими его рассылками, выделив для этого специальное время.
Плюсы и минусы Microsoft Exchange Server
У меня нет большого опыта администрирования exchange. Я его когда-то давно тестировал, когда решал, с какими почтовыми серверами буду работать. Устанавливал, изучал функционал. Потом один раз настроил почтовый сервер для организации. Они хотели именно exchange. Проблем не возникло, быстро настроил по многочисленным гайдам в интернете. Порог входа в настройщики почтового сервера exchange очень низкий. С базовым функционалом может справиться даже эникей.
Для средних организаций реально полезным и трудно заменимым функционалом считаю общие календари. И конечно же удобство интеграции с AD, если она есть. А чаще всего AD есть, так как я не представляю себе администрирование сети больше чем на 20-30 человек без Active Directory. Считаю, что тут бессмысленно экономить и надо покупать Microsoft Server.
Рассмотрим теперь плюсы и минусы Microsoft Exchange Server. Предупреждаю на всякий случай еще раз. Рассказываю только свое видение, опыта работы с сервером мало, поэтому хотел бы сам в комментариях получить замечания по нему, чтобы иметь более адекватную оценку этой системы. Плюсы Exchange:
- Большой функционал при относительной простоте настройки. Развернуть сервер с базовым функционалом по силе любому админу. Причем этот базовый функционал может быть больше, чем у какой-нибудь сборке под линуксом.
- Интеграция с Active Directory . Вы создаете новую учетную запись пользователя и почтовый ящик ему сразу же готов. Не нужно никаких специальных настроек, если у пользователя Microsoft Outlook. Подключение к серверу настраивается в несколько кликов мышкой.
- Удобные средства администрирования в виде готовых оснасток Windows Server. Тут все традиционно для решений от Microsoft.
Минусы Exchange Server такие же характерные, как и плюсы, для большинства продуктов от Microsoft:
- Цена, цена и еще раз цена . Microsoft Exchange Server стоит дорого. Нужно считать и прикидывать, будет ли оправдано его приобретать. Для использования всего заложенного функционала, необходимо будет на каждое рабочее место купить редакцию Microsoft Office c аутлуком в комплекте. Это еще дополнительные расходы.
- Для хорошей производительности требуется значительно более мощное железо , по сравнению с серверами на линуксе. А для поддержки больших почтовых ящиков, например на 50 гигабайт, понадобится очень мощное железо. Хотя такие ящики для того же dovecot не представляют особых проблем. В exchange вы скорее всего будете использовать квоты для ограничения максимального размера почтового ящика.
- Для бэкапа скорее всего придется так же приобретать приличной мощности железо и платный софт . Тут я только предполагаю, реально я не знаю, что нужно для удобного бэкапа exchange. Знаю платный софт от популярных вендоров. Возможно есть что-то бесплатное.
Вывод по Exchange Server у меня таков — он почти во всем хорошо, кроме цены. Если бы он был бесплатен, я скорее всего пользовался бы именно им. По вполне объективным причинам, это невозможно. Хороший и удобный софт сам по себе не появляется. Его нужно создать, а на это потратить средства, которые захочется вернуть с прибылью.
На сегодняшний день, с учетом стоимости Microsoft Exchange Server и Microsoft Office, я не использую эти продукты Microsoft. Мало кто согласен выложить необходимую сумму для почтового сервера. Мне бы хотелось посмотреть на Exchange поближе в реальных условиях хотя бы человек на 60-80, чтобы оценить более объективно этот сервер. Но пока такой возможности не представилось.
Почтовый сервер
Чтобы создать почтовый сервер на Линукс, у вас уже должен быть зарегистрирован домен. Также нужно иметь статический IP.
- Установите компонент Postfix. Для этого наберите в консоли «sudo apt-get postfix».
- Когда он загрузится, напишите команду «sudo /etc/initd/postfix start». Сервис начнёт работать.
- В Postfix уже прописаны параметры, которые нужны для полноценной работы с протоколом SMTP. Но всё же не помешает небольшая настройка.
- Откройте файл /etc/postfix/main.cf.
- Найдите в нём значение «mydomain =». После знака «=» напишите имя домена.
- Потом отыщите «myhostname =». И введите имя машины.
- Теперь почтовый сервер может отправлять письма другим компьютерам, которые находятся с ним в одной сети. Чтобы он мог посылать корреспонденцию и на другие домены в интернете, в файле «main.cf» найдите строчку «inet_interfaces =». Поставьте после неё слово «all».
- В переменной «mynetworks =» пропишите диапазон адресов всех компьютеров вашей подсети (например, 127.0.0.0/8).
Не рекомендуется открывать доступ к серверу извне. Такие «публичные» ресурсы очень часто используются для рассылки спама. Из-за этого ваш домен может оказаться в чёрном списке у других почтовых сервисов.
Если служба настроена верно, и выполнены все условия (постоянный IP-адрес, зарегистрированный домен), то Server сможет принимать и отправлять корреспонденцию. Если запись MX вашего домена ссылается на ваш хост.
Чтобы посмотреть логи ресурса, используйте команду «tail -f /var/log/mail/info». Чтобы получить от него сообщение, введите «mailq».
Дополнительные записи DNS
Для того, чтоб письма наши не попадали в спам, нам нужно сделать дополнительные DNS записи.
Записи делаются на сайте вашего регистратора домена, в админ панели. Там же, где мы делали «MX» запись.
Из официально документации следует, что есть два типа настроек DNS, минимальные и полные.
Мы будем описывать полные настройки:
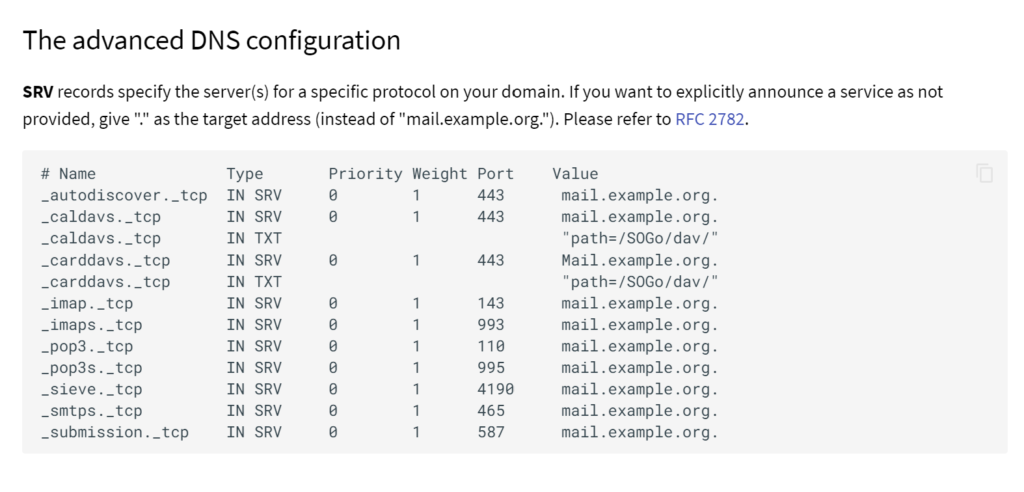
Дополнительные записи DNS
Записи в кабинете администрирования домена
Переходим в личный кабинет, и делаем все эти записи.
Приведу скриншот двух записей, остальные нужно сделать также, по аналогии.
Записи DKIM, SPF and DMARC
В документации, также указываются записи DKIM, SPF и DMARC, это также очень важные записи, и нам нужно их сделать обязательно.
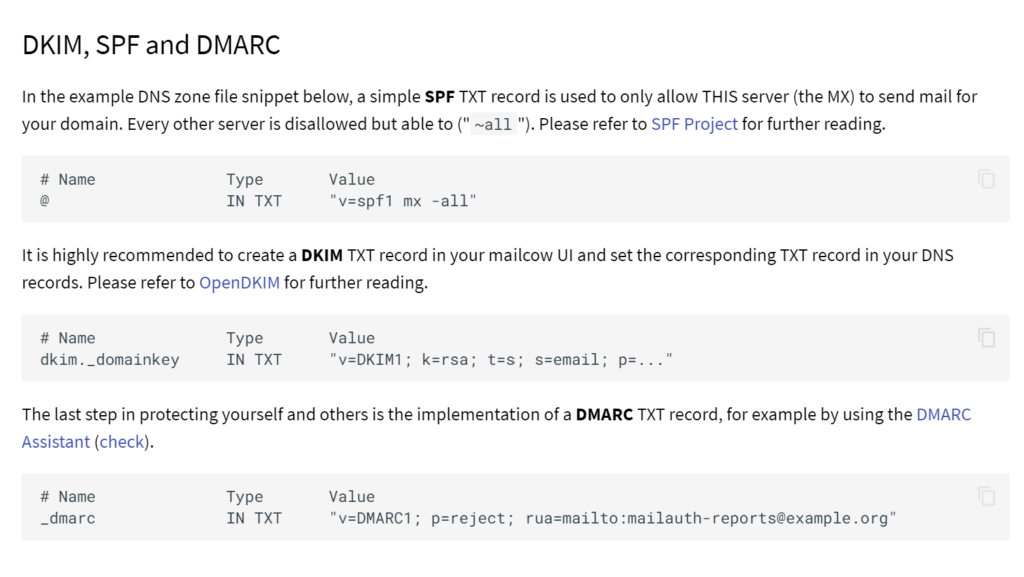
Официальная документация, записи DKIM, SPF and DMARC
Опять же, в настройках администрирования домена, вносим эти записи.
Первая запись, это SPF «v=spf1 a mx ip4:вашIP ~all»
Вторая запись DMARC «v=DMARC1; p=quarantine; sp=quarantine».
И последняя запись DKIM:
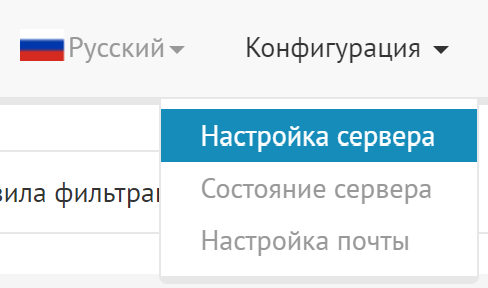
Меню «Конфигурация«, в выпадающем списке «Настройка сервера«
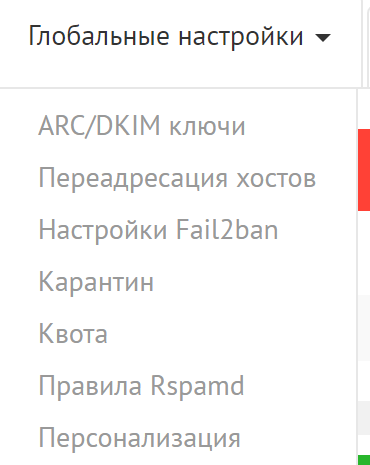
«Глобальные настройки«, «ARC/DKIM ключи«
В поле «Домен/ы» пишем наш домен, «Длина ключа«, выбираем 1024, и жмем «Добавить«:
Если у вас, все аналогично, то значит все сделано верно и будет работать. Если возникают ошибки в статусах, то необходимо снова проверить записи DNS.
На TLSA не обращаем внимание, так как очень мало регистраторов доменов, предоставляют возможность сделать TLSA запись. Но и без нее, все будет отлично.
Тестирование почты
Итак после всех манипуляций, мы можем посмотреть, насколько балов оценивается письмо с нашей почты.
Это можно сделать на специальном сервисе:
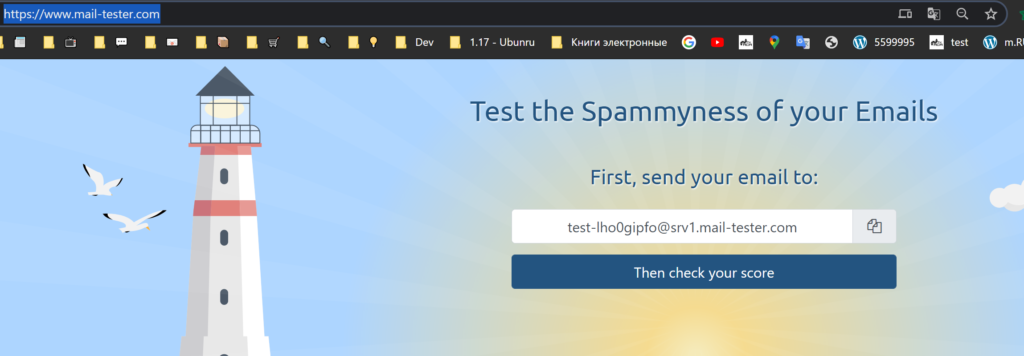
Тестирование почты
Копируем адрес почты, который нам выдали. Каждый раз он генерируется новый.
В примере — test-lho0gipfo@srv1.mail-tester.com, отправляем туда письмо со своего почтового ящика.
Всего, на бесплатной основе, можно отправить 3 письма в день, дополнительные проверки за дополнительную плату.
Итак, мы отправили письмо, и теперь жмем «Then check your score«.
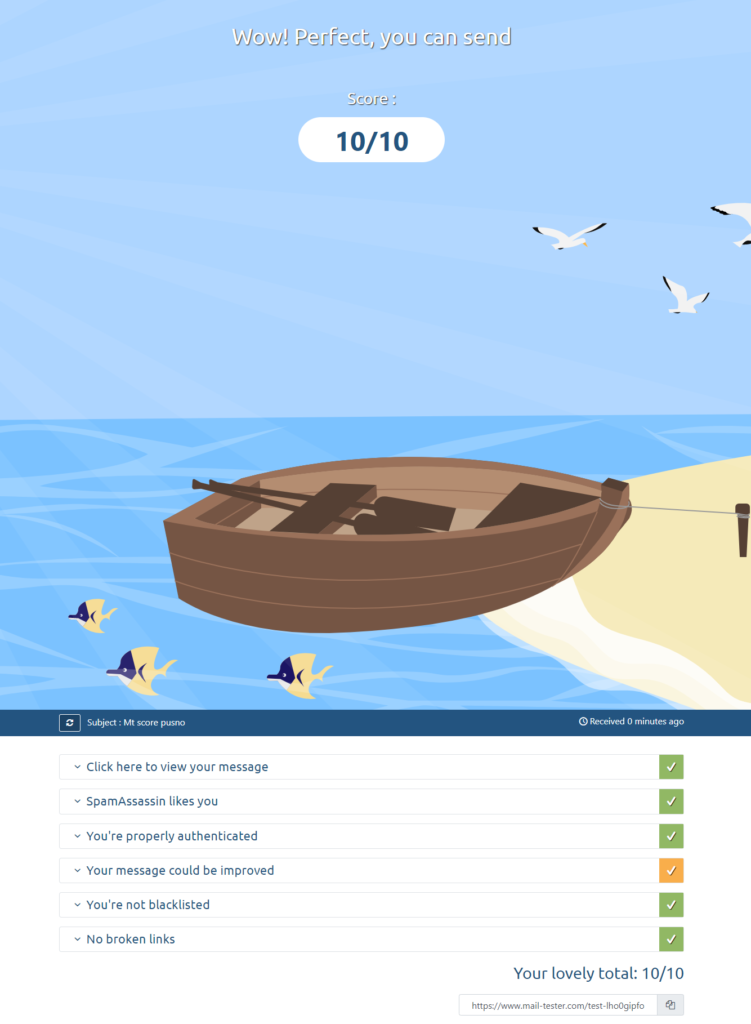
Оценка проверки
Итак, сервис оценивает наше письмо как 10 балов из 10 возможных, единственная желтая галочка, говорит о слишком малом количестве символов в письме, в остальном все отлично.
Результат оценки означает, что наши письма с вероятностью в 99,9 процента, будут доходить до любого почтового сервера, именно во Входящие, а не в Спам.












