Как проверить жесткий диск на исправность
Жесткие диски – самый ненадежный компонент современного компьютера. Как правило, современные модели работают до 3 лет, после чего их приходится заменять. Самое плохое в этой ситуации то, что предсказать, когда именно сломается жесткий диск очень сложно. Из-за этого у неопытных пользователей часто теряются важные данные. В этом материале мы расскажем о том, как проверить жесткий диск на исправность и правильно оценить его состояние.
Если вы хотите проверить жесткий диск на исправность, то первое что нужно сделать, это установить программу CrystalDiskInfo. Эта бесплатная программа собирает всю доступную информацию о накопителе и на ее основе выдает оценку его технического состояния. Если накопитель полностью исправен, то его «техсостояние» будет указываться как «Хорошее». Если же ним есть какие-то проблемы, то вы получите оценку «Тревога», ну а в тех случаях, когда HDD находится на грани смерти, программа выдает оценку «Плохое».
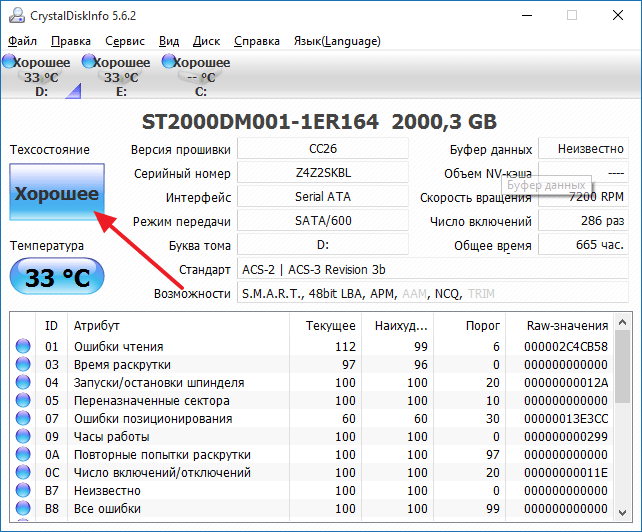
Также в программе CrystalDiskInfo вы можете посмотреть исходные данные системы «S.M.A.R.T.» (их программа использует для оценки тех состояния). Чтобы разобраться с тем, что означает тот или иной параметр можно использовать статью на Википедии. Там есть таблица с подробным описанием всех параметров системы «S.M.A.R.T.». Кроме этого в программе CrystalDiskInfo можно посмотреть температуру жесткого диска, число включений, количество наработанных часов, точное название модели и даже серийный номер накопителя.
Диагностика и выводы
Если компьютер запускается и при этом вы слышите щелки от жёсткого диска, а операционная система не инициализируется — это очень плохой знак. Вся информация, которая находится в этом жестком диске, может быть под угрозой полного уничтожения. Еще жесткий диск может полностью не определяться в BIOS.

Как проверить наличие такой неисправности? Подключите только питание жесткого диска, без кабеля SATA. Жесткий диск будет щелкать, как показано в видео, и сразу же выключаться.
Это косвенно говорит о замыкании магнитной головки. Она не может найти место, с которого можно считать информацию.
Что нельзя делать ни в ком случае

Даже не думайте вскрывать герметичный корпус жесткого диска в домашних условиях.
Вы рискуете навсегда потерять всю вашу информацию на диске.
И если вы уж вскрыли герметичный корпус — не вздумайте чистить блины диска спиртом или щеткой. Вы 100% уничтожите все данные.
Неисправная головка
Заменить магнитную головку в домашних условиях крайне сложно. К тому же, любая пылинка может навсегда уничтожить фрагменты информации. И даже если удастся восстановить приличную часть информации, без недостающих частей некоторые файлы невозможно будет открыть.
Кстати, при замене головки, ее нужно калибровать. Это не так просто сделать с первого раза.
Битые сектора
Еще могут быть битые участки на самом блине жесткого диска. И тут даже не поможет замена головки. Информацию с диска можно будет прочитать только при помощи специального оборудования.
А в сервисных центрах есть оборудование, которое способно считать информацию с блинов дисков. Конечно это касается тех сервисов, которые специализированном занимаются восстановлением информации. Цена на восстановление информации с HDD может начинаться от 15 000 рублей.
Еще у жестких дисков Seagate есть такая неисправность как «Муха СС». Она лечится программным методом. И к сожалению, даже такой ремонт в домашних условиях крайне затруднителен и опасен. Как минимум нужен программатор.
Как устранить неполадки в работе жесткого диска?
Способ 1: устранение бэд-блоков
Прежде всего, можно попробовать обойтись малой кровью (при условии, что диск ранее был в эксплуатации) и проверить жесткий диск с помощью специальной утилиты на наличие сбойных секторов или, как их часто еще называют, бэд-блоков.
Бэд-блоки различают двух видов – логические и физические. В первом случае они образуются программным образом, а именно, в результате несовпадения контрольной суммы сектора с контрольной суммой данных, записанных в этот сектор. Подобный тип неполадки достаточно просто устраняется с помощью специальных программ.
Физические бэд-блоки, как уже следует из наименования, появляются в результате физического воздействия. В данном случае в секторе образуется микроповреждение, которое и мешает чтению данных. Подобного вида блоки излечить не получится, и если их слишком много (а они имеются свойство стремительно размножаться), то здесь необходимо задуматься о замене жесткого диска.
Сегодня существует достаточный выбор программ для работы с лечением жесткого диска от бэд-блоков. Особенно хотелось бы выделить следующие:
1. Victoria. Популярная программа для тестирования и лечения битых секторов на жестком диске. Программа осуществляет низкоуровневую работу, что позволяет качественно излечить жесткий диск. Программа распространяется полностью бесплатно.
2. HDD Regenerator. Уже исходя из названия программы становится понятно ее предназначение. Программа способна работать как из-под Windows, так и позволяет записать Live-CD на диск или флешку, тем самым запустив сканирование и лечение из-под BIOS (в том случае, если Windows не установлена или отказывается запускаться). Опять-таки, программа доступна для скачивания и использования абсолютно бесплатно.
Если по результатам действия одной из предложенных программ проблема с работоспособностью жесткого диска так и не была решена, неполадка может быть куда серьезнее, но все же есть вероятность самостоятельно вернуть диску нормальное функционирование.
Способ 2: устранение перегрева
Если Windows запускается нормально, но спустя время компьютер намертво зависает – это может говорить о перегреве жесткого диска.
Проверить температуру диска можно с помощью специального программного обеспечения, например, программы Speccy. Данный инструмент распространяется бесплатно, поэтому вы сможете скачать его с официального сайта разработчика по ссылке ниже.
В норме температура жесткого диска не должна превышать 40 градусов по Цельсию. Если в вашем случае, например, температура в районе 50 градусов, то тут можно отметить явный перегрев устройства.
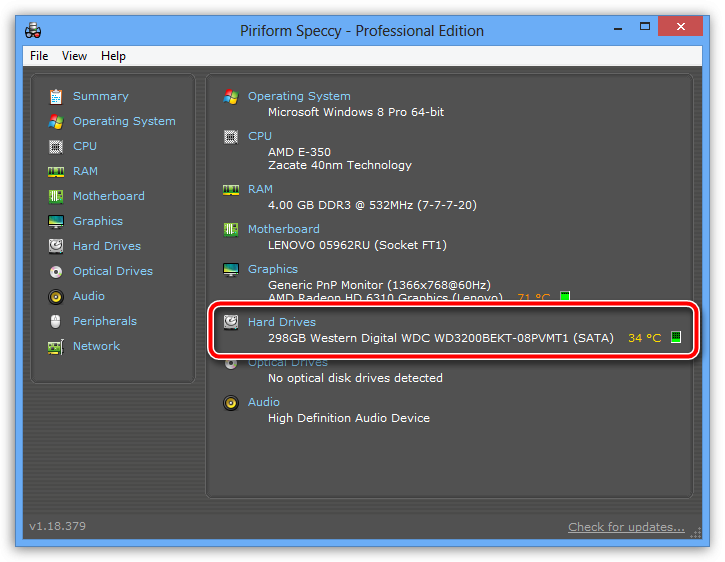
Высокая температура обычно становится следствием выхода из строя какого-либо из чипов жесткого диска. К сожалению, смерть жесткого диска в этом случае гарантированно неминуема, но ее можно слегка отсрочить, установив дополнительный компьютерный вентилятор, который будет остужать систему, не допуская перегрева.
Способ 3: самостоятельная диагностика жесткого диска
Прислушайтесь к своему ноутбуку (системному блоку). Не раздается ли из-под корпуса устройства треск и скрежет? Если ответ положительный, скорее всего, эти звуки издает ваш жесткий диск. Это может говорить о неправильном позиционировании магнитных головок, считывающих информацию, а также разного типа механических повреждениях.
Также очень часто встречается проблема, связанная с тем, что двигатель начинает раскручивать металлические диски жесткого диска, но через некоторое его движение останавливается. Вы легко это сможете понять, если приложите ладонь к верхней крышке жесткого диска.
Не занимайтесь самостоятельным ремонтом жесткого диска в домашних условиях – скорее всего, у вас ничего не получится, но в результате вы можете легко вывести диск из строя, после чего даже специалисты не смогут вам ничем помочь.
К сожалению, статистика такова, что физические поломки жесткого диска возникают значительно чаще, нежели логические неполадки. Это и делает твердотельный накопитель (SSD) в глазах многих пользователей более привлекательным – данное устройство не содержит в себе никаких механических движущихся деталей, а значит, ломаться там практически нечему.
Запуск Chkdsk в незагружающейся Windows
Если Windows подвисает на определенном этапе загрузки, одна из возможных причин этой проблемы – ошибки файловой системы. В таком случае запустить Chkdsk необходимо, загрузившись с аварийного носителя. В качестве такового можно использовать обычный установочный носитель с версиями Windows 7, 8.1 или 10. С его помощью утилиту Chkdsk запустим внутри командной строки. На первом же этапе запуска процесса установки системы жмем клавиши запуска командной строки – Shift+F10.

В открывшейся командной строке прежде запуска команды Chkdsk необходимо уточнить, какими буквами определены разделы диска. Это легко сделать с помощью блокнота. Запускам его командой:
Жмем меню блокнота «Файл», затем – «Открыть».

В открывшемся проводнике запоминаем новые обозначения дисков. Как правило, в Windows 8.1 и 10 раздел диска С (каким он есть внутри работающей операционной системы) значится как D, поскольку буква С отдается первому техническому разделу системы. И все остальные разделы идут со смещением на одну букву алфавита.

Определившись с буквами разделов диска, блокнот закрываем, далее, вернувшись к командной строке, вводим команду по такому типу:


Как и при работе с Chkdsk внутри Windows, сначала необходимо попытаться исправить ошибки диска путем запуска утилиты с параметром /f. И лишь если проблема не будет решена, только тогда запускаем команду с параметром /r, как указано в предыдущем пункте статьи.
Для случаев неспособности Windows загружаться можно заранее записать аварийный Live-диск с подборкой различных инструментов для восстановления работоспособности операционной системы. В числе таких, например, AdminPE на базе WinPE. Его образ для записи на диск или флешку можно скачать на официальном сайте проекта Adminpe.Ru . С помощью AdminPE можно запустить командную строку и ввести рассмотренные выше команды запуска Chkdsk. Но в этом Live-диске утилита Chkdsk имеет свой интерфейс и запускается с помощью скрипта. Ярлык запуска утилиты вынесен прямо на рабочий стол.

В выпадающем списке для проверки диска выбираем нужный раздел диска. Далее активируем галочки восстановления поврежденных секторов и принудительного отключения раздела (тома). Запускам проверку.


В числе инструментария AdminPE – ряд прочих утилит для работы с жесткими дисками, а также известные программы Hard Disk Sentinel и Victoria.
Как восстановить жесткий диск на ноутбуке или компьютере при аппаратных неполадках?

Аппаратные ошибки в 80% случаев требуют вмешательства опытного специалиста, но оставшиеся 20% ситуаций могут быть решены и собственными силами пользователя. Если HDD не желает запускаться на устройстве, первостепенная задача владельца – проведение визуального осмотра.
Какие проблемы можно заметить при визуальном осмотре:
- деформации;
- недостающие элементы;
- выгоревшие элементы;
- окисленные места.
Чтобы получить доступ к винчестеру, придется запастись специальными отвёртками (обычно это Torx – T5, T6, T9). При выявлении деформаций или выгоревших компонентов следует сразу идти в сервисный центр. Обнаруженная пленка из окислов довольно просто удаляется обычным пластиком.
Обратите внимание: при обнаружении дефектов на плате с HDD, настоятельно не рекомендуется заменять родные компоненты на аналогичные с других марок по ПЗУ. Из-за разных адаптивных параметров, вставленный компонент может привести к полному выгоранию винчестера.
Если явных недочетов при визуально осмотре выявлено не было, следует провести контрольный запуск в рамках другого устройства. Провести тестирование может как сам пользователь, так и специалисты сервисного центра. Детальнее по типичным аппаратным ошибкам я расскажу в отдельной таблице.
| Симптомы | Причины | Что делать |
|---|---|---|
| Щелчки | Износ головки жесткого диска | Поломка носит механический характер, и без наличия опыта с инструментами + запасными деталями HDD, исправить проблему самостоятельно не получится. Будьте готовы нести жесткий диск в сервис. |
| Стуки в корпусе HDD | Повреждение или поломка контролера | Здесь спасет ситуацию только полная замена поврежденного контролера. В дополнение может потребоваться замена электронной начинки самого HDD или его перепрошивка. Одно ясно точно – самостоятельное восстановление невозможно. |
| Нет отображения в BIOS | ||
| Нет в БИОС | Механическая поломка | Все зависит от серьезности нанесенных увечий винчестеру. Иногда требуется полная замена всей механической начинки (головки, цилиндры, диски). Иногда дешевле купить новый HDD нежели отремонтировать старый. |
| Короткие стуки | Диск уронили | |
| Короткие щелчки | Деформация корпуса |
Если винчестер пользователя только начал подавать признаки износа или поломки, советую не медлить с резервным копированием данных на другой накопитель – это может быть внешний HDD или флешка с большим запасом памяти. Более детально по методам восстановления данных с жестких дисков я расскажу далее.
Подведем итоги
Ситуация, когда жесткий диск внезапно начинает «сыпаться» очень распространена, так как качество большинства современных магнитных накопителей оставляет желать лучшего. В зоне риска оказываются устройства с многолетним стажем наработки, у которых износ неприлично велик. Однако не стоит сразу идти в магазин и выбирать новый винчестер — есть шанс восстановить работоспособность имеющегося диска одним из вышеуказанных нами способов.
Стандартные средства Windows универсальны, и подойдут во всех случаях. Советуем всегда начинать проверку с запуска Check disk любым из двух вариантов.
Если положительный эффект не был достигнут — применяйте одну из трех утилит из нашего обзора. Для тех, кто не хочет заморачиваться с настройками отлично подойдет Western Digital Data Lifeguard Diagnostic. Желающие проверить свой диск по максимуму могут использовать Victoria HDD (бесплатно) или HDD Regenerator (если у вас есть лишних $100).
Не бойтесь экспериментировать, и вы обязательно научитесь проверять диск своего компьютера на ошибки.
Причины, по которым внешний жесткий диск не работает/не отвечает
Если внешний жесткий диск внезапно перестает работать или компьютер не может его распознать, не паникуйте. Есть много причин, по которым привод стал проблемным, например:
Вам не нужно покупать новый внешний жесткий диск и отказываться от всех ценных данных. Сначала проверьте причины, по которым внешний жесткий диск не работает:
- Проблемное соединение
- RAW, неверная или неподдерживаемая файловая система
- Конфликт букв диска или отсутствие буквы диска
- Нет раздела
- Не инициализировано
- Устаревший драйвер диска
- Корневой USB-концентратор устарел
- Диск физически поврежден
- .
Независимо от причины, если вы последуете приведенным ниже советам, вы должны надеяться, что диск снова заработает или, по крайней мере, восстановите свои данные.
Вас также может заинтересовать:
Если у вас возникла аналогичная проблема с жестким диском вашего ПК, вы можете попробовать исправления, указанные ниже.
Проверка жесткого диска на ошибки Windows 10 (8, 7, Vista, XP) и исправление, чтобы не потерять данные
В 99% случаев достаточно встроенных в Windows инструментов для поиска и исправления ошибок файловой системы, а также поврежденных секторов (так называемых бэд-блоков). Сначала рассмотрим их.
Проверка жесткого диска на битые сектора утилитой CHKDSK
Данная утилита встроена в операционные системы Microsoft DOS и Windows, начиная с самых первых версий.
Запустить можно 4-мя способами:
- Через графический интерфейс Windows (рекомендую для новичков).
- С помощью командной строки;
- В консоль PowerShell;
- Специальной командой Storage Diagnostic Tool.
Данная проверка не подходит для логических дисков с файловой системой RAW, только для FAT и NTFS. Если у вас накопитель выдает такую ошибку, попробуйте советы из этой статьи.
1 — Запуск сканирования жесткого диска HDD и SSD через интерфейс Windows
Если вам требуется просто просканировать и исправить ошибки жесткого диск или SSD, то этого варианта достаточно.
Открываем проводник Windows. В семерке можно через значок «Компьютер» на рабочем столе, в Windows 10 при помощи иконки в виде папки или набрав в поиске «Проводник», а затем открыв раздел «Этот компьютер».
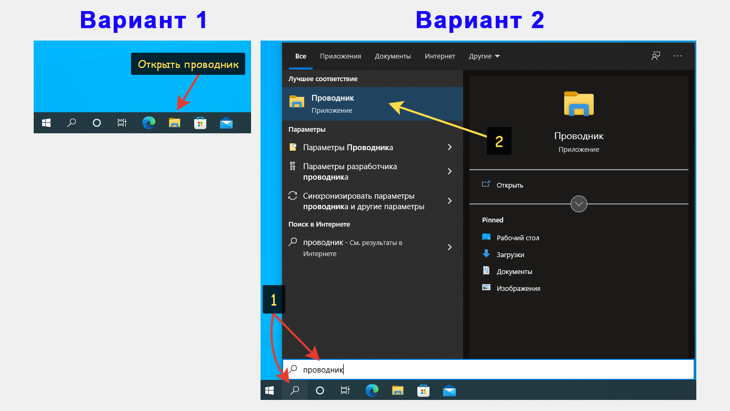
Запуск проводника Windows 10
Вы должны оказаться в окне, где отображаются локальные диски (С, D и другие, если есть). Кликните правой кнопкой мыши по нужному тому и выберите «Свойства».
Откроется окно, где перейдите на вкладку «Сервис» и нажмите кнопку «Проверить».
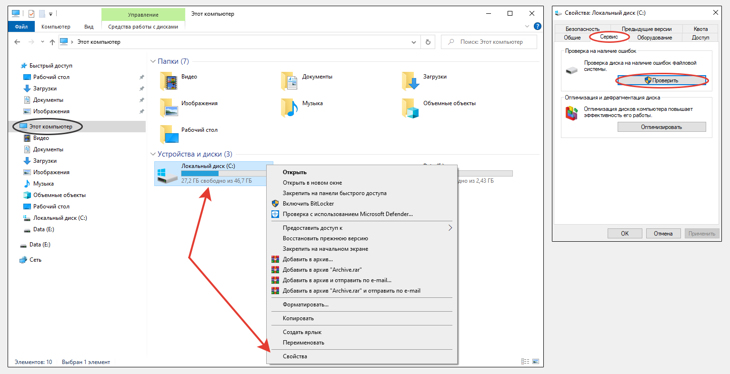
Запуск проверки ошибок диска в свойствах накопителя Windows
Далее есть минимальные отличия между Windows 7 / 8 и 10.
В десятке в следующем окне отобразится либо сообщение от отсутствии ошибок и кнопка для принудительной проверки диска, либо будет указано, что с накопителем есть и также вариант для их автоматического исправления.
То есть тем кто работает с 10-й Виндовс можно вообще не думать. Она сама видит, когда нужно сканировать жесткий диск, какой анализ выполнять (глубокий или быстрый), а когда можно даже не запускать. Просто следуйте ее рекомендациям из данного окна.
В Win 7 предварительный анализ не проводится, сразу предлагается указать параметры проверки уже по желанию пользователя. Присутствуют следующие режимы:
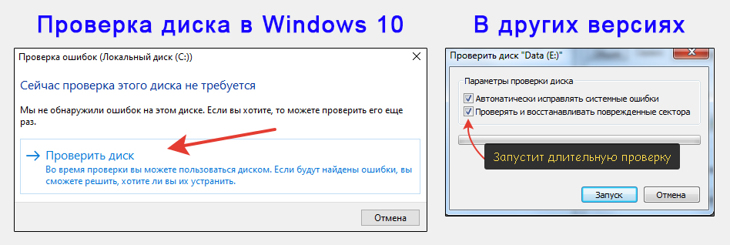
Разница в запуске проверки диска Windows 10 и 7, 8
- Автоматически исправлять системные ошибки — самый простой вариант, пригодный в большинстве случаев. Выполняется 3 этапа: «Проверка базовой структуры файловой системы»; «Проверка связей имен файлов»; «Проверка дескрипторов безопасности».
- Проверять и восстанавливать поврежденные сектора — более детальный анализ и исправления. Включенная опция позволит обнаружить ошибки на диске и поправит их более тщательно. Но уходит на процедуру, как правило, более 1 часа (зависит от объема диска). К 3-м упомянутым выше шагам добавляется еще 2: «Поиск поврежденных кластеров в данных пользовательских файлов»; «Поиск поврежденных и свободных кластеров».
Какие пункты выбирать в случае с 7-й Windows? Рекомендации из своего опыта:
- Если за пару лет ни разу не проверялся в Windows на ошибки, сделайте полную проверку, т.е. с поиском и восстановлением секторов с повреждениями (бэд-блоков). Такую же процедуру имеет смысл провести когда вы стали наблюдать слишком большое количество ошибок при обращении к диску. Например, папки или файлы не открываются, то один, то другой; Виндовс стала выдавать странные ошибки при запуске некоторых программ и, в целом, сильно снизилась производительность (долго «думает», отвечает на ваши действия). Хотя последнее может быть следствием чего угодно, от наличия вирусов, до большого количества мусора на системном диске (инструкция, как очистить диск С).
- Когда лишь время от времени беспокоят ошибки, достаточно провести только быструю проверку, которая пройдет за несколько минут.
Я полную проверку запускаю крайне редко. За последний год не делал ни разу. А быструю раз в 2-3 месяца делаю на всех винчестерах, в том числе на внешних USB HDD.
При запуске проверки, если жесткий диск в данный момент занят какой-либо программой, система предложит выполнить проверку при следующем включении компьютера. Разницы никакой, просто когда будет перезагрузка или новый запуск компьютера, сначала выполнится данная процедура. Ее можно отменить, успев в течение 10 секунд нажать любую клавишу. Но рекомендуется всегда дожидаться завершения, не прерывайте выполнение сканирования!
Как посмотреть отчет о выполненной проверке и исправлениях (если они были), рассказал в одной из глав ниже.
2 — Проверка диска компьютера через командную строку Виндовс
Это точно такой же анализ жесткого диска, только запускать сложнее (новичку по крайней мере). Чем может быть полезен такой вариант:
- Чтобы более гибко настроить опции сканирования. В 99.9% они не нужны подавляющему большинству пользователей.
- Может включаться даже когда операционка дала сбой и не запускается, но при этом получается открыть командную строку на этапе диагностической загрузки Windows. Или же запустить можно с загрузочных флешек / дисков восстановления.
В общем если понадобится для какой-то цели специально сделать такую проверку на ошибки (например, при неработоспособной ОС), то да. В остальных случаях достаточно первого разобранного метода.
Для запуска сначала открываем командную строку. Можно открыть поиск Windows, набрать «Командная строка», кликнуть правой кнопкой мыши по найденному приложению и выбрать «Запуск от имени администратора».
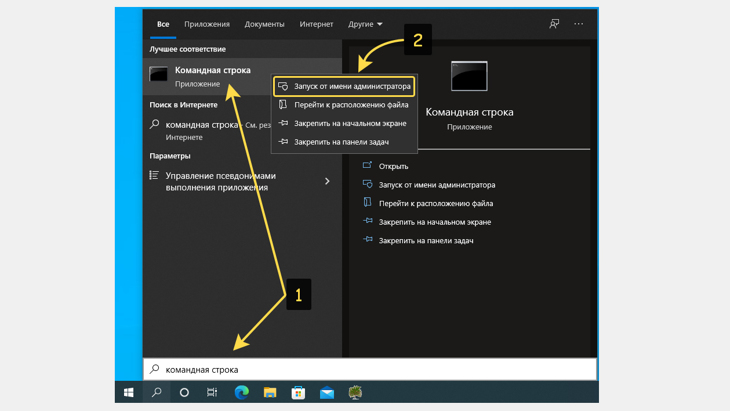
Запуск командной строки от имени администратора через поиск
Но поиск иногда криво работает, поэтому даю еще один, всегда верный способ:
- Зажать комбинацию клавиш Win + R (Win расположена слева внизу клавиатуры, с иконкой Windows).
- В открывшемся окне набрать cmd и зажать Ctrl + Shift +Enter (это запустить командную строку от администратора).

Запуск командной строки Windows через окно «Выполнить»
В окне вводим команду chkdsk С: /F (просто копируйте прямо отсюда и вставляйте в окно, зажав Ctrl + V) для запуска быстрой проверки жесткого диска и chkdsk С: /F /R для запуска полной (регистр букв не имеет значения). Вместо «С:», соответственно, укажите букву диска, который хотите проверить. Нажмите Enter для выполнения.
Если системе не удастся отключить том и будет указано, что его использует другой процесс, то вы можете нажать Y на клавиатуре и Enter, чтобы проверка диска выполнилась после того как перезагрузите систему. Если решили отменить проверку, нажмите N, а затем Enter. Перезагрузить компьютер можно сразу, если готовы подождать некоторое время, поскольку в этот момент работать за ПК не получится.

Проверка жесткого диска Windows в командной строке
Все доступные дополнительные атрибуты команды Check Disk можно увидеть в командной строке, набрав chkdsk /?
3 — Как проверить жесткий диск на ошибки в PowerShell (для Win 10)
Команда, о которой пойдет речь, не сработает в Windows 7, если только вручную не устанавливали более новую версию PowerShell.
Если честно, не знаю что может быть за причина запускать проверку диска через PowerShell (напишите в комментарии внизу, если кто-то видит причину воспользоваться этим способом), но такой вариант имеется и я решил его тоже включить в материал.
Запустить данную консоль можно также через окно «Выполнить» (показывал выше), набрав команду powershell и запустив ее комбинацией Ctrl + Shift + Enter от имени администратора.
Далее набираем копируем и вставляем в окно консоли команду Repair-Volume -DriveLetter C -OfflineScanAndFix (букву проверяемого диска, соответственно, указывается после DriveLetter). Нажимаем Enter для выполнения.

Запуск проверки диска в PowerShell
Команда выполнит тот же chkdsk /f для выявления и исправления ошибок жесткого диска, но при этом не создает никаких журналов событий, чтобы затем посмотреть отчет. Сообщение NoErrorsFound будет означать, что проблемы не найдены.
4 — Как посмотреть системные отчеты о проверках разделов Windows
Самый простой вариант увидеть результаты работы chkdsk — перейти в журнал событий Windows (актуально для любой версии ОС).
Для этого можете воспользоваться поиском, набрав «Просмотр событий» (в Windows 7 поиск находится внизу меню «Пуск») или зажать Win + R чтобы открыть окно «Выполнить», в строке набрать eventvwr.msc и щелкнуть «ОК».
В открывшейся программе переходим в раздел «Журналы Windows» — «Приложение» и находим записи с названием ChkDsk, ориентируясь по колонке «Дата и время». Кликнув по найденному событию, внизу появится отчет.
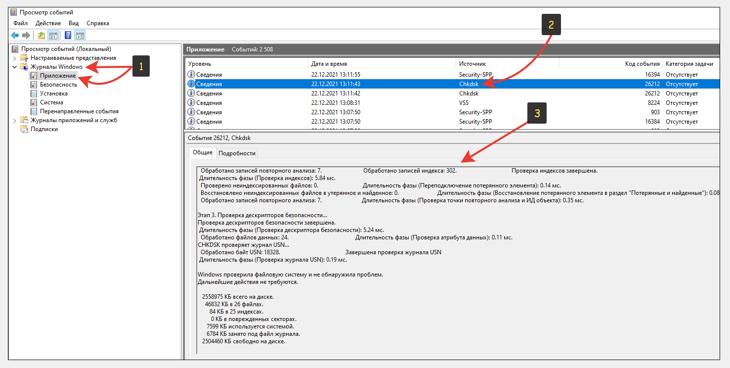
Отчет о работе утилиты проверки диска в Windows
А если вы обладатель Windows 10, то в ней есть специальное средство Storage Diagnostic Tool, которое проводит анализ не только жесткого диска, но и других компонентов системы, после чего выводит отчеты в папку. Вряд ли это пригодится обычному пользователю, но опытному администратору для поиска проблем может потребоваться.
Утилита не вносит никаких исправлений! Она просто сканирует диски, а также выявляет другие ошибки в ОС и создает журналы с отчетами.
Для запуска нужно открыть командную строку от имени администратора (наберите «cmd» в окне «Выполнить», как уже показывал выше) и вставить туда команду, после чего нажать Enter:
stordiag.exe -collectEtw -checkfsconsistency -out «С:Отчеты»
Только вместо «С:Отчеты» укажите желаемую папку, куда хотите сохранить отчеты.
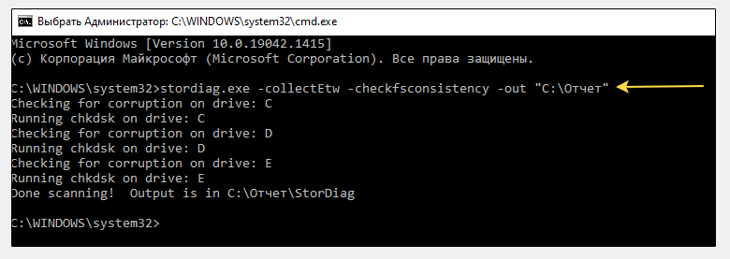
Работа команды stordiag exe
Теперь вы можете увидеть все отчеты в папке, путь к которой указали. Например, там будет ссылка на сохраненный журнал событий Windows, файлы реестра со всеми значениями, относящимися к проверенным логическим томам.
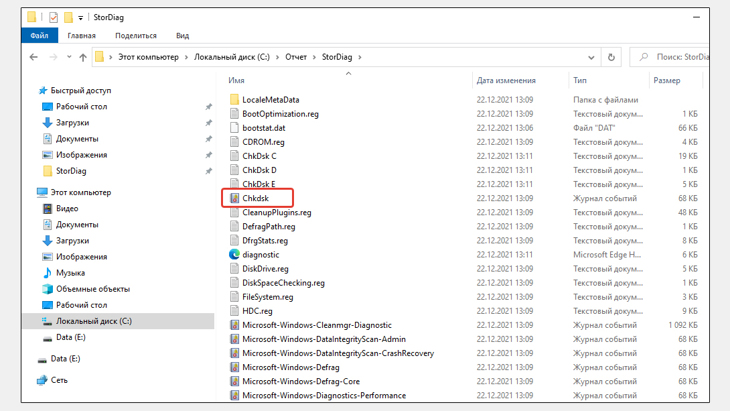
Пример папки с отчетами stordiag
Другие инструменты диагностики, SMART теста состояния диска и устранения неполадок
Помимо встроенного во все системы Windows инструмента проверки диска, мы также можем пользоваться различными средствами для получения SMART оценки, тестирования жестких и SSD дисковых накопителей, а также их реанимации при необходимости.
SMART — это встроенная в любой SSD или жесткий диск функция самостоятельной диагностики, которую может считывать соответствующее ПО от разных разработчиков и выдавать нам в понятном виде.
В Windows 10 проверить состояние диска можно даже через стандартный интерфейс. Перейдите в меню «Пуск», откройте категорию «Служебные» и выберите «Панель управления». В ней переходите в «Система и безопасность» — «Центр безопасности и обслуживания».
Раскрываем вкладку «Обслуживание» и рядом надписью «Состояние диска» увидим либо «ОК», либо выявленные ошибки.
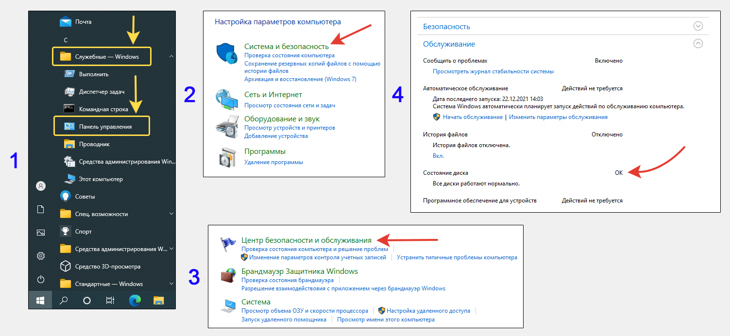
Быстрая SMART проверка всех дисков в Windows 10
Если система выдает замечания, то уже стоит насторожиться. Тогда в первую очередь рекомендую сделать копию всей важной информации с компьютера на другой жесткий диск, например, внешний HDD!
Я уже терял однажды информацию, пренебрегая элементарным резервным копированием и потом долго восстанавливал все данные по работе, а личные фото, видео и море другого интересного из семейного архива потерял навсегда. Поэтому не рискуйте, диски не вечные и отказывать могут внезапно.
Также есть множество программ от сторонних производителей, проводящих тесты, анализ и восстановление жестких HDD / ССД дисков (если это возможно сделать программным методом). Они показывают состояние, температуру, ошибки и множество других данных. Используются, как правило, более опытными пользователями.
Некоторые примеры, которыми хотя бы однажды мне приходилось пользоваться:
- Victoria;
- CrystalDiskInfo;
- HDD Scan;
- Также сами изготовители дисков выпускают утилиты под свои устройства хранения. Например, «SeaTools» от Seagate, «Magician» от Samsung. Конечно если есть «родные» программ, лучше пользоваться ими и через них проверять состояние диска.
Все они бесплатные и при необходимости легко найдете их при поиске через интернет на официальных сайтах. Там же подробнее можно посмотреть о назначении и возможностях каждой.
Будьте осторожными при использовании утилит от сторонних разработчиков. Вы должны понимать, что вы запускаете и для чего! При неосторожном обращении такие программы не только не устранят ошибки на диске, а, наоборот, могут добить его окончательно.












