Шумит или трещит жесткий диск? Что делать?
Думаю, что пользователи, особенно кто не первый день за компьютером, обращают внимание на подозрительные шумы из компьютера (ноутбука). Шум жесткого диска, обычно, отличается от других шумов (напоминает треск) и происходит при его интенсивной загрузке — например, вы копируете большой файл или качаете информацию с торрента. Многих этот шум раздражает, и в этой статье я хотел бы рассказать, как можно уменьшить уровень такого треска.
Кстати, сразу в начале хотел бы сказать вот что. Шумят не все модели жестких дисков.
Если ваше устройство ранее не шумело, а теперь начало — рекомендую вам его проверить. К тому же, при появлении шумов, которых раньше никогда не было — первым делом не забудьте скопировать всю важную информацию на другие носители, это может быть плохим признаком.
Если же такой шум в виде треска у вас был всегда — значит это обычная работа вашего жесткого диска, ведь это все таки механическое устройство и в нем постоянно происходит вращение магнитных дисков. Методов борьбы с таким шумом два: фиксирование или крепление жесткого диска в корпусе устройства так, чтобы не было вибрации и резонанса; второй метод — уменьшение скорости позиционирования считывающих головок (они то как раз и трещат).
1. Как можно зафиксировать жесткий диск в системном блоке?
Кстати, если у вас ноутбук — то можете сразу переходить ко второй части статьи. Дело в том, что в ноутбуке, как правило, ничего нельзя придумать, т.к. устройства внутри корпуса располагаются очень компактно и никаких прокладок уже не поставишь.
Если же у вас обычный системный блок, есть три основных варианта, которые используются в таких случаях.
1) Крепко зафиксировать жесткий диск в корпусе системного блока. Иногда, жесткий диск даже не приворачивают болтиками к креплению, он просто располагается на «салазках», из-за этого при работе издается шум. Проверьте, хорошо ли он закреплен, протяните болтики, часто, его если и крепят — то не на все болтики.
2) Можно использовать специальные мягкие прокладки, которые гасят вибрацию и тем самым подавляют шум. Кстати, такие прокладки можно изготовить и самому, из какого-нибудь куска резины. Единственное, не делайте их слишком большими — они не должны мешать вентиляции вокруг корпуса жесткого диска. Достаточно того, что эти прокладки будут в местах соприкосновения винчестера с корпусом системного блока.
3) Можно жесткий диск подвесить внутри корпуса, например, на сетевом кабеле (витой паре). Обычно используют небольшие 4 куска провода и крепят при помощи них так — чтобы винчестер располагался так же, как если бы он был закреплен на салазках. Единственное, при таком креплении, нужно быть очень внимательным: передвигать системный блок аккуратно и без резких движений — иначе рискуете ударить жесткий диск, а удары для него заканчиваются плачевно (тем более, при включенном устройстве).
2. Уменьшение треска и шума за счет скорости позиционирования блока с головками (Automatic Acoustic Management)
Есть одна опция в жестких диска, которая по умолчанию нигде не фигурирует — поменять ее можно только с помощью специальных утилит. Речь идет о Automatic Acoustic Management (или сокращенно AAM).
Если не вдаваться в сложные технические подробности — то суть в том, чтобы уменьшить скорость перемещения головок, за счет чего уменьшается треск и шум. Но при этом еще и уменьшается скорость работы жесткого диска. Зато, в этом случае — вы продлите жизнь жесткому диску на порядок! Поэтому выбирать вам — либо шум и высокая скорость работы, либо снижение уровня шума и более долгая работа вашего диска.
Кстати, хочу сказать, что уменьшив шум на своем ноутбуке Acer — скорость работы я «на глаз» оценить не смог — работает так же как раньше!
И так. Для регулирования и настройки AAM — есть специальные утилиты (об одной из них я рассказывал в этой статье). Речь идет о простой и удобной утилите — quietHDD ().
Запустить ее нужно от имени администратора. Далее перейти в раздел AAM Settings и передвинуть ползунки с 256 на 128. После этого нажать Apply, чтобы настройки вступили в силу. Собственно, после этого вы должны сразу заметить снижение треска.
Кстати, чтобы каждый раз при включении компьютера не запускать эту утилиту вновь — добавьте ее в автозагрузку. Для ОС Windows 2000, XP, 7, Vista — можно просто ярлык утилиты скопировать в меню «пуск» в папку «автозагрузка».
Для пользователей ОС Windows 8 — немного по сложнее, нужно создать задание в «планировщике заданий», чтобы при каждом включении и загрузки ОС — система автоматически запускала эту утилиту. Как это сделать, смотрите в статье про автозагрузку в Windows 8.
На этом собственно все. Всем удачной работы жесткого диска, и, главное, тихой.

По статистике, примерно через 6 лет перестает работать каждый второй HDD, но практика показывает, что уже через 2-3 года в работе жесткого диска могут появиться неисправности. Одной из распространенных проблем является ситуация, когда накопитель трещит или даже пищит. Даже если это было замечено лишь один раз, следует принять определенные меры, которые уберегут от возможной потери данных.
Что делать если сильно шумит жесткий диск?

Внутреннее состояние HDD
Потребуется время: Это устранение неполадок занимает от 15 минут до нескольких часов, в зависимости от причины странного звука.
Необходимо убедиться что жесткий диск это источник звука, а не другой аппаратный компонент.
- Если отключите кабель питания диска, и провод получения данных жесткого диска. Остался слышен шум при запуске? То проблема заключается не в винчестере!
- Попробуйте другой вариант чтобы верно определить источник. Если шум прекращается при подключении силового кабеля, но возвращается при подключении кабеля данных SATA или с помощью других интерфейсов к винчестеру, вероятно потребуется заменить кабель для передачи данных.
Если по факту жесткий диск в неисправном состоянии, запустите бесплатную диагностическую программу для винчестеров, которое доступно в Интернете. Профессиональные диагностические программы также доступны для покупки у сторонних разработчиков.
- При запуске диагностической программы лучше закрыть другие программы и отключить накопители или устройства которые не тестируете, чтобы результаты не исказились.
- Диагностические приложения будут только отмечать сектора жесткого диска которые выходят из строя как «плохие», и не дают компьютеру использовать поврежденные области в будущем. В действительности сектора не будут вылечены, при физической неисправности.
В случае если исправления сделанные диагностическими программами, не будут временно устранять шум, выполните полную резервную копию компьютера и замените винчестер.
Если диагностические приложения помогают исправить щелчки (шумы), точильные или визжащие звуки, помните, что это временное решение. Вероятно при работе шум будет продолжаться, пока окончательно не потеряется исправность к работе.
Постоянное решение когда начинается шум — сделать полную резервную копию системы и как можно скорее заменить жесткий диск.
В редких случаях шум проявляется когда получаете доступ к нужным областям на винчестере, это вероятно те поврежденные сектора находящиеся под угрозой. Данную проблему возможно исправить приложениями диагностики.
Скрип присутствовал с момента покупки ноутбука
Жесткий диск представляет собой механическое устройство, в котором находятся движущиеся части – диски, головки и т.д. Соответственно, можно попытаться уменьшить его шум с помощью дополнительной звукоизоляции, что не всегда хорошо, так как в свободное место в корпусе ноутбука ограничено. Еще один способ убрать шум винчестера – снизить скорость позиционирования головок (которые и являются источником скрипа). Для этого необходимо добраться к системной настройке жесткого диска AAM (Automatic Acoustic Management). Сделать это можно с помощью специальных утилит, две из которых мы рассмотрим ниже.
quietHDD
Загружаем программу с сайта разработчиков и запускаем от имени администратора (установка не требуется).
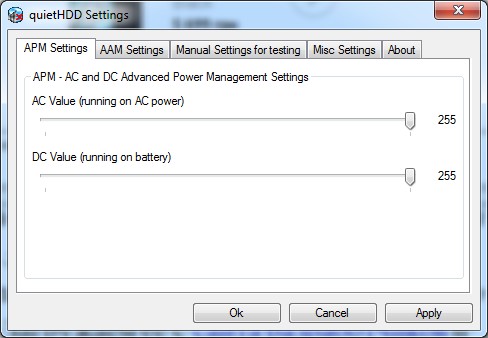
В главном окне переходим на вкладку «AAM Settings» и оба ползунка переставляем в положение «128».
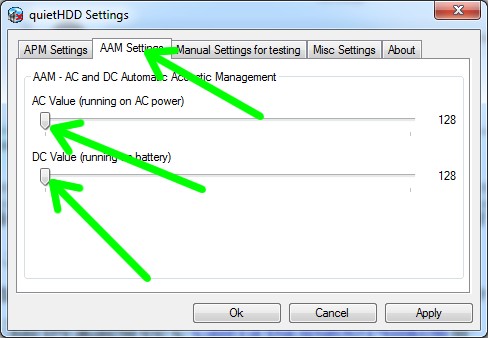
Настройки закончены, сохраняем изменения. Для того чтобы при каждом запуске операционной системы не забыть выполнить действия по настройке, добавьте quietHDD в автозагрузку.
WinAMM
Аналогичная утилита для управления акустикой винчестера – WinAMM . Она также не требует установки и при запуске выдает небольшое предупреждение. Соглашаемся с ним, жмем «Продолжить».
Дальше все очень просто. Для уменьшения громкости работы диска жмем кнопку «Тихо/Стандарт».
Для возврата к исходным настройкам кнопка «Громко».
Жесткий диск щелкает при запуске
Проверьте состояние HDD. Воспользуемся ресурсом предлагаемым системой.

Далее:

Отметьте галочками пункты как на скриншоте:

Когда проверка закончится перезагрузите ПК.
Повреждённая серворазметка
При производстве HDD происходит запись так называемых серворазметок. Они нужны для того, чтобы синхронизировать вращение дисков, а также правильно позиционировать головки.
Это лучи, идущие от центра диска. Они располагаются на одинаковом удалении относительно друг друга. У каждой метки сохраняются свой номер, место в цепи синхронизации и ряд другой важной информации. Именно это способствует точному определению областей диска и обеспечению стабильного вращения.
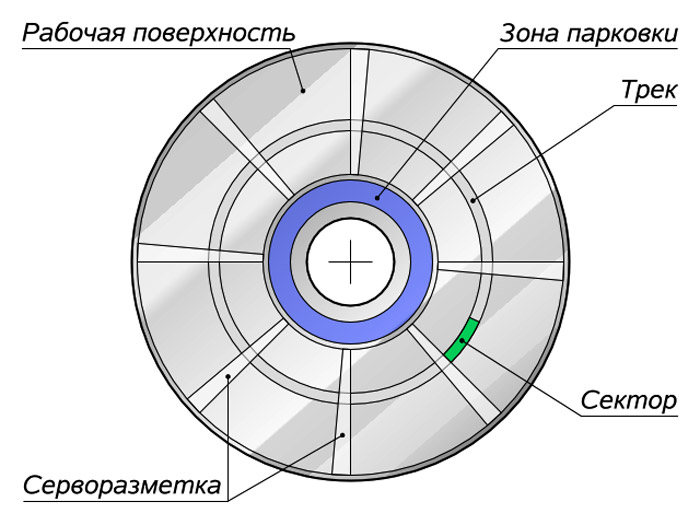
Серворазметкой называют совокупность из множества сервометок. При её повреждении отдельные области жёсткого диска могут не считываться. При этом HDD будет пытаться считать данные. Процесс протекает с такими симптомами как задержка в работе и громкие стуки. Стук исходит от головки, которая в этот момент пытается связаться с сервометкой, имеющей повреждения.
Стоит отметить, что повреждение серворазметки является серьёзной и сложной неполадкой. В зависимости от их числа HDD может продолжать работать, но производительность заметно упадёт. Либо же происходит полный отказ.
Исправить проблему можно при помощи серворайтера. Да, сейчас можно найти ряд программ и утилит, которые якобы способны выполнить форматирование низкого уровня. По факту это фикция. Лишь серворайтер, то есть специальный прибор, позволяет исправить неполадки.
Повреждение разъёмов и кабелей
В такой ситуации можно столкнуться не только с перегревом и щёлканьем, но и с потерей связи с жёстким диском, который не определяется. Потому начинать диагностику стоит с проверки физического состояния элементов, которые служат для подключения накопителя.

Кабель может быть перебит, недостаточно плотно вставлен и пр. По мере возможности попробуйте взять другой кабель и проверить, не будет ли диск щёлкать после этого.
В разъёмах может накапливаться мусор и пыль. Причина банальная, но порой именно она ведёт к щелчкам жёсткого диска.
Физические поломки
Несмотря на свою увесистость и массивность, жёсткий диск на деле довольно хрупкий. Для него недопустимы такие воздействия как:
- сильные вибрации;
- встряски;
- удары;
- падения и пр.
Чаще подобное случается с HDD именно на ноутбуках. Хотя пользователям обычных стационарных компьютеров радоваться не стоит. Необязательно бить или ронять девайс. Иногда в систему проникает мусор, оказывается под пишущей головкой, и запускается практически необратимый процесс деформации и разрушения.
Есть несколько вероятных причин, почему жёсткий диск может щёлкать и не определяться:
- Повредилась головка. Это можно определить по нескольким щелчкам, после чего заметно замедляется работа HDD. Ещё из-за этого бывает так, что звуки возникают непрерывно в течение определённого отрезка времени.
- Поломка шпинделя. В этом случае диск сначала начнёт запускаться, но потом процесс прервётся.
- Битые сектора. Нельзя исключать появление нечитаемых участков, что вызвано проблемами физического уровня. В этом случае применение программных методов восстановления уже ничего не даёт.
Восстановление информации с носителя
В некоторых случаях может существовать ситуация, когда жесткий диск уже не определяется или не запускается, а информация на нем не была сохранена заранее.
При неправильных действиях в такой ситуации она может быть утеряна безвозвратно.
Для начала проверьте, «видит» ли этот накопитель BIOS. Если диск определяется в нем, то есть возможность «спасти» данные.
Но если диск не отображается, значит восстановить данные, скорее всего, не удастся.
Существует радикальный метод временного восстановления устройства. Для этого извлеките диск из компьютера и плотно, герметично упакуйте в целлофановый пакет.
Сверток уберите в морозилку на одну ночь. При этом смотрите, чтобы снег и лед не попадали на сверток. Утром вытащите диск, распакуйте его и подключите к ПК.
В некоторых случаях он может запуститься.
В этом случае очень быстро сохраните все важные данные. Снова отсоедините диск. Смысл этого действия в том, чтобы быстро сохранить данные до тех пор, пока диск снова не нагрелся.
Как только это произойдет, он перестанет работать опять. Конечно, вероятность того, что винчестер включится после таких мер, не слишком высока.
Стоит отметить, что после таких мер устройство вряд ли будет работать нормально. Скорее всего, работа будет крайне медленной, с большим количеством ошибок.
Потому копирование информации нужно начинать с наиболее важных файлов. Так как на другие времени может не остаться.
Наиболее компетентно смогут попытаться восстановить информацию с диска специалисты в сервисном центре. Лучше воспользоваться их услугами, не прибегая к заморозке. Это позволит сохранить множество данных с большей долей вероятности.
Щелкает и пищит жесткий диск, восстановливаем данные,HDD не определяется
Если у тебя при включении загорается черный экран и ноутбук не включается, но при этом издает странные звуки типу – пищит, трещит, писк, 98% вероятности что это проблема с жестким диском, снимите крышку и доберитесь до жесткого диска и повторите попытку включение ноутбука или компьютера
Как проверить, что шумит именно жесткий диск?
Дело в том, что большинство пользователей при возникновении постороннего шума грешат на процессор или видеокарту. Мало кто задумывается, что сильно трещать может магнитный накопитель.
- Отключите компьютер с целью соблюдения техники безопасности.
- Открутите и снимите крышку системного блока.
- Теперь включите комп и наблюдайте за его внутренностями, послушайте, как вращаются магнитные диски на накопителе, и вы услышите источник треска.
Почему шумит жесткий диск?
Существует всего две причины этого явления:
- Громко вращаются магнитные диски.
- Блок с головками ударяется об ограничитель хода.

Другие шумы, которые создаются компьютером
Винчестер не единственный компонент компьютера который издает странный звук. Источник питания, вентилятор, дисковод и другие устройства, которые могут шуметь при работе. Важно знать, откуда идет шум для понимания что требуется исправить.
Например, если компьютер работает в овердрайве для конкретной задачи. Допустим при запуске видеоигр слышно, как вентилятор вращается быстрее, чтобы поддерживать аппаратное охлаждение. Возможно что-то застряло в лопастях вентилятора, вызывающее странный шум.
Слушайте и анализируйте шум
Когда открываете программу или окно компьютера, возможно услышать шум, становящийся громче и громче — тут легко ошибиться. Вероятно это означает что в дисководе крутится диск, который вращается быстрее чем раньше, чтобы компьютер принимал данные, это нормально.
Поппинг или статические звуки громкоговорителей также могут ошибочно приняты за шум (кабель не надежно прикреплен к разъему компьютера), как и некоторые звуковые сигналы BIOS.












